外出先のPCからネットワークサーバー「HS1」へつなぐ。

・一発ボタンで、デジカメやハンディカムからホームサーバー「HS1」に保存。
・PCの中にあるデータをネットワークサーバー「HS1」へ転送。
の続き。
Liblog Station「HS1」は、
自宅内のネットワークサーバーとしてだけではなくて、
自宅の外からでも
インターネットを経由して「HS1」にアクセスできる
“ホームアクセス機能”を持っている。
自分の家の中だけだったら
そんなに感動はないけど、
データが外に出ていくというメリットは大きい!
という事でやってみる。
---------------------
<ホームアクセス機能の前準備>


前準備、とはいっても大した事をするわけではなくて、
ただ本体の底面にある[NETSERVERスイッチ]がONになっていて
「HS1」の電源が入っている状態で
[NETSERVERランプ]が緑色の点灯していればOK
デフォルトでONになってるので
セットするというより確認するといったほうが近い。
最近のルーターであれば、ほぼ問題ないとは思うけど
UPnPに対応していないルーターの場合は
ちょっとややこしいかもしれない。
(けど、ココでの説明はパス)
何はともあれ[NETSERVERランプ]が緑色に点灯が条件。
サーバーを自宅と外でつなげるのは
ある程度の知識を必要としたり、大変な作業だったりするけど、
HS1は、ロケフリ並みの簡単設定で
導入が非常に楽。


考えられるシチュエーションとしては、
『自宅』と『仕事場』、『出張先』、『家族の家』とか
いろいろ考えられる。
自分の場合、
出張中にFOMA HIGHI SPEEDを利用すれば
『自宅にあるHS1』とやりとり出来きて結構便利かも?
という期待が。。
なので、
VAIO typeSに「FOMA A2502」をつないで、
ワイヤレスWAN経由で、
自宅内にあるLiblog Station「HS1」と
やりとりをしてみたい。
・「FOMA HIGH-SPEED」を使ってみる(その1)
・「FOMA HIGH-SPEED」を使ってみる(その2)
注:ドコモの接続制限はVPNで回避する必要がある。
・ドコモ「FOMA HIGH-SPEED」は”MobileFree”で自由な閲覧が可能!
----------------------
<HS1とPCとのやりとりはデータリンク>

HS1とPCとの間で
インターネット経由でやりとりをするには、
『PC Link』という付属ソフトを使う事になるので、
VAIO typeSにあらかじめインストールしておく。
ソフトのメインメニューの下にある
“データリンク”というのが
インターネット経由で利用するものとなって、
よく見ると、
【送信】と【受信】にわかれてるのに気づく。
ひとまず使えるように
【送信】と【受信】の2つの設定をしておく事にする。
(注釈)
以下の説明に出てくるHS1側の設定は、便宜上
前回同じネットワーク内でつながってるVAIO typeRmasterから
ホームサーバー設定ページを開いて行ってる。
-・-・-・-・-・-
1)PCからHS1へデータリンク(送信)


VAIO typeS側で
『PC Link』メイン画面のデータリンクから
[送信の設定]をクリックする。
そうすると、VAIO typeSのどこのフォルダを、
“送信するフォルダ”にしたいのかを問われるので、
自分の指定したいフォルダを選んでやる。
で、
いきなりの注意点として
選択できるフォルダは、あくまでもPC内という条件があって
Cドライブ、Dドライブといったものは問題ないけれど
例えば、スロットに挿したメモステやUSBメモリーといった
外部に相当する部分にあるフォルダは指定できない。


フォルダを指定して次へ進むと、
今度は「許可コードの入力」を求められる。
ホームサーバー設定ページの[データリンク(受信)]メニューから
【受信を追加】をクリックすると
許可コードが発行されるので、
その6桁の数字を入力してやる。


数字が間違ってなければ、
画面が切り替わって、逆に「確認コード」を表示する。
ホームサーバー設定ページの[データリンク(受信)]メニューには
その受けた「確認コード」を示してるので
同じ数値だと確認して決定してやれば
お互いの設定は終わり。

データリンク(送信)の設定が出来上がり。
インターネットでつながっていれば、
『自宅にあるHS1』に向けて
VAIO typeSの中にある
自分の指定したフォルダの中にあるデータを送信する事ができる。

送信方法は
自分が送信したい時だけに送信できる「手動」にも出来るし
更新毎にアップロードする「リアルタイム」にも
時間指定や日時指定してのアップロードも設定できる。
これは、
特に持ち出したモバイル環境には有用。

【HS1の中に出来たVAIO typeSから受信した共有フォルダ】
インターネットを経由して
追加したファイルはHS1に追加され、
削除したファイルはHS1から削除される。
外出先でVAIO typeSに新たにデータを取り込んだとすると
自宅に帰ってからわざわざそのデータを移行するという作業をしなくて
すでに自宅内のHS1には、
VAIO typeSのフォルダの中にある同じデータが既に移ってるわけで、
データ受け渡しの面倒くささから開放されるだけでなく
大切なデータを確実にバックアップできるという事になる。
-・-・-・-・-・-
2)PCからHS1へデータリンク(受信)

今度は、その逆にHS1からPCへの送信。
ホームサーバー設定ページの[データリンク(送信)]メニューから
【送信を追加】をクリックして
送信するフォルダを選択する。
新たに共有フォルダをHS1の中に作るか、
もしくは既存のフォルダを指定する。


設定手順もさっきとの入れ替わり。
VAIO typeSで
『PC Link』メイン画面のデータリンクから
[受信の設定]を開いて[受信を追加]すると
6桁の「許可コード」が表示される。
その発行された許可コードの数字を
ホームサーバー設定ページの許可コードの欄に入力する。


正しく入力されれば、
画面が切り替わって「確認コード」が表示される。
同じくVAIO typeSの設定画面にも「確認コード」が出てくるはずなので
同じ数値だと確認できれば登録終了。

HS1の中にある指定したフォルダが送信元となって、
VAIO typeSの受信フォルダに転送される設定が出来上がる。

受けたデータを貯める受信フォルダは、
最初は勝手にマイドキュメントに
[PC Link]-[MyStation]というフォルダを作る設定になってる。
こんなところに入れらるのが迷惑な場合は
受信フォルダは好みの場所に変える事もできる。

ただし、
外部ドライブ(メモステやUSBメモリー等)は指定できず、
PC内蔵ドライブ(C、D等)内のフォルダに限られる。

HS1側の指定したフォルダのデータ内に変化があれば、
インタネットを経由して
VAIO typeSの受信に指定したフォルダを
書き換える。
自分都合で送信できる「手動」にも
更新毎にアップロードする「リアルタイム」にも
時間指定や日時指定してのアップロードも可能。
だけど自分の思っていた使い方では
これが便利なようで便利でない。
というのも、
1)のようにVAIO typeSから、
データを送信する場合は、
『自宅にあるHS1』というのは
自宅で常時電源が入ってネットワークに常時つながってるから
いつでも、HS1は更新される。
けれども、
HS1側からVAIO typeSに送る場合、
必ずしもVAIO typeSが、常に電源が入っていてかつネットワークにつながってるとは限らない。
それに
あくまでもHS1側からの送信が主体になってるので、
外出中にVAIO typeSから、欲しいデータを
ひっぱりだそうと思っても
この『PC Link』には
そもそもそんな気の利いた機能が盛り込まれてない。
自分が思い描いてたのは
出張先からでも、
『自宅のHS1』にアクセスして取り出したいデータが取り出せる
という事だったんだけど
そんな機能は全く持ってないようで正直ガッカリだった。
---------------------
惜しい、
非常に惜しい・・・
せっかく自宅と外をいとも簡単につなげるHS1なのに
何かこう、最後のツメが甘い。
というか自分が
このLiblog Station「HS1」に対する期待値が大きすぎるんだろうか?
妙なジレンマを感じつつも
もう少し使ってみる事にする。。
【初心者向け!お母さん視点のホームサーバー講座!】
【中上級者向け!お父さん視点のホームサーバー講座!】


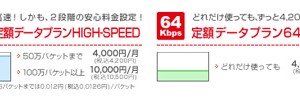
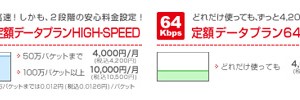
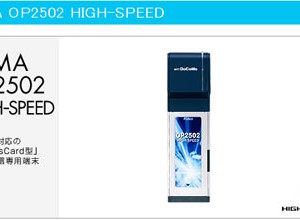
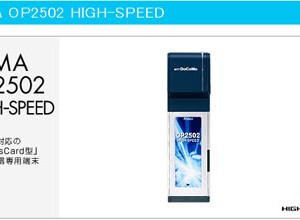
2件のコメント
あれ????????
え?????????
え゛ぇーーー…・・ ・ orz
結論:外からデータは取り出せない
残念です、悪い意味で買うの迷います…
>ヨースケさん
えぇ、少なくとも『PC Link』というソフトには、外出先からアクセスするという機能は盛り込まれてなかったみたいです(汗
それか、
まだ別の機能もあるみたいで、そっちが使い物になるかいろいろやってみたいと思います。。