VAIO typePを快適にするブラウザと、フォントサイズの変更。

・いつも持ち歩きたくなるVAIO typeP(外観レビュー編)
・いつも持ち歩きたくなるVAIO typeP(基本スペック編)
・VAIO typePベーススペック(Z520+HDD)のベンチマーク。
・VAIO typePの実際の使い勝手。
・VAIO typePで、動画はまともに見れるのか?
・VAIO typePソニースタイル限定カラー「オニキスブラック」
・VAIO typeP最高スペック(Z540+SSD)のベンチマーク。
・VAIO typePを音楽プレーヤーっぽく使ってみる。
・VAIO typePにワイヤレスWANをつないで、どこでもインターネット。
・VAIO typePをGPSナビゲーション代わりにしてみる。
・VAIO typePに「PlaceEngine」とワイヤレスWANを利用してみる。
・VAIO typePの大小バッテリーのスタイルと駆動時間の違い。
・VAIO typePのバッテリーを少しでも長く持たせたい。
・VAIO typePのVistaの設定をいじくって快適化計画。
・VAIO typePにあわせるBluetoothマウスとケース(ガーネットレッド編)
・VAIO typePにあわせるBluetoothマウスとケース(オニキスブラック編)
の続き。
VAIO typePをもうちょっと快適に使える方法を模索中ー。
-------------------
<少しでも快適なネットブラウズ>
VAIO typePで利用頻度が一番高いのは、
間違いなくインターネット閲覧。
Windows Vistaをカスタマイズすると、
全体的な動きには不満はなくなるほど動くようになってはくれるものの
ブラウザ(ここでは標準のInternet Explorer7)を起動するのだけは、
あいかわらず10秒くらい待たされて、
そこにイラっとする事が多々ある。
[Internet Explorer 8]

もう少しどうにかならないものかな?
というタイミングで、
Internet Explorer8(以下IE8)のRC版(リリース候補第1版)が
公開されたので、早速インストールしてみた。
公には、IE8は、IE7と違って、
HTMLとスプリクトを分散して解析、レンダリングするようになったので
動作が速くなったと言われているけど
果たしてVAIO typePでも効果があるのか?
IE8のアイコンをダブルクリックしてから
ホームページに設定した“Yahoo”のトップページ全てが表示しきるまでを
ストップウォッチで計ってみる。
すると、
IE7の時は、だいたい約9~10秒くらいかかってたものが
IE8になると、約6~7秒と若干速くなった模様。

まず、このInternet Explorerの起動時のタイムラグは、
“Yahoo”のトップページにある全ての情報を開ききるのに
非力なAtomではそれだけ時間を要するという事のようで、
ハイパフォーマンスなPCではまったく気づかなかった事の1つでもある。
ちなみに、
微妙な差ではあるけど、
例えばホームページをシンプルな“google”に変更してみると
ほんの少しだけ処理は軽減されてるようで、
立ち上がりは4~5秒くらいまでに縮める事が出来る。
「新しいタブ」や「新しいページ」を開く場合にも、
約5秒程度の待ち時間が発生するけれど、
一旦開いたページに関しては
同一ウィンドウ内でウェブブラウズする分には
ある程度サクサクと開いてくれるので、その辺は気にならない。
ただ、最初に開く時の“間”だけが気になる。
-・-・-・-・-・-
[Google Chrome]

で、
これはブラウザ自体の問題でもありそうなので
今度は超軽いと定評のGoogle Chromeをブラウザとして使ってみる。
同じようにGoogle Chromeの
ホームページをそれぞれ“Yahoo”と“google”に設定してみて
アイコンクリックから全表示されるまでを計測。

すると、“Yahoo”なら平均して約3秒、
“google”なら約2秒というスピードで表示されて、
あきらかにIEとの差が体感できる。
これなら、
VAIO typePで扱っても十分に速く感じられて快適。

あえて難点と言えば、
ブラウザを2つ開いた場合に、
キーボード手前にある「ウィンドウ整列ボタン」を押しても
2画面に整列する機能が働かないという事。
スティックポインターで
ドラッグ&ドロップで2画面の調整をするのは
かなり辛いので、
あっさりと単体のまま全画面にして使うほうが向いてるのかもしれない。

もしくは、
せっかく横解像度が異常に広いディスプレイなのに
1つのウィンドウで全画面を使うのももったいないので
サイドバーガジェットを有効的に使い込んでみるのも一つ。
例えば、Google デスクトップ ガジェットをインストールして
googleカレンダーや、G-Mailを置いて
インターネットと連動させた使い方が
まさに持ち運ぶVAIO typePにはピッタリのような気がする。
サイドバーガジェットも、たくさん置きすぎると、
負荷要因にもなるので注意。
-------------------
<目が疲れない程度に見やすい大きさにする>
それと、
VAIO typePで困る事と言えば、
がんばって高解像度にしてくれたはいいけど、
画面が小さいのが災いして文字がものすごく小さい。
読めないほどではないにしても、
普通のPCみたいに画面から離れてやろうとすると
どうにも目には辛い場合も多々あったり。


で、
そういった場合には
Windows Vistaのフォントサイズ「DPIスケール」を変更すると
随分と見やすくなる。
変更の仕方は、
[コントロールパネル]から
[デスクトップのカスタマイズ] →[個人設定]と開く。
そして、
左側にある[フォント サイズ(DPI)の調整]をクリックすると
「DPIスケール」のウィンドウが開く。


確認すると、
最初の設定では、96dpiになっていて、
これを、120dpiを選ぶと125%増しくらいに拡大されて
少し見やすくなる。
さらに大きくしたい場合は、
[カスタマイズ DPI]をクリックすると
96dpiに対して、最大で200%増しの192dpiまで大きくする事ができる。
さすがにこれはやりすぎなので、
今回は、
150%増しの大きさになる144dpiに変更した場合を含めた
それぞれ3つの状態での画面を確認してみる。
めんどくさいのは、
設定を変えると、いちいち再起動をかけないといけないところ。
-・-・-・-・-・-
[デスクトップ画面]
アイコンと文字の大きさが明らかに大きくなっているのがわかる。
大きくなるにつれて、
アイコン同士のスキマも妙に広くなるので若干違和感を感じる。
スタート画面も巨大化、
その中の文字や、ウィンドウ内にある文字も大きくなっていて、
このあたりは、dpi変更をすると随分と見やすくなるのが
身をもって実感できる。
-・-・-・-・-・-
[Excel(エクセル)]
そのまま見える範囲がわかりやすいのが
全画面に開いたExcelの画面。
タテヨコの文字が広く見渡せる96dpiに対して、
144dpiにまでなると見える範囲は約半分くらいまでに減るぶん
文字が大きくなるので見やすくなる。
-・-・-・-・-・-
[ブラウザ(Internet Explorer)]
Internet Explorerは、dpi変更にともなって
ツールバーにある文字から、ブラウザ内にある文字も含めて
全て巨大化。
あまりにも大きくなると、
今度は縦スクロールが異常に発生してしまって、
ブラウザ自体が見難いという結果にもなるので
やりすぎは逆に使い勝手がよくないかなと。
ちなみに、
Google Chromeで同じように試してみると
タブやツールバーにある文字は大きくなっているものの
ブラウザ内の大きさには変化が見られなかった。
これは、
おそらくアプリケーションが対応しないからだと推測。
-・-・-・-・-・-

ひとつ、注意点というか、
144dpiよりも大きい設定にしてしまって、
あぁこりゃデカ過ぎたから、
元にもどそうかなとか思った場合、
[DPIスケール]の設定画面を出して驚くのが、
なんと設定変更して押すべき「OK」や「適用」ボタンが
押せなくなるほどに巨大化している事。
どんなに上にウィンドウをひっぱっても上がりきらないので
これは困った・・・
という状況になってしまうけれど、
見えないままでもかまわないので
dpi変更をクリックした後に、
2回ほど“Tabキー”を押して“Enterキー”を押せば、
ちょうど「OK」ボタンになるので、
そこから再起動してやれば、元通りになる。
3種類のDPIに切り替えて使ってみての感覚では、
確かに120dpiあたりにしてしまったほうが
かなり目の負担は減るし、全体的に見やすくなる印象は強かった。
-------------------
<場合によってはアプリ側で調整>

とか書きながら、
どんな状況でもDPIを変更すればいいってもんじゃない状況に遭遇。
実はこの前、
たまたまミーティングで司会をしなきゃいけない時に、
Excelデータの原稿をもらったので、
液晶の高さがちっちゃくて本体の姿が見えないのを良い事に
あえてVAIO typePにその原稿データを入れて、
カンペ代わりにしてその原稿を見ながらしゃべってみようと思ったら、
画面から顔が離れすぎてしまって、
さっぱり文字が見えなくて焦りまくり。


この時、
DPIを変更しようと思ったものの
変えてもまだ文字が見えないだとか
逆に文字が大きくなりすぎて、文章の先が見えなかったりして
そういった微調整をする度に
何度も再起動するというのはありえない。
今回のような単なるテキスト主体のExcelデータだと、
直接アプリ内で文字の大きさをササっと調整してしまったほうが
簡単に文字を自分の見やすい適度な大きさに変更できて、
後は、
自分が立って司会をする時に、
VAIO typePからある程度離れてしまっても、
Bluetoothマウスを片手に持って、くるくるとスクロールさせて行けば
原稿もスクロールしてくれるので、
この場ではうまく使いこなせたかなと。。
というのは単なる一例にすぎないけれど
例に習ったようにDPI変更をしなきゃいけないというわけでもないし、
もちろん
DPIを大きくすると
せっかくの1600×768の解像度を無駄にしてしまうのは
もったいないなという気もしないでもない。
自分の目と相談しながら、
普段使いで、どのくらいが使いやすいかを
DPIと、それぞれのアプリからの変更を調整すれば、
そこそこ見やすい使い方が探せるはず。
続く。
【VAIO typeP特集ページ】
【VAIO typeT特集ページ】
【VAIO typeZ特集ページ】




















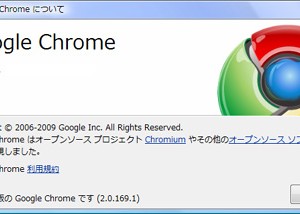


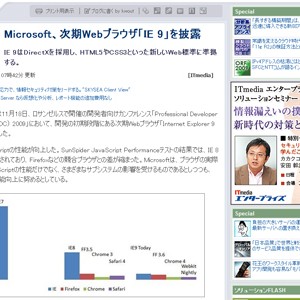
6件のコメント
こんばんは!
いつも参考にさせてもらっております。
まだ本体到着待ちの身なのですが
質問させてください。
OKや適応ボタンが押せなくなるのは
144dpi以上、ということですか?
144dpiまでであれば、ボタンは表示されるのでしょうか?
文字を大きくしたいので、是非教えて下さい。
それと、ずうずうしいとは思うのですが
今後もし可能であれば以下の内容を書いていただけると
嬉しいです。
2ちゃんなどでよく書かれているのが
?液晶・天板付近からの『ほこり』の混入と
?液晶保護シートを張ることによる
キーボードの損傷です。
前者は防ぎようがないのかもしれませんが・・・
後者は、シートを張って閉じて持ち歩いていると
シートがキーボードと当たり、
キーボード側にすり傷が付くようです。
可能であれば、レポートしていただければ幸いです。
とはいえ、すり傷検証なんて出来るわけないですよね(汗)
実際にシートを貼り、持ち歩いてみないとわからないですよね。
長文失礼いたしました。
ここのサイトがP最も参考になりますので
ついつい書き込んでしまいました。
自分は、IE7公開してしばらくたった頃のタイミングで、firefoxをいれました。 googleのブラウザも面白いと思ったけど、僕個人の使い勝手がいいのはやはり火狐で、以来今もメインで使ってます
ブラウザ起動の早さは諦めて、
タブブラウザを使い、休止状態を併用するのが
良いと思います。
タブブラウザは、Sleipnirあたりが良いでしょう。
読み方が分かりにくいのが欠点ですけど、スレイプニルと
読むようです。
>やじまるさん
いつもご覧いただいてありがとうございますm(__)m
そうですね、120dpiにした場合ですと
設定ウィンドウは画面内にギリギリおさまっていたので
普通にクリックで変更が出来ましたw
144dpiだとまるっきり見えなくなってたので、最初はあわてましたけど、設定画面がそこまで複雑ではないので、見えなくてもタブキーをしくじっても、何回でもやり直しができました。
あぁ、液晶保護シートは
typePに関しては、ハードコートのパネルがはまってるので、必要ないかなとスルーしてたのですが、そんな事もあったんですね(汗
今の時点では持ってませんが、試す機会があればぜひやってみますねw
>けいじゅさん
本当はFireFoxもテストしようと思ったんですが、時間がなくてスルーしてしまいました(^^ゞ
時間をみてtypePに入れてみますw
>ミリオンさん
ありがとうございますw
Sleipnirってのはなんだか自分仕様にできちゃうブラウザみたいですね!
全然知りませんでした(-_-;)
なんだかいじくると相当便利になるっぽい雰囲気が漂ってますねw