自分専用のVAIO Pro 11[red edition]がキタからひとまず初期設定しちゃうぞ!

VAIO Pro 11と、VAIO Pro 13、VAIO Duo 13、
さらにそこに[red edition]枠。
どれか自分専用機として欲しくて
今回は珍しく迷って、ブラックのPro11と、ホワイトのDuo13二つ同時に買ってしまおうかと思ったけど、
どうしてもあの赤いボディが頭から離れず、
6月の「ソニーフェア in AKIHABARA」の時にどさくさに紛れて、
VAIO Pro 11 [red edition]をポチっと。
毎日のようにVAIO ProもDuoも弄り倒してるのに、
自分個人専用機はまったくベツモノ。
もう、ひっさびさに(いやしょっちゅうだけど)届くのが楽しみすぎて待ち遠しくて
何回もお届予定をリロードしまくってたりしてたけど、
ようやくその赤い奴がキタッ!!
うれしすぎて、何回も同じ事繰り返してるような気がしないでもないけど
また最初から開梱、セットアップから全部レビューしたくなってしまったりというか
アーカイブとして。
---------------------------
●VAIO Pro 11 [red edition]が届いたから開けちゃうぞ。




いつもの見慣れた薄茶色の輸送用の箱に
SONYロゴのあるグレーのテープが貼ってあるパッケージが
ソニーストアから届く。
その輸送用の箱を開けると、またもや茶色いパッケージ。
これって、[red edition]用の化粧箱をがっちりとささえるためのもので
開けてみると、中にクッション材でガードされたブラックの箱が見える。
通常モデルとは異なる専用の化粧箱で、
パッケージの紙の材質も良くて、
箱を開ける前からもそのプレミアム感が伝わってくる。



そして、箱を開けたところに鎮座するVAIO Pro 11 [red edition]。
この瞬間が一番ゾワゾワーってするね。
まさに自分専用のマシンがキタ!とテンションが最高に上がるとき。
この型にくり抜かれた台座から
VAIOを持ち上げて、透明のビニールから取り出す。




パッケージの中は、2重になっていて、
下の段に、ACアダプターと電源ケーブル、
そして、黒い紙にパックされた中に、取扱説明書などの紙媒体が収まっている。



[red edition]は、本体のカラーバリエーションとしてレッドがあるという位置づけではなくて、
あくまでもひとつのカテゴリーとして存在させていて、
やはりそうするだけの事はあって、この奥深いレッドの質感はたまらなくいい感じ。
カーボンファイバー、アルミニウム、モールドといった素材の違いごとに、
何層にも分けて塗装する多層塗布と
そしれ職人さんの人力による手磨きを経て
さらにUVコーティングを施すという手間の積み重ね。
そのクオリティが感じられるのが[red edition]。
液晶天板を開けると、
キーボードとパームレストの上にVAIOロゴの入ったブラックのクロスが敷いてあって、
これをペラっとめくると全身の姿を現してご対面。

そのボディの配色は、
液晶周囲のベゼルやキートップはブラック、
そして、パームレストやタッチパッド、キーボード周辺のレッドは、
異なる色合いのレッド。
VAIO Pro 11は、11.6型でフルHD解像度の快適な作業領域、
そしてタッチパネルを搭載しながらも約860gという軽量ボディで
持ち運んでも本気で使えるというのが最大のウリだし、一番のツボ。
さて、Windows8の初期セットアップからやってみよう。
---------------------------
●VAIO Pro 11の初期セットアップ
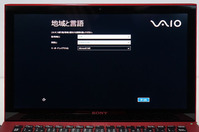
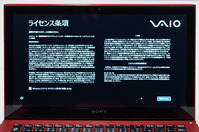
電源を投入すると現れるのが、「初期セットアップ」の画面。
まず【地域と言語】画面が出てきて、
以下の内容がデフォルトで選択されている事を確認する。
国/地域 日本
言語 日本語(日本)
キーボードレイアウト Microsoft IME
「次へ」をタップすると、【ライセンス条項】画面になるので、内容を確認して
「Windows とこの PC のライセンス条項に同意します」にチェックを入れて
「同意する」をタップする。
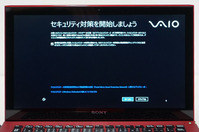
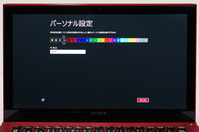
【セキュリティ対策を開始しましょう】では、
VAIOにあらかじめインストールされている「ウイルスバスタークラウド90日間版」の
利用開始の設定をするか否か。
利用するならチェックして次へ、
他のセキュリティソフトを使うなどして不要であればスキップする。
【パーソナル設定】では、
自分の好みの色を選択して、PC名に、登録したい名前を入力する。
さすが[red edition]だけあって、レッドベースのカラーリングをチョイスしたくなる。
壁紙を赤色にしようかと思ったけど、
Blogのキャプチャ画像が変わってしまうから控えめにしとこう。
後から設定で変更はいつでもできる。
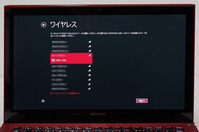
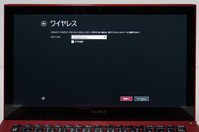
「次へ」をタップすると、
接続可能なアクセスポイントがある場合には【ワイヤレス】画面になるので、
自宅にあるアクセスポイントに接続する場合には
SSIDを選んで、パスワードを入力して設定。
すぐに必要ない場合は、[後でワイヤレスネットワークに接続する]をタップすればいい。
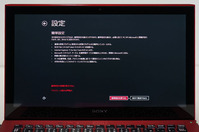
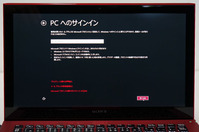
次に、【設定】画面が表示されるので、
「簡単設定を使う」か、もしくは「自分で設定する」のどちらかを選択。
「簡単設定を使う」を選ぶと、以下の作業はすっとばして、
【PCへのサインイン】に移行する。
-・-・-・-・-・-・-・-・-・-・-・-・-
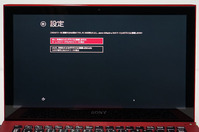
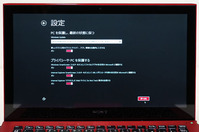

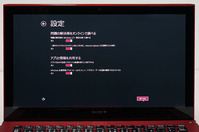
【設定】画面で、「自分で設定する」を選んだ場合は、
[共有]、[PC を保護し、最新の状態に保つ]、[プライバシーや PC を保護する]
[Windows とアプリの機能向上のために、情報を Microsoft に送る]、
[問題の解決策をオンラインで調べる]、[アプリと情報を共有する]、
といった各項目を細かく設定できる。
それから、【PCへのサインイン】に移行する。
-・-・-・-・-・-・-・-・-・-・-・-・-
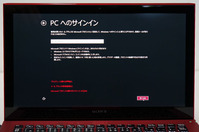
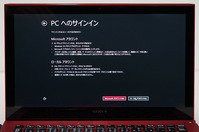
【PCへのサインイン】では、
「Microsoftアカウント」があれば、
マイクロソフトのサービス(アプリとか設定を今後共有するため)を利用するため
「Microsoftアカウント」としてサインインをする。
(仕組みは、AndroidのGoogleアカウントと同じようなもの。)
「Microsoftアカウント」がなくて必要で
新たに登録する場合は、「メールアドレスを新規登録」から登録をする。
もしくは、その必要はないとか、オフラインで使いたい場合には、
「Microsoftアカウントを使わずにサインインする」を選んで、
「ローカルアカウント」としてのユーザー名(必要に応じでパスワード)を入力して作成する。
・[Windows 8]新規でユーザーアカウントを作成する方法
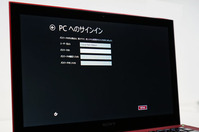
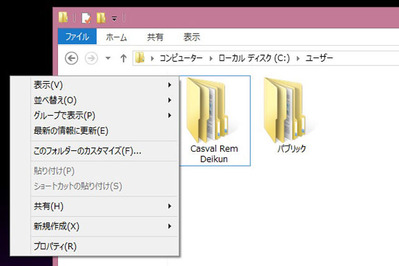
参考までに、
「Microsoftアカウント」でサインインした場合、
Microsoftアカウントに登録してある下の名が【ユーザフォルダ】に、
「ローカルアカウント」でサインインする場合は、
入力した名前がそのまま【ユーザフォルダ】になる。
これ(C:\Users\フォルダ)って、後から名前の変更ができないようなので
あんまり適当に入れると若干恥ずかしい事になるので注意。
(別アカウントを作って外見上回避する方法はあるけど。)
実際に解説してるよりもはるかに簡単で
最短6ステップで完了する。
初期設定が終わると、LiveTile(ライブタイル)と呼ばれる
アイコンがズラっと並ぶスタート画面が表示される。
---------------------------
●お約束のWindowsアップデートとVAIOアップデート
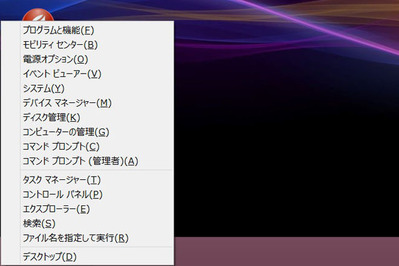
VAIOを起動直後にやっておかないといけないのが、
恒例の、Windowsアップデートと、VAIOのアップデート。
まず先に、手っ取り早くWindowsアップデートから。
キーボードの
田(Windowsキー)+Xボタンを同時押しして、
でてきたコンテクストメニューからコントロールパネルを開くと早い。
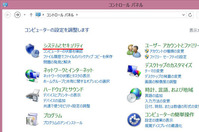

コントロールパネルの「システムのセキュリティ」→「Windows Update」から
更新プログラムの確認をして、Windows Updateをダウンロードとインストール。
再起動したら、つぎは、VAIO Update。

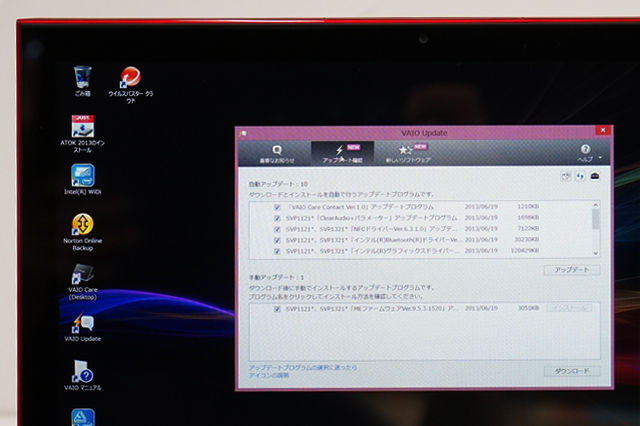
画面右下の、常駐アプリから「VAIO Update」を開くか、
ここに見当たらないときは、
キーボード奥にある「ASSIST」ボタンを押して、
「VAIO Care」メニューの「VAIOのソフトウェア」から「VAIO Update」を開く。
そして、『アップデートの確認』から更新ソフトウェアをダウンロードしてインストール、
何度か再起動して終われば、
『新しいソフトウェア』からもダウンロード、インストールすればOK。
ストレージがSSDだから
インストールも早くなったし、再起動も早いから
以前に比べたら随分楽になったけど
早くいじりたいのに待たされる感はジリジリする。
---------------------------
●USBメモリーにリカバリーメディア作成
本体内にリカバリー領域があるので、いつでもリカバリーは可能なものの
内部ストレージに異常をきたした場合に助かるのがリカバリーメディア。
前回、リカバリーについては掲載したので
詳しくはそちらと参考するとして、重要なのは、USBメモリーのチョイス。
USBメモリーでリカバリーメディアを作る際には、
USB2.0対応のUSBメモリーを使うという事。

USB3.0対応のUSBメモリーでは、
認識するものとしないものが混在しているため
いざという時のアイテムとなるだけに、
USB2.0対応のUSBメモリー利用する。
<参考:USB2.0対応ポケットビット>
・USBメモリー“ポケットビット” USM-Rシリーズ「USM16GR」
・USBメモリー“ポケットビット” USM-Mシリーズ「USM16GM」

VAIO Pro 11(Pro 13やDuo13含む)のリカバリーメディアに必要な容量は、
15GB以上という事なので16GBのUSBメモリーを用意すればOK。
今回、リカバリーメディアとして使用したのは、
ソニー製の・USBメモリー“ポケットビット” USM-Mシリーズ「USM16GM」。
作成には、さすがに時間はかかるものの
ここはあえてじっくり待てば完成する。
後は、USBメモリーをなくさないように保管しておく。
リカバリーメディア(USBメモリー)をVAIOに差し込んで、
「ASSIST」ボタンから「VAIO Care レスキューモード」を起動、
その後、「USBメモリーやディスクから起動」を選択して
『VAIO Care(レスキューモード):VAIOのリカバリー機能』にすすんで、
そこではじめて「リカバリーパーティションを削除」という項目が出てくる。
VAIO Pro 11/13(SSD:約256GB)では、
リカバリー領域を削除することで24.4GBの容量を増やす事ができる。
ただ、リカバリー領域を削除してしまうと
リフレッシュやリセットといった、Windowsのリカバリー機能が使えなくなるので
そこは納得済みで。
・VAIO Pro 13/11のリカバリーメディアをUSBメモリーで作っておく。<訂正>
---------------------------
●オマケのディスプレイ設定。
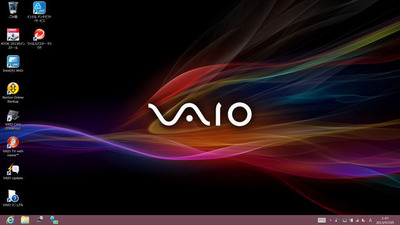
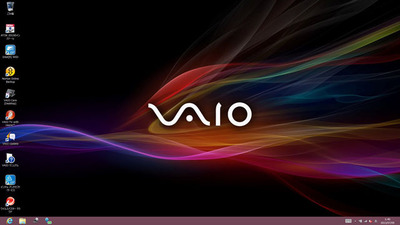
ちなみに初期出荷の時には、
ディスプレイのDPI設定が『中-125%(規定)』となってる。
これは、ディスプレイサイズそのままに表示するよりも
テキストやアイコンを解像度に対して少し大きめに表示して
より見やすくしてあるのだけれど、
やっぱり1920×1080の解像度に対して、元々のサイズじゃないと!という場合には、
「コントロールパネル」→「デスクトップのカスタマイズ」→「ディスプレイ」
と進んで、
DPI設定を『小(S)-100%』に変更、
その後に一旦ログオフして、再度ログインし直せば設定が変更される。
というか、画面がタッチ対応なってしまっていて、
マウスでポインタをあわせてという使い方よりも
それこそタッチして使うことが多くなっていたりして
ぶっちゃけそのままでもいいかもしれない。
このあたりは好みで。
---------------------------
さーてさて、
ここからは自分専用機として自分仕様にしていこうかね。
・11.6インチサイズでモビリティとパフォーマンスを実現した待望の「VAIO Pro 11」(その1)
・11.6インチサイズでモビリティとパフォーマンスを実現した待望の「VAIO Pro 11」(その2)
・11.6インチサイズでモビリティとパフォーマンスを実現した待望の「VAIO Pro 11」(その3)
・ソニーストアで見てきた「VAIO Pro 11」。タッチパネルあり/なしの違いも。
・VAIO Zシリーズの視点から「VAIO Pro 13」を見てみる。
・VAIO Pro 13/11のリカバリーメディアをUSBメモリーで作っておく。<訂正>
・「VAIO Pro 13/11」と「VAIO Tシリーズ13/11、Duo11」と外観比較。
・「VAIO Pro 13/11」、「VAIO Duo13」のパフォーマンスをチェックしてみる。(前編)
・「VAIO Pro 13/11」、「VAIO Duo13」のパフォーマンスをチェックしてみる。(後編)

最新ネタは、Twitterでつぶやき中!ID:kunkoku



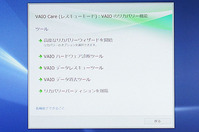
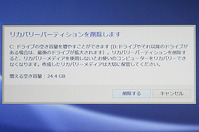



1件のコメント
ソニーが基本的に好き。:自分専用のVAIO Pro 11[red edition]がキタからひとまず初期設定しちゃうぞ!