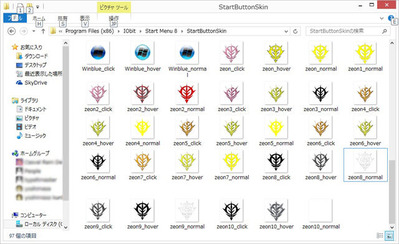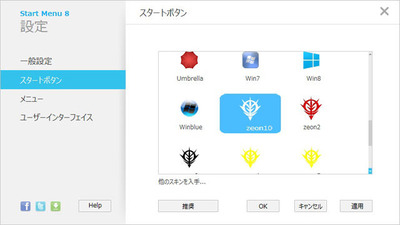『Start Menu 8』のスタートボタンのアイコンを変更したい。
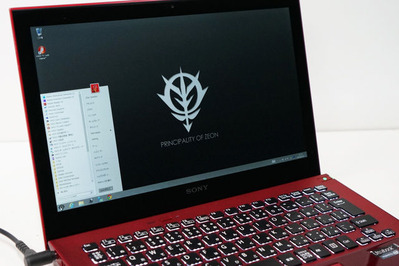
・VAIO Proに、『Start Menu 8』を入れてスタートボタン/スタートメニューを追加してみる。
の番外編。
前回、
VAIO Pro 11のOS(Windows8)に[スタートボタン]と[スタートメニュー]を追加してくれる
フリーソフトの『Start Menu 8』を入れてみた。
スタートメニューはよく出来てて使い勝手も良くて、
でも前のBlogでスタートボタンは、
あらかじめ用意してあるスキンからもしくは
webに用意してあるものからしか使えないよーと書いたら、
そのままフォルダに画像を突っ込めば出来るよと教えてもらったのでやってみる。
【CAUTION!注意!】
100%個人的な見た目にこだわって遊んでやっているだけのもので
使い勝手とは一切関係ありません。
また、推奨するものでもありません。
この記事を読んで同様の事をして、万が一生じた損害は全て自己責任となり、
当方やメーカー、リンク先の記事含め、一切その責を負いません。
--------------------------
●Start Menu 8「スタートボタン」のスキンを作る。
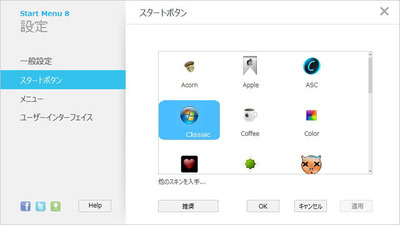
そもそも用意されているスタートボタンは、
もうWindows7っぽいスキン、Windows8とあわせやすいスキンが用意してあって
普段まったくこれで違和感ないというかまるで困らない。
まぁ、誰しもお気に入りの壁紙を入れたりするし、
これも前回やった「Windows 8 Start Screen Customizer」で、
スタートスクリーンの背景だって変えられるんだから、
ここまで来たら、スタートボタンも好みのスキンを用意したい。
(というわけのわからない情熱。)
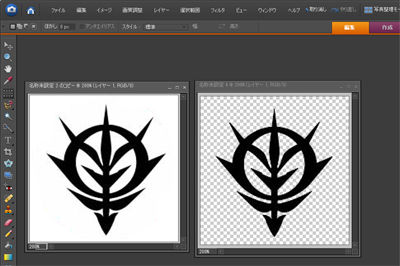
まずは使いたいスキンを用意する。
手持ちがあればいいのだけど、
今回の例は、個人的にジオン軍のマークをスタートボタンにしてみたいので
それを作ってみる。
ちなみに、このジオンマークとやら、
もともとの劇中で出てきた記憶がほとんどないのに
いつの間にやら我が物顔で最近はいたるところに登場する。
やっかいなのが統一されてなくていろんな形やバリエーションが存在してて
でもせっかくなら公式設定に限りなく近いほうがいいなーとおもったらこんなサイトを発見!
な、なるほど、勉強になるわー。
という事で、それを踏まえていろいろweb上を探してみたら
ほぼコレ↓が正規って事でいいんじゃないだろうか。

作成するサイズは、「54px x 54px」、
pngファイルで背景を透過して保存してやればOK。
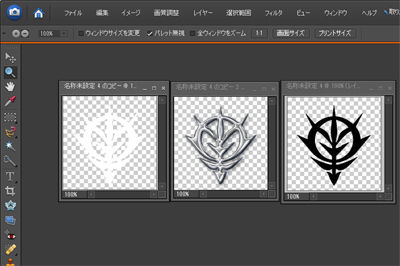
実際、スタートボタンを使っていると、
通常時、マウスをあてたとき、クリックした時と、3種類の変化をする。
なので、スキンもそれぞれにあわせて3通りの画像を用意する必要がある。
これはもはや好みで、カラーを変えてみたり、影をつけたり、
といった効果のかかった画像を作ってみても良い。
出来上がったら、
「スキン名_normal.png」、「スキン名_hover.png,」、「スキン名_click.png」
という名称で保存。
出来上がったら、『Start Menu 8』の入っているPCのフォルダ内、
「C:\Program Files(x86)\IObit\StartMenu8\StartButtonSkin」
を開いて、
そこに作成したスキンを3つまとめてコピーする。
『Start Menu 8』の設定を開いて、
スタートボタンの項目を確認して
先ほど導入したスキンが現れていれば成功。
それを選択して適用としてやればOK。
--------------------------
タスクバーの左下に作ったアイコンが表示されているか確認。
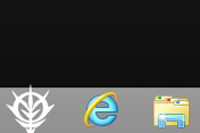
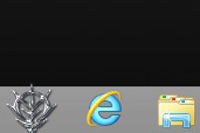
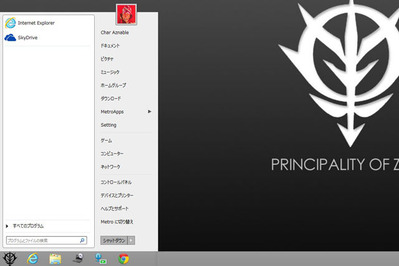
通常表示されているスタートボタン、
マウスをのせた時に、変化するスタートボタン。
クリックした時にスタートボタンがさらに変化しているか
を確認してみて納得いけば完成。
微妙にタスクバーのカラーや作りこみによって
表示位置や見え方に違いがあるので、
トライ&エラーで何度も作りなおしてみよう。
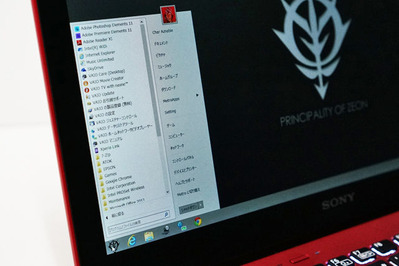
もちろん個人の趣味レベルだけれど
もともとWindows8には存在しなかったスタートボタンを増やした事だし、
こうして見た目をいじってみるのもいいかなと。
いや、自分はいたって大真面目にやってるけれども…。
・11.6インチサイズでモビリティとパフォーマンスを実現した待望の「VAIO Pro 11」(その1)
・11.6インチサイズでモビリティとパフォーマンスを実現した待望の「VAIO Pro 11」(その2)
・11.6インチサイズでモビリティとパフォーマンスを実現した待望の「VAIO Pro 11」(その3)
・ソニーストアで見てきた「VAIO Pro 11」。タッチパネルあり/なしの違いも。
・VAIO Zシリーズの視点から「VAIO Pro 13」を見てみる。
・VAIO Pro 13/11のリカバリーメディアをUSBメモリーで作っておく。<訂正>
・「VAIO Pro 13/11」と「VAIO Tシリーズ13/11、Duo11」と外観比較。
・「VAIO Pro 13/11」、「VAIO Duo13」のパフォーマンスをチェックしてみる。(前編)
・「VAIO Pro 13/11」、「VAIO Duo13」のパフォーマンスをチェックしてみる。(後編)
・自分専用のVAIO Pro 11[red edition]がキタからひとまず初期設定しちゃうぞ!
・「VAIOの設定」をいじって、自分の使いやすいVAIOにする。
・VAIO Proに、『Start Menu 8』を入れてスタートボタン/スタートメニューを追加してみる。
・スタート画面のタイルを増やして、ついでに背景画像も自分好みに変えてしまおう。

最新ネタは、Twitterでつぶやき中!ID:kunkoku