VAIO製「VAIO Pro 13/11、Fit15E」のリカバリーメディア(USBメモリー)を作っておこう。

・VAIO製になった「VAIO Pro 13」の箱の中身をチェックする。
・VAIO製「VAIO Pro 13」の初期セットアップと中身をチェック。
・SONY製とVAIO製の「VAIO Pro 11」、外観の違いを比較。
・発売日に届いたVAIO製「VAIO Fit 15E」を開けてみる。
の続き。
「VAIO Pro 11」、「VAIO Pro 13」、「VAIO Fit 15E」ともに、
手に入れたら、いざという時のためのリカバリーメディアの作成をしておこう。
・VAIO製「VAIO Pro 11」の
リカバリーメディア作成とリカバリー作業。 :Youtube
---------------------------
●VAIOのリカバリーメディアを作成


VAIO購入時には、本体のストレージ内に「リカバリー領域」があって
いつでも本体だけでリカバリー出来るけれど、
内部ストレージに異常があった場合には、
リカバリーメディアが必須になるので、できる限り作っておいたほうが良い。
リカバリーメディアの作り方。
まず、必要になるのが、USBメモリー。
今回のVAIO製VAIOでは、
ディスクメディア(CD/DVD/BD)でリカバリーメディアを作る事ができないので、
USBメモリーの一択。
しかも、USBメモリーの規格は、USB2.0。
必須容量は、VAIO製VAIOでは中身がスッキリした事もあって、
8GB以上のUSBメモリーを用意すればOK。
試しに、USB3.0のUSBメモリーでリカバリーを作って、リカバリーテストをして成功しているけれど、
いざという時に使えないと悲惨な事になるので、指定されているUSB2.0を使おう。
「コントロールパネル」を開いて、
[システムとセキュリティ]→[ファイル履歴]を選択。
[ファイル履歴]のウィンドウがひらくと、
左下にある[回復]を選択する。
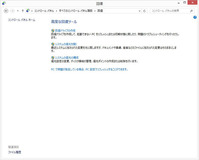
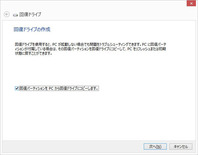
[回復]ウィンドウが開いたら、
[回復ドライブの作成]を選択する。
[回復ドライブの作成]ウィザードが出たら、後はそのまますすめて行く。
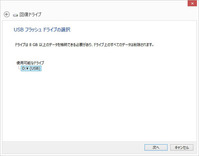
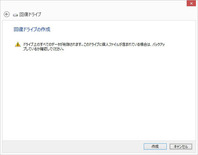
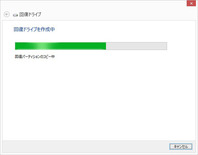
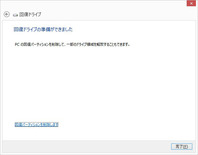
ちなみに、
『回復パーティションをPCから回復ドライブにコピーします。』
にチェックを入れると、
回復パーティション(リカバリー領域)を削除して、
使用できるドライブの空き容量を増やす事もできる。
リカバリーメディアは、約20分程度で出来上がる。
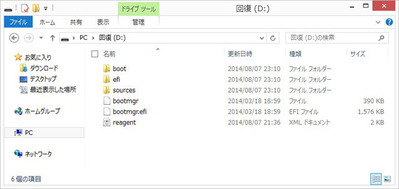
リカバリーメディア(USBメモリー)をチェックしてみると、
使用領域は、約5.78GB。
作ったリカバリーメディアには、
他のデータを書き込んだりせずに
なくさずにしっかりと保存しておこう。
<参考:USB2.0対応ポケットビット>
・USBメモリー“ポケットビット” USM-Rシリーズ「USM16GR」
・USBメモリー“ポケットビット” USM-Mシリーズ「USM16GM」
---------------------------
●VAIOをリカバリーメディアからリカバリーする。
VAIO本体のリカバリー領域からリカバリーできなくなった場合、
もしくは、そのリカバリー領域を削除した場合には、
リカバリーメディア(USBメモリー)からのリカバリーが必要になる。
ので、やってみよう。
VAIOの電源が入っている状態で
リカバリーメディア(USBメモリー)を挿しこむ。
そして、Shitfキーを押しながらシャットダウンをする。
これで、VAIOが完全にシャットダウンする。
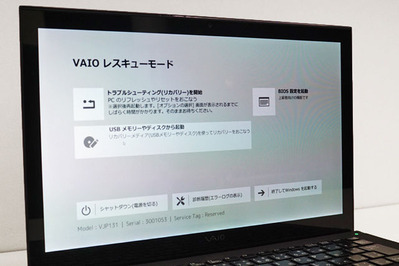
電源OFFの状態から、
F3キーもしくはF4キーを押しながら電源ボタンを押すと
「VAIO レスキューモード」が起動する。
メニューの中に、「USBメモリーやディスクから起動」を選択すると、
USBからリカバリーデータが読み込まれる。

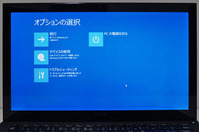

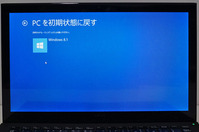
「キーボードレイアウトの選択」では、言語を「Microsoft IME」を選択。
「オプションの選択」から
[トラブルシューティング]→[PCを初期状態に戻す]→[Windows 8.1]と進めていく。




「PCを初期状態に戻す」ウィザードでは、
PCのドライブのパーティション分割をやり直すか否か、
[ファイル削除のみ]を行うか
[ドライブを完全にクリーンアップ]するかを任意で選ぶ。
最終[初期状態に戻す]を選択するとリカバリーを開始。
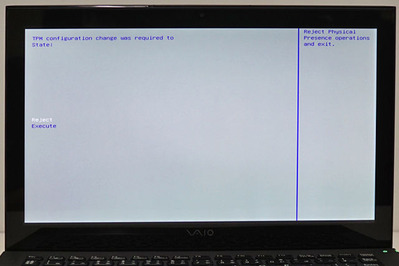
リカバリーが終わった直後、Windowsが再起動するさいに
「TPM configuration change was required to State:」
と画面に表示された場合は、
[Reject]を選択すれば良い。
リカバリーが終わると、
Windows8のセットアップウィザードが現れるので、
改めて初期の設定をすればOK。
リカバリーメディア(USBメモリー)を使用しての
リカバリーを終了するまでの所要時間は、約30分。
VAIO本体内のリカバリー領域からリカバリーをしてみたところ、
リカバリーを終了するまでの所要時間は、約25分。
もともとのデータが少ないぶんリカバリーの時間も短く、
VAIO本体内蔵と外部メモリーでの差は大きくはかけ離れてはいなかった。
---------------------------
●ユーザーデータを残して「PCのリフレッシュ」


PCの調子が悪くなった場合にも、
リカバリーをしてしまうと、全てのデータが消えてしまうので、
それは困るという場合には、「PCのリフレッシュ」を先に試してみるのもひとつ。
「PCのリフレッシュ」をした場合でも保存される設定は、
・ライブラリの設定
・作成したユーザーアカウントとグループメンダーシップ
・ドメインの設定
・Windows Updateの設定
・スタート画面やロック画面の背景
・デスクトップテーマ
・国際対応の設定
・ワイヤレスネットワーク プロファイル
・Windows Welcome の設定
逆に「PCのリフレッシュ」で削除されるデータは、
・¥Windows
・¥Program Files
・¥Program Files(x86)
・¥ProgramData
・¥Users¥<ユーザー名>¥AppData
ユーザーデータが残るので助かるけれど、
それでも改善されない場合には、
リカバリーをするという流れがいいはず。
---------------------------
●リカバリー領域を消す前と消した後の違い。
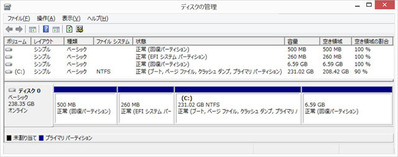
「ディスクの管理」から見てみると、
回復パーティション(リカバリー領域)は、約6.59GBで、
リカバリーメディアを作成時に、削除する事もできる。
SSD:256GBモデルの総容量は238.35GBで、
Cドライブの割り当ては、231.02GB。
リカバリー領域が20GB以上あった場合であれば、
相対的にかなり圧迫されていたので、削除していたけれど、
この容量であれば、リカバリー領域のないリスクをわざわざとらなくても良さそうな気がする。
リカバリーメディア(USBメモリー)はどちらにしても
いざという時の保険のようなものなので
作って保存しておく事をオススメ。
・VAIO製「VAIO Pro 13」を開けてみる。 :Youtube
・VAIO製「VAIO Pro 13」をセットアップする。 :Youtube
・SONY製とVAIO製の「VAIO Pro 11」、外観の変更点。 :Youtube
・VAIO製「VAIO Pro 11/13」、「VAIO Fit 15E」を今日から店頭展示開始。
・VAIO製「VAIO Pro 11/13、Fit 15E」の紙媒体カタログがキタ。
・「VAIO Pro 11/13」、「VAIO Fit 15E」、ソニーストアで発売前に値下げ!
・VAIO㈱の第1弾モデルとして用意された、クラムシェル型モバイル「VAIO Pro 11/13」
・VAIO㈱から、新しいVAIOに関してのアンケートが来たから自分の想いをぶつけてみよう。
・一人のVAIOファンとして、これからの「VAIO株式会社」に期待をよせて。
・VAIO Pro 商品ページ
・VAIO Fit 商品ページ

最新ネタは、Twitterでつぶやき中!ID:kunkoku

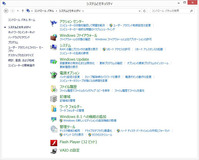
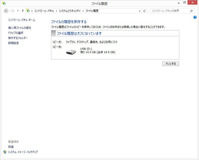

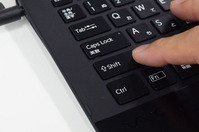






1件のコメント
VAIOアップデートでVAIOCareなどがアップデートされる時、リカバリー領域のデータもアップデートしてるようです。
その時はリカバリーメディアも作り直したほうがいいのですか。