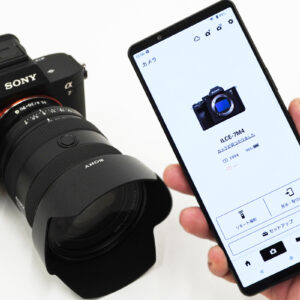「Meta Quest 3」で、ソニーデジタルカメラアプリ「Creators’ App(Android版)」を使ってみる。Meta Quest のVR上からカメラのリモート操作や撮影データ転送できる!カメラの2画面同時表示にも挑戦。

Meta Questシリーズは、PCやスマホいらずで単独利用できるVRヘッドセット。
前回は、Meta Quest 3、Meta Quest Pro、Meta Quest 2向けに配信されている「Meta Quest HDMI Link」というアプリを使って、UVC/UAC対応キャプチャカードとカメラを接続して、カメラの画面をMeta Quest上に大きく表示して使ってみた。
「Meta Quest 3」をデジタル一眼カメラの最強モニターにする!VRと現実世界の融合を本気で実用化。UVC/UAC映像音声を表示可能な「Meta Quest HDMI Link」アプリ。
ただこの方法だと、ただ単にカメラの画面を出力しているだけなので、Meta Quest上からカメラの操作は出来ない。
Meta Quest向けにカメラのリモート操作アプリが出てくれるのが一番良いのだけど、どうやらMeta QuestはAndroidアプリも動作できることが判明。
そこで、試しにソニーのデジタルカメラ用アプリ「Creators’ App」(Android版)を無理やりインストールしてみたところ、なんと動作できてしまった。
・Meta Quest HDMI Linkで、HDMI、DisplayPort、USB-CのデバイスからMeta Quest への接続が可能に | Meta Questブログ
・デジタル一眼カメラα(アルファ) | ソニー
・PlayStation 5 | PlayStation(R) | ソニー
---------------------
目次
●Meta Quest 3にAndroidアプリをインストールする(自己責任)
 |
・MetaQuest3にAPKファイルをインストールする方法を画像つきでわかりやすく解説(参考サイト:微ブログ)
まず、Meta Quest 3にAndroidアプリをインストールするさいの詳細な方法については上記のサイトを参照。
Meta Quest 3にAndroidアプリをインストールするには、本体を開発者モードにする必要があり、アカウントの登録などかなり手間がかかる。
インストール方法についてもAndroidスマートフォンに比べると少し複雑なため、このあたりは自己責任で解決できる人にのみオススメする。
---------------------
●「Creators’ App」(Android版)を使ってみる

Meta Quest 3にアプリをインストールできれば、あとはアプリを起動して利用できる。
接続方法についてもとても簡単で、スマートフォンでカメラと接続する方法と同じ。
USB Type-Cケーブル1本でつなぐ有線接続と、Wi-Fiによる無線接続のいずれか。
Androidアプリは、Meta Quest 3上では正体不明のアプリとして登録されているため、アプリ一覧からソートして探す必要がある。
USB Type-Cによる有線接続

USB Type-Cケーブルによる有線接続のメリットは、確実な接続と転送ができること。
確実にUSBケーブルでのデータ転送されるので、表示される映像も安定していて、画像データ等の転送も高速。
 |
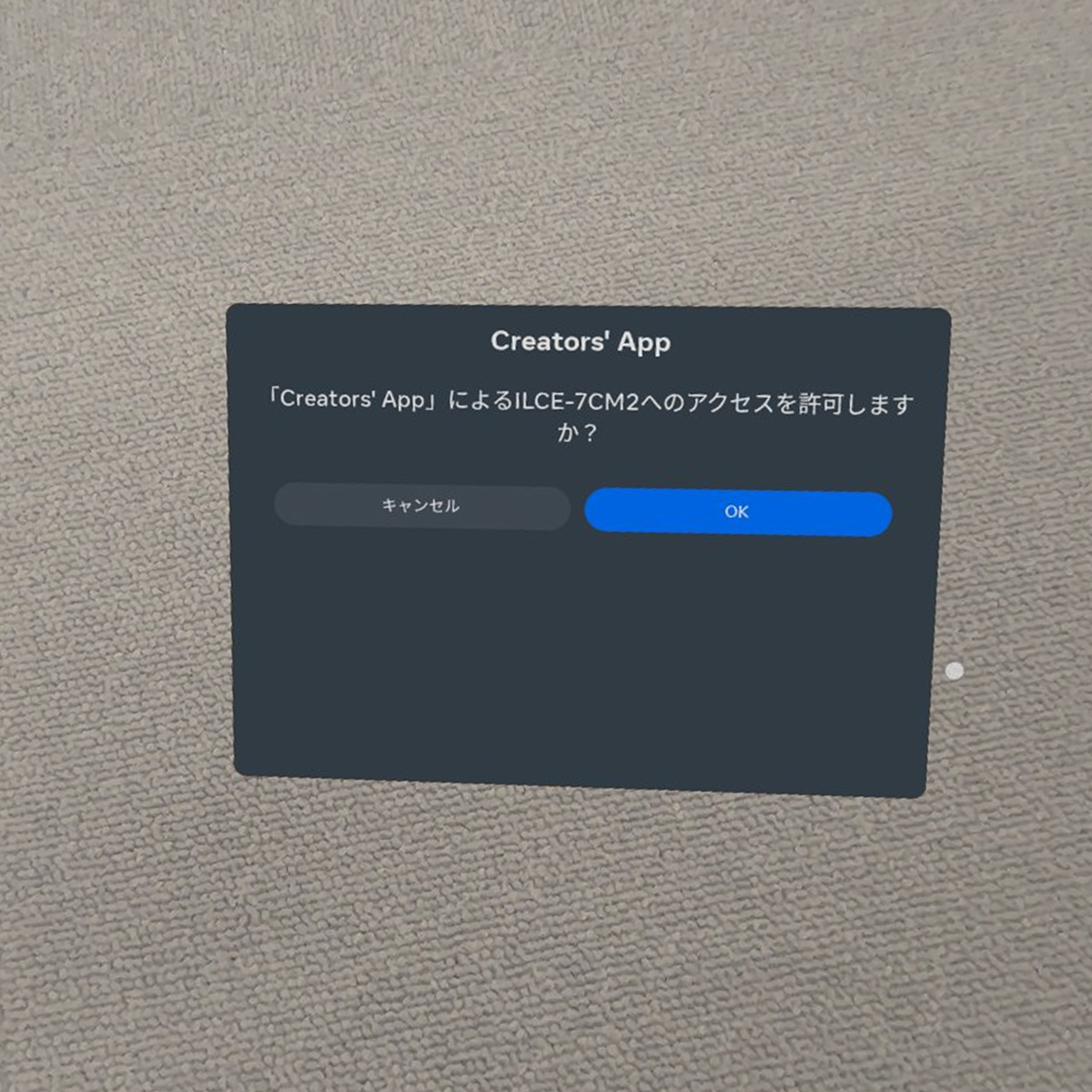 |
手順としては、Meta Quest 3内でまず先に「Creators’ App」を立ち上げて、その後にUSB Type-CケーブルでカメラとMeta Quest 3本体を接続する。
カメラ側では、ケーブルを接続した後にモニターに表示される「リモート撮影 (PCリモート)」を選択。
すると、上の画像のようにMeta Quest 3のVR上にウィンドウが表示されるので、カメラへのアクセスを許可する。
(うまくいかない場合は、アプリの再起動や、Meta Quest 3の再起動を試してみよう。)
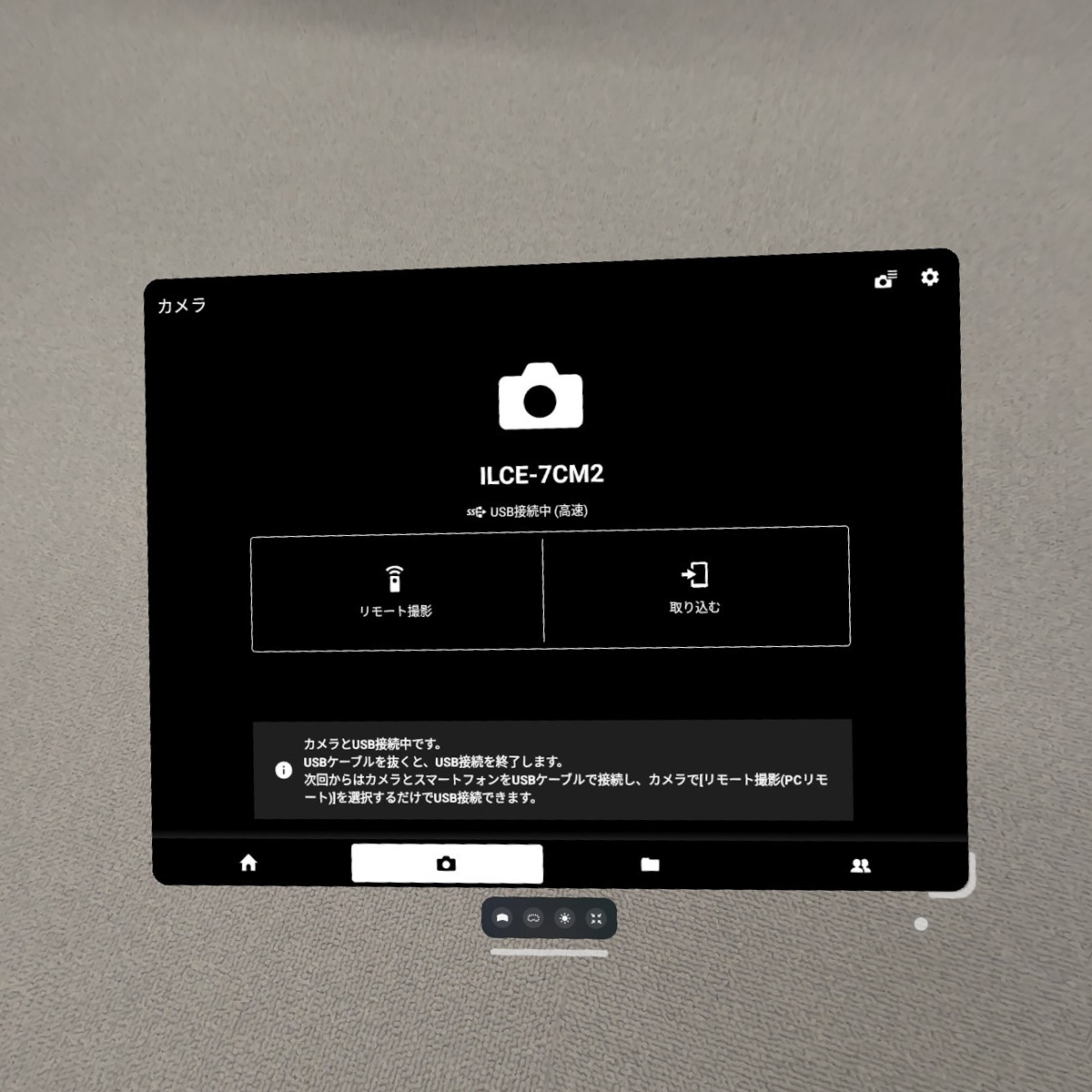
USBケーブルによる接続が完了すれば、「Creators’ App」アプリが表示される。
カメラと接続してできる事は「リモート撮影」と、カメラのメモリーカード内の撮影データを「取り込む」こと。
ここで、「リモート撮影」を選択してみる。
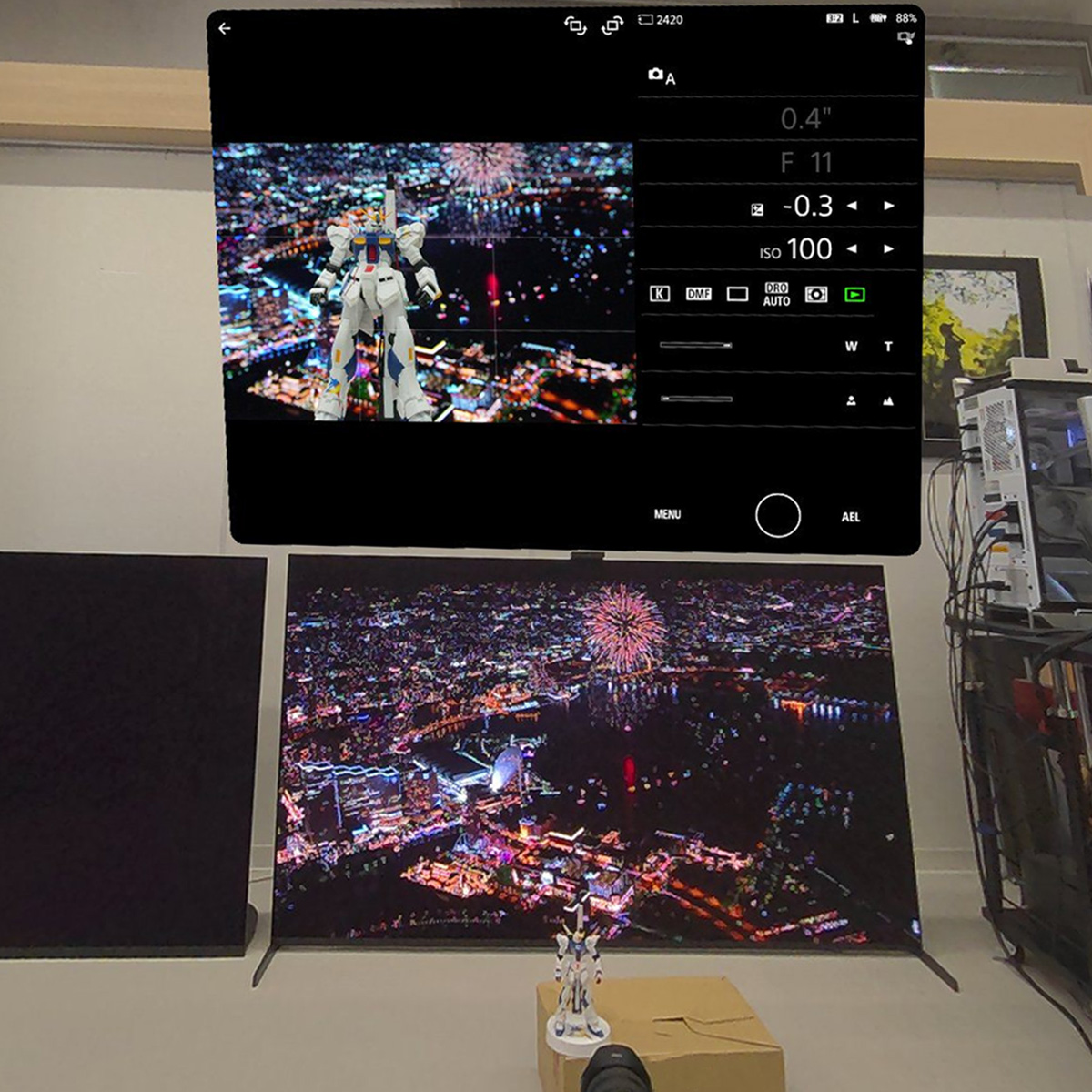
「Creators’ App」アプリの「リモート撮影」では、カメラごしの映像が表示されて、カメラの撮影設定をするためのUIも表示される。
画面サイズは好みでどのようにでも変えられるので、スマートフォンのように縦長表示でも、タブレットのように横長表示どちらでも利用可能。
操作性は良好で、Meta Quest 3のコントローラーで精度よくトラッキングしてくれるので、思いの外操作もしやすい。
カメラのモニターで見るよりもはるかに大きく見えて、カメラ画面上を選択するとフォーカスを合わせるAFのポイントも指定できる。
シャッターをきるには、右下にあるシャッターアイコンを押す必要があるので少し使いにくい。
それなら、Bluetooth接続のリモコンをカメラと接続して別途シャッターのみ操作するほうがより現実的かもしれない。
カメラのモニターの場合、小さくて細かいところまで把握できないとか、外光が眩しくて確認しづらい事がある。
その点、Meta Quest 3であればVR上に表示させる大きさは自分の思いのままで、視界にある好みの場所に配置できる。
撮影した写真をMeta Quest 3 のストレージ内に自動で転送できるので、撮った後に写真をMeta Quest 3のVR上の大きな画面でチェックといった事もできる。
※USB Type-C有線接続時の注意点

USB Type-Cケーブルでの有線接続についての注意すべきはカメラ側の「USB給電」設定。
USB給電を有効にしてMeta Quest 3と接続した場合、Meta Quest 3のバッテリーからカメラへ電力が給電される状態となってしまう。
※上の画像のようにα7C IIであれば5W程度給電している。(カメラの消費電力によって4W~5W)
これはVRヘッドセットにとってはかなりの電力消費。
Meta Quest 3
バッテリー容量:18.88Wh
最大平均使用時間:2.2時間
消費電力:約8.6W
デジタル一眼カメラα USB給電設定
ON:5W程度(α7C II)
OFF:給電なし
合計消費電力
8.6W+5W=約13.6W
Meta Quest 3の駆動時間
約2.2時間⇒約1.4時間に減少
Meta Quest 3の内蔵バッテリーはあまり大きくなく、単体で約2.2時間しか使用できない。
それに加えてカメラへの給電として電力を使うと、約1.4時間でバッテリーが空になってしまう。
 |
 |
カメラとMeta Quest 3をUSB Type-Cケーブルで有線接続する時は、カメラへの給電をオフにしたほうが良い。
ソニーのカメラ側の給電設定は、MENU→(セットアップ)→[USB]→[USB給電]→入/切、で変更可能。
これでカメラへの給電はしなくなる。
カメラとMeta Quest 3の間に、USB C to HDMIアダプターを経由することでモバイルバッテリーから給電できるため、何時間で撮影できる。
※上の画像は、キャプチャーカードを使った接続。USB接続の「Creators’ App」でも同様。
Wi-Fiによる無線接続

ワイヤレスでの接続方法は、「Creators’ App」でカメラとスマートフォンを接続する方法と同じ。
アプリから、カメラとMeta Quest 3をペアリングすると接続完了。(何度か試さないとうまくいかない場合もある。)
無線接続が成功すると、カメラ側にMeta Quest 3の名称が表示される。
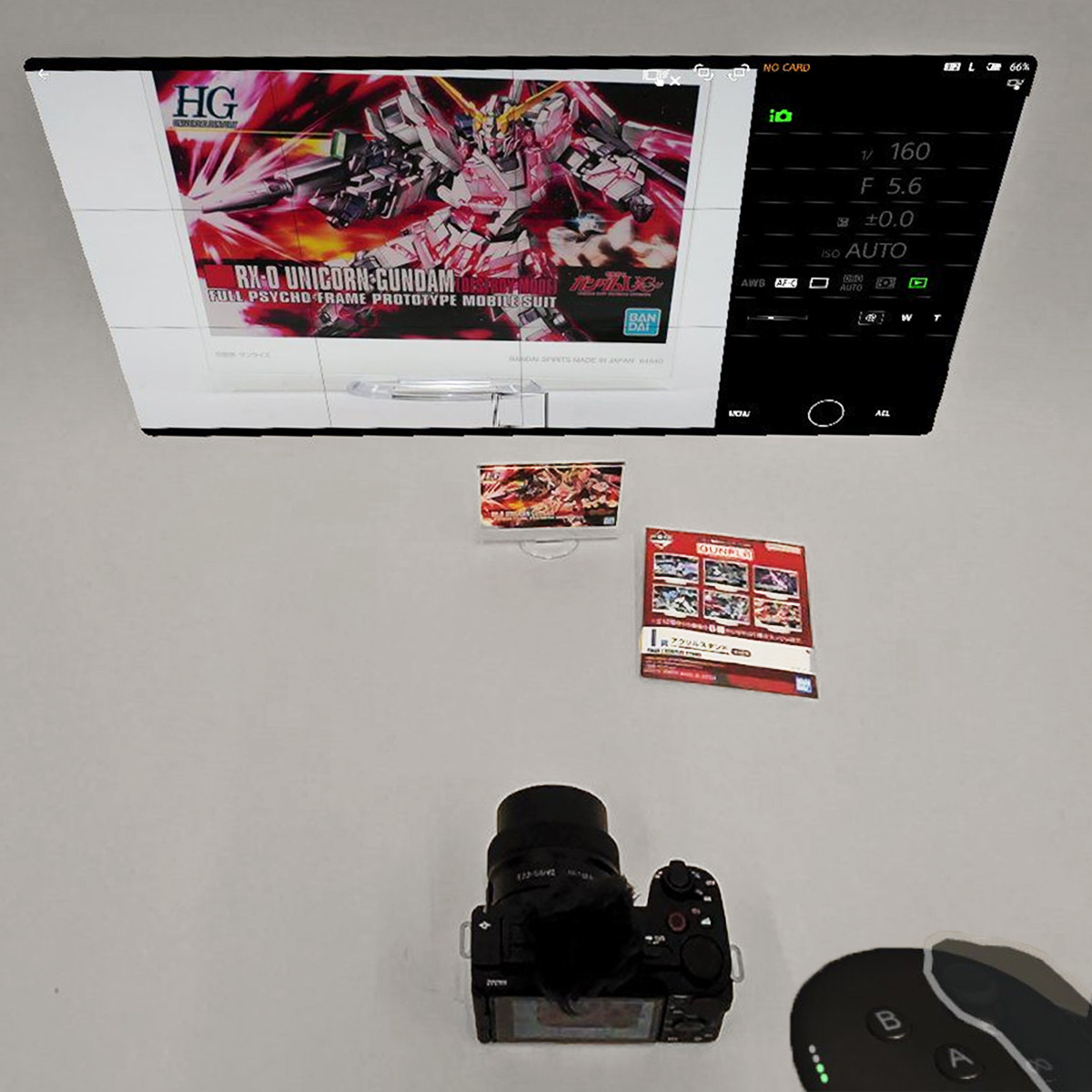
無線接続の利点は、カメラとMeta Quest 3がケーブルでつながっていないため、煩わしさがない事と距離の制限がないこと。
さすがに何十メートルも離れと通信が途切れてしまうけれど、数メートルくらいであれば問題なく操作できる。
ちょっとした撮影であれば、ワイヤレスのほうが便利かもしれない。
ケーブルレスで、カメラの映像を大きく表示しながら撮影の設定変更やシャッターを切ることができる。
VR上のUIを操作せず、カメラ本体を手に持って撮影することもできる。
大きな画面を表示しながら、パススルー越しの被写体と、カメラ映像越しの被写体を見比べながら撮影といった使い方もできる。
※無線接続時の注意点
無線接続での注意点としては、Meta Quest 3のWi-Fi通信がカメラと固定されてしまうこと。
インターネット通信が使用できないので、ブラウジングやストリーミング動画視聴はカメラと接続している間は使用できない。
このあたりは、有線で接続したほうがカメラと接続中にも様々なコンテンツを利用できるというメリットもある。
オマケ:2つのカメラ映像を同時にVR上に表示する
ここまでやってふと、専用アプリ「Meta Quest HDMI Link」とAndroidアプリ「Creators’ App」の2つを同時に使えば、カメラの映像を2つ同時に表示できるんじゃないか?と。
上の画像のように、USB C to HDMIアダプターを介して、HDMIケーブルと、USB Type-Cケーブルの両方を接続してみる。
ポータブルバッテリーは長時間使用するために接続。
 |
すると、同じカメラ(α7CII)の映像が、2つのアプリから同時に表示させるが出来た。
カメラのHDMI出力からの映像は「Meta Quest HDMI Link」で表示され、USB Type-Cケーブルからの映像は「Creators’ App」アプリで表示されている。
ただし、Meta Quest 3のUSB規格の問題か、アダプターの品質・相性の問題なのかは不明なものの、通信速度が安定せず解像度が低くなっていた。
このあたりはもう少し検証する必要がある。
これを踏まえて、カメラを2台用意すれば、それぞれのカメラの映像をMeta Quest 3のVR上に同時に映すこともできる。
「Creators’ App」アプリにつなぐカメラは無線での接続も可能。
今はまだ正直取り回しも大変だけど、かつて観たアニメの世界のように、自分の第2、第3の目となって、ヒトの眼以上に超強力な視覚情報として使える未来が垣間見えたような気がする。
これがVRの最大の楽しさのような気がする。
「Meta Quest 3」をデジタル一眼カメラの最強モニターにする!VRと現実世界の融合を本気で実用化。UVC/UAC映像音声を表示可能な「Meta Quest HDMI Link」アプリ。
---------------------
●デジタル一眼カメラα
 デジタル一眼カメラα7C II「ILCE-7CM2」 ボディのみ カラーバリエーション:ブラック、シルバー |
|
●長期保証<3年ベーシック>付
●ソニーストア割引クーポン10%OFF
●提携カード決済で3%OFF
 デジタル一眼カメラ「ZV-E10 II」ボディ カラーバリエーション:ブラック、ホワイト ソニーストア販売価格:152,900円(税込) 発売日:2024年8月2日(金) 予約開始日:2024年7月17日(水)10時 |
 デジタル一眼カメラ「ZV-E10 II」パワーズームレンズキット※SELP16502 カラーバリエーション:ブラック、ホワイト ソニーストア販売価格:163,900円(税込) 発売日:2024年8月2日(金) 予約開始日:2024年7月17日(水)10時 |

デジタル一眼カメラα7R V ボディ「 ILCE-7RM5」
ソニーストア販売価格:577,500円(税込)
・有効約6100万画素フルサイズセンサー&BIONZ XR搭載 α高画素機 新モデル「α7R V」(ILCE-7RM5)、2022年11月25日(金)発売。市場推定価格、560,000円(税込)前後。4軸チルトや8段ボディ内手ブレ補正、AIプロセッシングユニットなど新要素満載。
・α7Rシリーズ 第5世代モデル「α7R V」と、気になるαシリーズ(α7R IV、α7 IV、α1、α7S III)の仕様を比較!AIプロセッシングユニットや8段ボディ内手ブレ補正、4軸チルトなど「α7R V」だけが持つ最新機能の魅力が突出。
・デジタル一眼カメラ「α7R V」の付属品は何が入ってる?日本のソニーストアでは記載されていない付属品情報を海外公式サイトで確認。他、おすすめアクセサリー。
・α7Rシリーズ 第5世代モデル「α7R V」で劇的に進化したオートフォーカス。人物、動物、鳥、昆虫、車/列車、飛行機それぞれのシーンで検出っぷりがスゴイ。
・「α7R V」(ILCE-7RM5)予約販売開始!一緒に組み合わせたいレンズやアクセサリー。ボティ単体よりもさらに効果的に協調制御できる厳選された4つのレンズ。
・α7Rシリーズ 第5世代モデル「α7R V」は、連写持続時間とデータ書込時間が劇的に高速化!改善のカギは「画像処理エンジンBIONZ XR」と「高速メモリーカードスロット」。
 デジタル一眼カメラ α7 IV 「ILCE-7M4」 ソニーストア販売価格: ●長期保証<3年ベーシック>付 ●ソニーストア割引クーポン10%OFF ●提携カード決済で3%OFF |
 デジタル一眼カメラ α7 IV 「ILCE-7M4K」ズームレンズキット ソニーストア販売価格: ●長期保証<3年ベーシック>付 ●ソニーストア割引クーポン10%OFF ●提携カード決済で3%OFF |
・「α7 IV」( ILCE-7M4 )は、「α7 III」からどれほど進化したのか?仕様を比較。α9ベースのスタンダードモデルと、α1ベースのスタンダードモデルとの違い。
・フルサイズミラーレス一眼カメラ α7 IV ( ILCE-7M4 )の熱耐性能について、海外のソニー公式ページから調べてみる。α7 IV、α7SIII、FX3、α1の動画連続撮影比較。
・フルサイズミラーレス一眼カメラ α7 IV ( ILCE-7M4 )の新機能「フォーカスブリージング補正」と、その対象レンズについて確認してみる。
・「α7 IV」( ILCE-7M4 )は本体内ソフトウェアアップデートが可能!? メモリーカード内に保存したファームウェアデータを使って実行できる様子。PCいらずで、スマートフォンやタブレットだけでもアップデートできる可能性。
ソニーストアで購入
ソニーストア (web)でご購入のさいに、以下バナーを経由してお買い上げいただくことで、当店の実績となります。
ソニーストア 直営店舗でご購入の場合

※ソニーストア直営店(銀座・札幌・名古屋・大阪・福岡天神)にて購入のさいに、
スタイリストさんにショップコード「2024001」を伝えていただくと当店の実績となります。
ご購入される方はよろしければ是非ともお願い致します。