VAIO typePのVistaの設定をいじくって快適化計画。

・いつも持ち歩きたくなるVAIO typeP(外観レビュー編)
・いつも持ち歩きたくなるVAIO typeP(基本スペック編)
・VAIO typePベーススペック(Z520+HDD)のベンチマーク。
・VAIO typePの実際の使い勝手。
・VAIO typePで、動画はまともに見れるのか?
・VAIO typePソニースタイル限定カラー「オニキスブラック」
・VAIO typeP最高スペック(Z540+SSD)のベンチマーク。
・VAIO typePを音楽プレーヤーっぽく使ってみる。
・VAIO typePにワイヤレスWANをつないで、どこでもインターネット。
・VAIO typePをGPSナビゲーション代わりにしてみる。
・VAIO typePに「PlaceEngine」とワイヤレスWANを利用してみる。
・VAIO typePの大小バッテリーのスタイルと駆動時間の違い。
・VAIO typePのバッテリーを少しでも長く持たせたい。
の続き。
VAIO typePで使われているAtom CPUで、
Windows Vistaを動作させると、
どうしても、もさーりな感触がある。
そうするとレスポンスの速いWindows XP化しちゃうか?
という衝動に駆られるけど、
さすがにSONYからXP用のパッチも出てなくて、
せっかくの機能が使えなくなったりするし、
今さらまたWindows XPのライセンスを用意するのも微妙。。
(どうせならWindows7化したほうがいいかな。)
とか考えてたら
Windows Vistaが出た当初のPCも
ちょうど同じようなもさーり現象に悩まされてた事もあって、
雑誌やHPにも紹介されてたりするけど、
いろいろとメンテナンスしてみると、
これが意外と動いてくれるようになる。
という事で、
先人達の知恵を仮りつつ
VAIO typePを(というかWindows Vista)をいじってみる。
注)
一応、こういった事は念のため自己責任という事で。
出来ればバックアップをとってから試したほうが良いかと。
-------------------
<一体何がそんなにもっさりさせるのか?>
「Windowsタスクマネージャ」を開いて、
プロセスを確認してみると、
どんなプログラムが動いてるかが見える。
typePは、メインメモリーは2GBもあるので、
Vista上で、すぐにメモリー不足に陥るような状況はまずない。
でもCPUに関しては、アプリを起動すると、
単一のプロラムだけがあっという間にたくさんのCPUを消費してしまって、
さらに他のプログラムもCPUを使わないといけない状況がカブってしまって
何かとCPUは大忙しな状態になる事が多い。
それに、
GPUも弱いので、グラフィック的にも
最新のノートPCに比べると苦しいようで、
もう買った時から、エアロは切られてる状態だし、
確かに使ってみても、
ウィンドウのもささーとした動きにイラっとする事た多々ある。。
それを踏まえて、
苦しいなりの快適化する方法をいろいろとやってみよう。
-------------------
<比較的簡単に出来るダイエット>
昔のWindowsも今のWindowsも同じ。
常駐アプリが使わないのにうじゃうじゃあっても無駄。
●スタートアップ、常駐アプリを減らす。

スタートアップに不要なアプリケーションが追加されていたら
それを削除する。
Windowsを起動する時に、
いちいち常駐アプリを読み込むのに時間を取るので、
利用頻度が少なければ不要。
スタートアップのフォルダから速攻削除。
というか、消したとしても、
いつでもプログラムから起動できるし。

また、スタートアップにないもので
常駐アプリとして存在するものは、
それぞれのアプリを起動して、
設定から起動時に常駐する設定を切る。
「VAIO Media Plus」や「VAIOモバイルTV」といった
VAIO系アプリでも、頻繁に使うものでなければ速攻削除。
何しろ、この辺りが動き出すと、
まずtypePのパフォーマンスはガタ落ちになるので、
別のアプリを使ってる時に、動かれたらたまったものじゃない。
Windowsサイドバーガジェットも同様で、
もしも使っていなければ、
サイドバーの表示を切った分だけCPUとメモリーの使用量は少しでも下げられる。
ただし、せっかくの超ヨコ長な画面だけに、
なくなると意外と寂しかったりするので、
利用するのではれば、必要最低限のガジェットだけを表示しておくとか。


画像とか音楽が入ったら急に動き出す
「VAIOコンテンツ解析マネージャー」も最悪。
“解析しない”にしておくのが得策。
typePでそこまでする必要があるか?というと
パフォーマンスから考えてもワリがあわないので使わなくてもいいし、
必要なら、全くPCを利用しない時に解析させる程度で十分。
-------------------
<コントロールパネルから使ってない機能を止める>
今度は、コントロールパネルをいじって、
あえて使ってない機能を無効化して少しでも負担を減らすという方法。
●使わなさそうなWindows機能を無効化する。

[コントロールパネル]から
[プログラム]→[Windows機能の有効化または無効化] と開く。

すると、「Windowsの機能」というウィンドウが開くので、
ここで、利用していない機能の項目のチェックをはずして
無効化してしまう。
例)
・RDC(Remote Diffential Compression)
・TabletPCオプションコンポーネント
・Windows FAX とスキャン
・Windowsミーティングスペース
・ゲーム
etc
OKをクリックするとしばらく待たされて
再起動が必要となる。
-・-・-・-・-・-
●使っていないWindowsサービスを止める。

[コントロールパネル]から
[システムとメンテナンス]→[管理ツール] と開く。

すると管理ツールの中に、
「サービス」という項目があるので
それをダブルクリックする。

「サービス」というウィンドウが開いたら
自分の使わなさそうなサービスを“手動”もしくは“無効”にしてしまう。
例)
・FAX
・ReadyBoost
・WindowsSearch
etc
ここには、たくさんの動作しているものがあって
項目毎に詳しい説明文があるので、
それを見て判断して、もっとたくさんはずす事も可能。
SuperFetchは、
後でレジストリから無効化する。
-------------------
<SSD搭載モデルなら書き込みを減らす>
●インデックスの停止

[コントロールパネル]から
[システムメンテナンス]→[インデックスのオプション]と開く。


開いたウィンドウの左下にある「変更」をクリックして
「インデックスが作成された場所」から
チェックをはずしてOKをクリックする。
本来なら検索する場合に便利なインデックスも
インデックス作成にパフォーマンスを割かれるのを防ぐために
検索対象をなくしてしまう。
非力ゆえの対策。
-・-・-・-・-・-
●デフラグを利用しない。

[コントロールパネル]から
[システムメンテナンス]→[ハードドライブの最適化]
とクリックすると
「ディスクデフラグツール」が現れるので、
「スケジュールどおりに実行する(推奨)(R)」のチェックをはずす。
特にストレージがSSDの場合、
デフラグの意味はほとんどないし、
寿命延長と、余計なパフォーマンスを食われないためにも
デフラグはしない。
-・-・-・-・-・-
●レジストリの変更
レジストリの変更は自己責任で。

[ファイル名を指定して実行]を開いて“regedit”と入力して
レジストリエディタを起動。
「HKEY_LOCAL_MACHINE」→「SYSTEM」→「ControlSet001」→
「Control」→「Session Manager」→
「Memory Management」→「PrefetchParameters」
と開く。


その中にある
「EnablePretcher」「EnableSuperfetch」を
それぞれダブルクリックして、
値のデータに「0」を入力してOKをクリックする。
これでSSDではあまり効果がないとされる
プリフェッチとスーパーフェッチの機能が停止する。
SuperFetchに関しては、停止すると場合によって
遅くなる場合もあるので注意。

同じくレジストリエディタから、
「HKEY_LOCAL_MACHINE」→「SYSTEM」→
「CurrentControlSet」→Control\FileSystem」
と開く。

「NtfsDisable8dot3NameCreation」をダブルクリックして、
「値のデータ」に「1」を入力してOKをクリック。

「NtfsDisableLastAccessUpdate」をダブルクリックして、
「値のデータ」に「0」を入力してOKをクリック。

「NtfsMemoryUsage」をダブルクリックして、
「値のデータ」に「2」を入力してOKをクリック。
MS-DOSの8.3形式ファイル名の自動生成を止めるだとか
NTFSの最終アクセス日時の更新が無効になったりと
速度的な効果というよりは、
あくまでも小さな書き込みを減らす作業。
-------------------
<見た感じ速く動くように見せる>
Windows Vistaって、
あれこれ余計な視覚効果がかかっていて、
そこにマシンパワーが追いつかなくて、
遅く感じてしまう傾向にあるので、
目にうつる動きを速く見せるための方法。
●スタートメニューの表示を早くする。

[ファイル名を指定して実行]を開いて“regedit”と入力して
レジストリエディタを起動。
「HKEY_CURRENT_USER」→「Control Panel」→「Desktop」
と開いていくと、
右側に「MenuShowDelay」というのがあるので、
これをダブルクリック。

それから、
値のデータというのが元に「400」と入っているのを
「1」と入力してOKをクリック。
これは、スタートメニューが表示されるためのタイムラグを
デフォルトでは400ミリ秒と入れているものを1ミリ秒に変更。
(0秒は避けたほうが良いらしいという記述を見たのであえて1ミリ秒で。)
ほんの少しの差でも、
スタートメニューが素早く出るように感じる。
-・-・-・-・-・-
●視覚効果を減らしてしまう。

[コントロールパネル]から
[システムメンテナンス]→[システム]→ と開いていく。
そして、左側にある「システムの詳細設定」をクリックする。

システムのプロパティが開いたら、
「詳細設定」のタブから、
パフォーマンス欄の「設定」をクリックする。

すると、「パフォーマンスオプション」というウィンドウが開くので
視覚効果タブの「カスタム(C):」を選んで、
あったほうが良さそうな視覚効果だけを残しておいて
それ以外のチェックをはずしてしまう。
残す例)
・アイコンのかわりに縮小版を表示する
・ウィンドウとボタンに視覚スタイルを使用する
・スクリーンフォントの縁を滑らかにする
・デスクトップコンポジションを有効にする
・ドラッグ中にウィンドウの内容を表示する
これは、なかなかに目で感じる点としては効果的だけど、
やりすぎるとウィンドウがものすごく寂しい事になって、
ものすごく古くささ満載になってしまうのでほどほどに。
もっと減らしてしまいたい場合は、
上記のうち下3つも切ってしまう。
-・-・-・-・-・-
●Windows Defenderを無効化する。

[コントロールパネル]から
[セキュリティ]→[Windows Defender] と開いていく。

ツールをクリックして出てきた
ツールと設定にある「オプション」をクリックする。

下のほうにスクロールしていくと、
[管理者オプション]という項目に、
「Windows Defenderを使用する(O)」というチェックボックスがあるので、
このチェックをはずして保存をクリックすれば、
Windows Defenderが無効になる。
ただし、
あくまでも他のスパイウェア対策の機能を持った
セキュリティツールを利用している場合に限る。
ちなみに、オマケで入っている「McAfee」も重たいので
とっとと削除してしまって、
常駐してても負担の軽いセキュリティソフトを入れたほうが良い。
-・-・-・-・-・-
●エラー報告を無効にする。

[コントロールパネル]から
[システムメンテナンス]→[解決策の確認方法の選択] と開く。


[問題のレポートと解決策]というウィンドウが開いたら、
「詳細設定を行います(S)] をクリックして、
「無効にします(F)」にチェックを入れてOKをクリックする。
エラーが発生した時に
いちいち送信するしないをクリックするのが
面倒なので、いっその事でなくしてやる。
-・-・-・-・-・-
●Windowsの自動更新を止める。


[コントロールパネル]から
[セキュリティ]→[更新プログラムの確認]と開く。
そして、左側にある「設定の変更」をクリックする。

更新プログラムをインストールする方法を、
「更新プログラムを確認しない(推奨されません)(N)」
もしくは、
「更新プログラムを確認するが、ダウンロードとインストールを行うかは選択する(K)」
にして自分で管理する。
ワイヤレスWAN時にダウンロードされても面倒なだけだし、
更新インストール内容によっては、
かなりのパフォーマンスに影響を及ぼすので、
自分の都合でコントロールしたほうがマシ。
-・-・-・-・-・-
●UAC警告の停止


[コントロールパネル]から
[ユーザーアカウント]→[ユーザーアカウント]と開く。
そして、下側にある
「ユーザーアカウント制御の有効化または無効化」
をクリックする。

「ユーザーアカウント制御(UAC)を使ってコンピュータの保護に役立たせる」
のチェックを外してOKをクリックする。
本来は、セキュリティのためにある機能だけど、
もう何かするにつけて画面が一瞬暗くなって、
「続行するにはあなたの許可が必要です。」
としつこいくらいに現れる
ものすごくうざったいユーザーアカウント制御(UAC)。
特に、typePのようなトラックポイントだと余計に
マウス操作がめんどくさいので、UACの警告を出ないようにしてしまう。
本来はセキュリティを上げるために存在しているもので
それをなくしてしまうので、あくまでも自己責任で。
さらに追加として。


[コントロールパネル]から
[セキュリティ]→[セキュリティセンター]と開く。
そして、左側にある「セキュリティセンターの警告方法の変更]を
クリックする。
セキュリティ問題についての通知をうけとりますか?
と聞かれるので、
「通知は受け取らず、アイコンも非表示にします(推奨されません)]
をクリックする。
こうすると、UACを無効にした事で、
タスクバーから「ユーザーアカウント制御は無効になっています。」
というメッセージも出てこなくなる。
-------------------
まだ他にもあるかも?
でもまあ、ひとまずこれくらいカスタマイズすると、
当初よりも、随分と動きが良くなった感触が味わえる。
と、
ここまでやっておいてだけど、
たぶん、一回リカバリーしてインストールしなおして、
必要なアプリだけを入れたほうが
まだ快適になるような気がしたりして。。
続く。
【VAIO typeP特集ページ】
【VAIO typeT特集ページ】
【VAIO typeZ特集ページ】






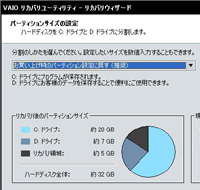
7件のコメント
XPに戻すより、
Vistaのこの企画の方が、
現実的だったり。
読者の期待もこっちの方が高いと思います。
ESET NOD32 3.0/Norton AntiVirus2009なら軽いですね。
軽いのが自慢のウイルスバスター2009は誇大広告だと思う。
マカフィは論外。ワクチンソフトの先駆けだったんだけどね。
何でこうなってしまったのか….
あとセキュリティソフトをやめてWindows Steady StateでセミROM Windows化してしまうのもいいですよ。
共用パソコン向けの機能ですが、個人でも活用しだいで役に立ちます。
>rさん
ありがとうございますw
OSを丸ごとやりかえるよりは、そのままカスタマイズのほうが敷居が低いですし、せっかく入っているVistaとソニー製アプリを生かせるに越したことはないですからね。
今回のをやっただけでも随分と印象が変わった気がしますw
>moriさん
いろいろとご教授ありがとうございますm(__)m
ウイルスバスター2009とかマカフィはちょっと重い感じがしますね。
自分はNorton209派ですが、
ESET NOD32 3.0も良さそうですねw
Windows Steady Stateという手もあるんですねー。
なるほどー。
自分もまだまだわからない事とかたくさんあるので助かりますm(__)m
一昔前VAIORZですが、壁紙消して、フォルダーアイコンの
画像をショボくして、カラーを32bitから16Bitにし、その他諸々弄り
XPを95並の画面にしたら驚異の早さで起動しましたよ。
Vistaで出来るか分かりませんがそこまでやればかなり快適に
なるんじゃないでしょうか。
ちなみに、店頭のPですが自分のRZよりは動きが良いですw
ちなみにRZは今となってはMP3変換の時だけ起動していますw
これ買うくらいならR10買えば良かったですw
>KGAさん
ラーを32bitから16Bitにするのも効果はありそうですねw
やりすぎると、Vistaのカケラもなくなっちゃいそうなので、若干自重気味にしてます(^^ゞ
“NtfsDisableLastAccessUpdate”のDWORD値、間違っていますよ。
これだと逆にディスクアクセス増えます。
それに、確かVista以降は何もせずにデフォ(1)で良かったと思うんですけど。
あと、視覚効果に関してはマシンのスペック(グラフィック関連)によっては、かなりの逆効果となりますのでご注意を。
って、もうVista卒業してたりして・・・。