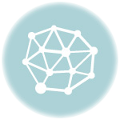VAIO typeS SSDマシンのリカバリと、Windows XP SP3のインストール!

ついに「Windows XP Service Pack3」が
2008年5月7日から正式にダウンロード開始。
・Microsoft、Windows XP SP3をWindows Updateで配布開始:PC Watch
・Windows XP SP3のダウンロード配布がスタート:IT Media
正式リリースが決まったかと思ったら
一部不具合で延期されたものの、
もう誰でもWindows Updateから普通にダウンロードできる。
なので、
今まではSP3のRC版を入れてたけど、
正規版に入れ替えてみよう。
-----------------------
<すっきりとXPをリカバリ!>


その前に、VAIO typeS<XPモデル>をSSD化した時に、
32GBしか容量がないにもかかわらず、
パーティションをデフォルトのままリカバリしたせいで
ものすごく中途半端なDドライブが出来てしまったり、
システムのCドライブの空き容量にいきなり不安があったので、
この際、もう一回リカバリしてしまおうと。
「お買い上げ時のパーティション」
リカバリ領域:約5GB
Cドライブ:約20GB
Dドライブ:約7GB
「すべてCドライブにする」
リカバリ領域:約5GB
Cドライブ:約27GB
Dドライブ:約0GB
もう、中途半端なDドライブはあるだけ邪魔。
SSDはHDDと比べてランダムアクセスに強いって事だし、
容量が大きくなればその分、
同じ場所に書き込む可能性が低くなるという面を考えても
SSDにとってはCドライブ1本のほうが良さそうな気がして。

早速リカバリという事で
今回は光学ドライブからのリカバリではなくて、
SSD内でのリカバリ。
一度やった時にあまりの速さに驚いてしまって
計測し損ねたので、
今回はストップウォッチでどれくらいかを手動で計ってみた。
<SSDリカバリ、よーいドン!>
1.Windowsを立ち上げた状態で
プログラムの中にある「VAIOリカバリユーティリティ」から
[リカバリ開始]を押すと同時にストップウォッチをスタート。
2.再起動してシステムリカバリ開始 ・・・約40秒


3.システムリカバリ終了 ・・・約2分52秒
4.Windowsの初期セットアップ開始 ・・・約4分45秒
5.Windowsの初期セットアップ終了 ・・・約5分55秒
(ここは手動で入力なので人間の処理速度が約1分10秒消費。)
6.再起動後、アプリケーションリカバリ開始 ・・・約6分57秒


7.アプリケーションリカバリ終了 ・・・約9分23秒
8.再起動後、SSDへのアクセスランプが完全に消灯 ・・・約10分28秒
もう、ものすっごく速い!
システムリカバリもアプリケーションリカバリも
進行する棒グラフの伸び具合が異常に早い。
3度の再起動で、BIOSの立ち上げにかかる時間が長く感じるほどで、
Windows初期セットアップもかなりゆっくり目に入力したし、
途中で撮影しながらやってもこの程度。
たぶんもっと集中してやったら
リカバリの最速記録は10分は軽く切れそうな予感・・・。
(あんまり意味ないけど。)

リカバリ直後の32GBSSDのうちわけを
管理ツールで確認。
Cドライブ:25.14GB
リカバリ領域:4.66GB
Cドライブは、
OS、アプリケーションを含めて9.01GB、
残りの空き容量は16.13GBになった。
-----------------------
<Windows XP Service Pack3へアップグレード>

本当は、
たかだかWindows XP Service Pack3を入れるだけなのに
リカバリする必要はないけど。
普通に、“Windows Update”を開いて、
[カスタム]をクリックする。
そうすると、
Windows XP Service Pack3のダウンロード画面が現れる。
ダウンロードサイズは、68.4MB、
「今すぐダウンロードしてインストールする」をクリックする。
ちなみに、
CD-ROMのISOイメージになったファイルをダウンロードして
インストールもできるらしい。(容量は388.6 MB)
・Windows XP Service Pack 3 – ISO-9660 CD イメージ ファイル


Service Pack3がダウンロードされると
インストーラー画面が開くので
ライセンス条項に同意して、ウィザードを進めるだけ。
後は、
インストールされていくのをただ待つだけ。
最後に再起動して終わり。


マイコンピューターからプロパティを開いて
システムを見ると
“Service Pack 3”になってる事が確認できる。
何が大きく変わる事もなく、
セキュリティとかシステムに関する修正プログラムが
まとまって入っただけなので、
見た目何にもかわらない。
けど、正規に“Service Pack 3”なった事が
精神的にスッキリした気分になれる。
その後に、
・Internet Explorer 7
・Media Player 11
・Windows XP用「メイリオ」フォント
もついでにダウンロード。
注:IE7を入れたPCに、SP3をインストールすると
後からIE7がアンインストール出来なくなる。
SP3の後にIE7をインストールした場合は問題ない。
・XP SP3インストールでIE 7が削除不可能に、MSが注意:IT Media
-----------------------
<VAIO typeS<XPモデル>SSDマシンを最適化>

不要なプログラムはほとんどないけど
一部をアンインストール。
前回やった最適化と
VAIOアップデートまでをすれば終了。
最終的に、
Cドライブの使用領域は5.52GB、
空き容量は19.6GBになった。
これがスタートライン。
必要なアプリケーションを慎重に入れていこう。。
<オマケ>
今回、出くわしたトラブルをメモ。
「RamPhantom2」で仮想ドライブを作って
とっととTEMPフォルダ先を
仮想ドライブに変更した場合。
VAIO Updateで、
「SZ94PSのNVIDIAドライバーのアップデート」
をインストールした際に、
TEMPフォルダのアキが足りない!というエラーが発生・・・
これは、仮想ドライブに指定したTEMPフォルダでは
空き容量が足りないとOSが判断して出たエラーで、
この時はいったん、TEMPフォルダを元に戻してやる必要がある。
インストールが終わった後は
また仮想ドライブに変更すればいいけど
このエラーは大きい容量のものをインストールするたびに
出くわす可能性もあるので注意。

それと、
SP3にアップデート後のエラー。
細かい更新プログラムが自動的にダウンロードされるものの
インストールに失敗するというもの。
今の時点では原因不明。
・今さらでも魅力なWindows XP搭載のVAIO typeSプレミアムバージョン
・VAIO typeS<XPモデル>に、7200回転HDDを載せる。
・VAIO typeS<XPモデル>に、無駄にメモリー4GBを載せる。
・VAIO typeSのCPUを換装して高速化する!(その1)
・VAIO typeSのCPUを換装して高速化する!(その2)
・VAIO typeS<XPモデル>にフラッシュメモリーを搭載する(その1)
・VAIO typeS<XPモデル>にフラッシュメモリーを搭載する(その2)
・SSD化したVAIO typeSを快適化計画(その1)
【VAIO typeS特集ページ】
【VAIO typeT特集ページ】