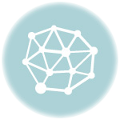「EasyBCD」を利用してtypeT(TZシリーズ)をマルチブートで使ってみる。

・VAIO typeT(TZシリーズ)に使えるSSDはどれだ?(前編)
・VAIO typeT(TZシリーズ)に使えるSSDはどれだ?(後編)
・VAIO typeT(TZシリーズ)に、2.5インチと1.8インチのSSD2つを同時に付けられるか実験。
という流れでやってきて、
TZシリーズ2.5インチHDD単体モデルに、
「1.8インチSSD」と「2.5インチSSD」を装着する事はできて
その両方とも利用できるのだけど、
その代わりというか制約が1つあって、
必ず「1.8インチSSD」が起動側になってしまう。


別にそれでもかまわないんだけど、
でもやっぱりシリアルATA接続できて
かつ転送速度の速い「2.5インチSSD」をメインにしたくて
じゃあどうするかなと。
で、思いついたのが
必ず「1.8インチSSD」側を読みにいくのなら、
OSを読む前のブートローダーから道筋をつけて
「2.5インチSSD」側に誘導できないかという事。
今、
「1.8インチSSD」にも「2.5インチSSD」にも
それぞれにOSを入れてある状態にしている。
【TZシリーズに装着したSSDの中身】
「1.8インチSSD」・・・Windows Vista
「2.5インチSSD」・・・Windows 7
ここで、
必ず起動してしまう「1.8インチSSD」のWindows Vistaに
マルチブート出来るアプリを突っ込んで、
そこから切り替えて
「2.5インチSSD」にあるOSを起動してみようと。
------------------
【マルチブートの設定を簡単にいじれる「EasyBCD」】

まず、利用するのはWindows Vista以降のOSのマルチブート設定を
編集できる「EasyBCD」というフリーソフト。
Windows Vista以降の場合、
ブートローダーというWindowsを起動させるプログラムが、
ブート構成データ(Boot Configuration Data)BCDストアという
領域に保存されていて、
そこでWindowsの起動の管理をしている。
一般的にそこをいじろうとすると面倒なんだけど、
「EasyBCD」を使うと、
BCDストアをソフトから編集できて、
起動OSの優先順位を入れ替えも、
簡単にメンテナンス出来てしまう。
そもそもは、
XPとVista、Vistaと7といった具合にマルチブート化した場合に
PCを起動すると、
Windowsブートマネージャーで、
後から入れたOSが自動的に起動してしまうとか、
OSの選択待ち時間の30秒設定がうざい!
といった不満を解消してくれる
メンテナンス性に優れたソフト。
なので、
TZシリーズを持ってない人には全く関係ないような話でもなくて、
単純にマルチブート編集ソフトを使う記事だと思って
以下を読み進めると
かなりなお役立ちソフトかと思われる。
-・-・-・-・-・-

まずは、
「EasyBCD」をダウンロードする。
現時点でのバージョンは、1.7.2。
そしてインストールして起動したら
まずやる事は、念のために今現在の設定をバックアップしておく事。

メニュー左にある「Manage Bootloader」をクリック。
ここでは、
Vistaブートローダーのインストールやアンインストールと、
ブートローダーのバックアップと復元ができる。
今の状態をバックアップするので、
保存しておきたい場所を指定して、
[Backup Settings]をクリック。
おかしくなったら、保存先を指定して
「Restore Backup」をクリックすれば復元される。
-・-・-・-・-・-

ブートメニューに表示されるOSを登録や削除するのが
「Add/Remove Entries」。
OSを新たに登録する場合、
Add an Entryにある
Windowsの種類をプルダウンから選んで、
名前とドライブを追加登録できる。
ちなみに、
MacやLinuxといったWindows以外のOSも追加出来る。

登録されたOSの登録は、
ブートメニューに並ぶ順番に反映するので、
表示する順序を変えたい場合は、
ここの「↑Up」「↓Down」で変更できる。
ただし、
一番上に表示させても起動順になっているわけではない。
削除したい場合は、[Delete]をクリックした後に、
[Save]ボタンで確定させて削除される。
-・-・-・-・-・-

規定のOSを選択したり、設定をいじれるのが「Change Settings」。
Global Settingsから、
Defoult OSに表示されたものが起動OSになる。
プルダウンで登録したOSが選択可能なので、
起動させたいドライブのOSを選択する。
自分の場合、
ここでDドライブと認識されている
Windows7がインストールされた「2.5インチSSD」を
選択したという事になる。
さらに、
[Bootloader Timeout]にある数値をいじると、
自動的に起動されるまでの秒数を変更できる。
デフォルトでは30秒なので、
短くしたければ5~10秒程度にしてしまえば良い。
[Save Settings]すると設定される。

また、
Entry-Based Settingsでは、
プルダウンで、登録したWindowsを選んで、
Nameのテキスト欄に自由に文字を入力できて、
その文字が、そのままブートメニューに表示される。
入力し終わったら[Save Settings]をクリックするのを忘れずに。
-・-・-・-・-・-

最後に、
設定された状態を確認できるのが、「View Settings」。
今回の例では、
自動起動するまでの時間は10秒、
起動OSは、Windows7。
1つ目のOSが、Windows7で、
これはDドライブとなる「2.5インチSSD」
2つ目のOSが、Windows Vistaで、
こちらはCドライブとなる「1.8インチSSD」
を示している。
これで設定は終了。
早速、
TZシリーズを再起動してみると・・・
-・-・-・-・-・-

VAIOの起動ロゴが現れたあと、
「Windowsブートマネージャー」が現れる。
「EasyBCD」で設定したとおりに、
・Windows7
・Windows Vista
という並び順になっていて、
10秒からカウントダウンを開始している。
そして、
「2.5インチSSD」に収まっているWindows7を選択すると、
いとも簡単に、Windows7が起動。
「1.8インチSSD」の中にできたブートローダーから、
マルチブートで、「2.5インチSSD」を指定すれば、
何の問題もなく「2.5インチSSD」を
システムとして利用可能な事が確認できた。
当たり前といえば当たり前なんだけど、
実際にやってみて出来るまでは気がすまなくて。
ひとまずは
TZシリーズ2.5インチHDD単体モデルに、
「1.8インチSSD」と「2.5インチSSD」の2つを装着して
かつ、
「2.5インチSSD」でOSが利用できる方法が見つかったという事でスッキリ。
後は、
「1.8インチSSD」をデータ領域として使おうと思ったら、
もっと大きな容量を選択すべきだとか、
マルチブートで使う必要がないのなら
もうちょっとやるべき事はありそうだなとか考えつつ。
また、進展があったら掲載予定。
【VAIO typeP特集ページ】
【VAIO typeT特集ページ】
【VAIO typeZ特集ページ】