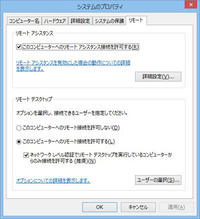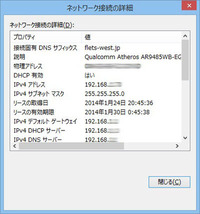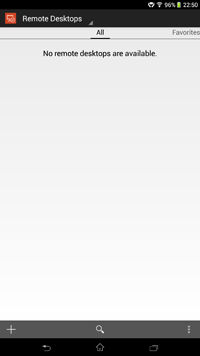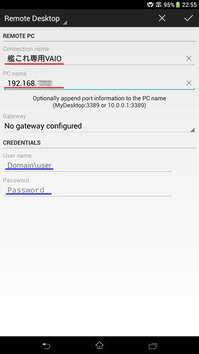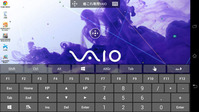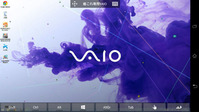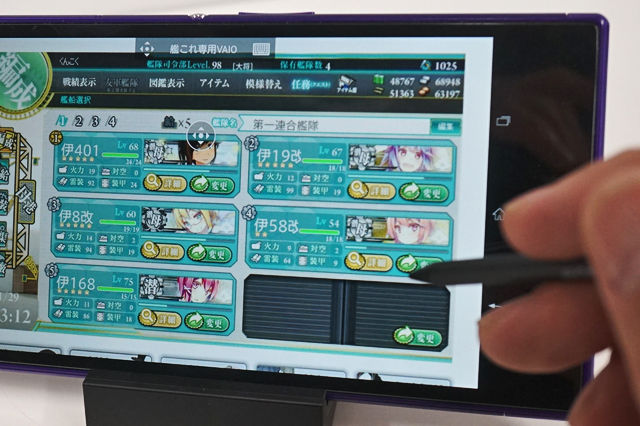Xperia Z Ultraでリモートデスクトップを使って「艦これ」をしてみよう!

去年から大ブレイク中のPC用ソーシャルゲームの”艦これ”こと「艦隊これくしょん」。
始めた当初は、こんなのやってるヒマなんてないし
周りの皆がやってるからあわせてやってるだけだからねっ(;゚∀゚)=3ハァハァ
と、はじめて数ヶ月…。
どっぷりと、どっぷりと浸かっているようで
もはや日々の日課のごとくせっせと出撃、演習、遠征を繰り返す毎日。
普段はもうがっつりデスクトップVAIOがあるから何も困らないのだけど、
たまの出張だとか出かけるときにもふと気になったりするもので。

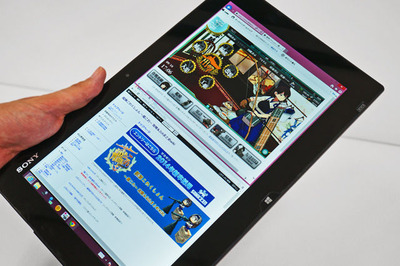
出かけるとなっても、「VAIO Pro 11」とか「VAIOTap 11」を持っていければ、
いつでもどこでも出来るから、そうたいした問題ではいはず。
けれど、しばらくして慣れてくると
出来る事ならいつも携帯する端末、スマートフォンでやりたいと考えるのだけど
”艦これ”は、FLASHで動作するWindows PCのブラウザでプレイするもの。
スマートフォンでも出来るアプリもあるとはいえ、
到底まともに動くものでもないし、
これらは基本、運営サイドが想定されている使い方ではない事もあってNG。
だとすると、Windows OSが動く8インチくらいのVAIOがあったら
モバイルできる”艦これ”専用マシンが手に入るのになーと妄想しつつも
そういえば、PCでも外出先で通信するうえでもうひとつ辛い事があった。
というのも、回線が不安定になって、接続が切れてしまって
最初からやり直しになったり、途中の出撃の成果が無駄になったりすること。
たまたま1回落ちたくらいならまだしも、
これが数回続くと心がボッキリ折れる。
----------------------------------
そこで、
だったらそもそも自宅(仕事場)のPCを利用して、
スマートフォンからリモートデスクトップで動かして
それを”艦これ”したらいいんじゃ?と。
それに、ちょうどいい感じのサイズのXperia Z Ultraも出てきたし
これを使わない手はないなと。
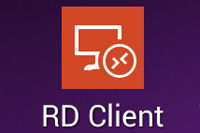
ということで、リモートデスクトップを使えるAndroidアプリは何がいいかな?
と無料、有料を探ってみてたら、
Microsoftが出している公式のアプリ「Microsoft Remote Desktop」がいい感じ!
これを使ってみよう。
たどり着き方はいろいろあるけれど、
「コントロールパネル」→「システム」→「リモートアクセスの許可」と開いて
【システムのプロパティ】にあるリモートタブから
“このコンピューターへのリモート接続を許可する”のラジオボタンを選択。
そして、このPCのIPアドレスを調べる。
「コントロールパネル」→「ネットワークとインターネット」→「ネットワークと共有センター」から
有線もしくは無線の接続を開いて
「接続の状態の詳細」から、IPv4アドレスに書かれているIPアドレスを紙に書いておく。
あとは、PCの名前と、ログインパスワードが必要になる。
-・-・-・-・-・-・-・-・-・-・-・-・-・-・-・-・-・-・-
さて次に、Xperia Z Ultraの設定。
ダウンロード&インストールした「Microsoft Remote Desktop」を起動。
そして、REMOTE PCにある
「Connection name」に接続するPCの名前を任意で入力
「PC name」に、さっき調べたIPアドレスを入力する。
Gatewayにある「User names」と「Password」を入れておくと
接続時に入力を省ける。
(ここはセキュリティのために省いておいて都度ログイン時に入力する事もできる。)
これで準備はOK。
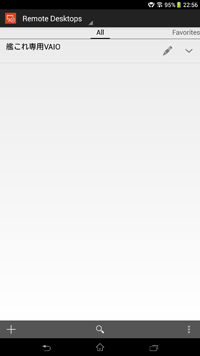
次回からは、「Microsoft Remote Desktop」を立ち上げて
一覧にできている接続先をタップすれば良い。
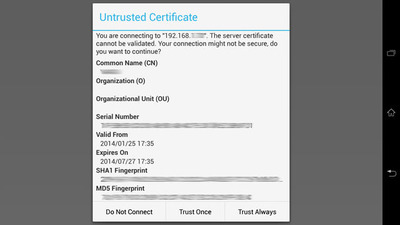
接続すると、強制的にヨコ画面に切り替わって、
「Untrusted Certificase」というアクセスを許可を問われるので、
今回1回のみであれば「Trust Onece」、
常時つなぐのであれば「Trust Always」を選ぶ。

無事に、接続できると、
ジャーン!!リモート先のPCの画面がそのままXperia Z Ultraに現れた!
何が凄いかというと、
今回接続したPC(VAIO Lシリーズ)のディスプレイ解像度は1920X1080で、
Xperia Z Ultraのディスプレイ解像度も1920X1080なので、
そっくりそのまま画面が映ったかのように表示されている。
-・-・-・-・-・-・-・-・-・-・-・-・-・-・-・-・-・-・-

タッチすると、指でスクロールも出来るし、
Windows8の操作も同じようにできる。


思ってた以上にレスポンスも悪くなくて
ピンチインピンチアウトもわりと追随性よく動いてくれて
これはなかなか感動する。
この左側の十字アイコンをタップすると
画面が拡大されて、画面中央にある十字アイコンを基準にスクロールできる。
接続先名をタップすると
Shit、Ctrl、Alt、windowsキーを操作が可能。
キーボードアイコンをタップすると
キーボードが現れて入力ができる。
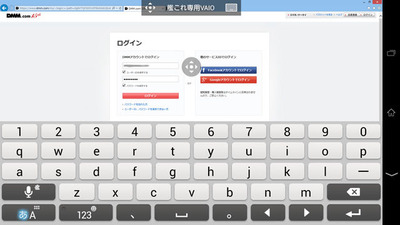
はい、リモートデスクトップ上で、ブラウザを立ち上げて
DMM.comにログインするときにも、
こうやってキーボード入力して操作できる。
----------------------------------
実際にリモートデスクトップを利用して、”艦これ”をやってみたのがコレ↑
リモートデスクトップというと、どうしてもイメージ的に
とんでもなくもっさりで、実用向きではないと思っていたけれど、
予想外によく動く。
Xperia Z Ultraの大きさがこれまた絶妙で
片手で持てるサイズなのに
6.4型くらいの大きさがあると1920×1080解像度をしっかり見渡せて
擬似的にWindowsを操作してるのが違和感なく操作できる。
さすがにこの画面を指でタッチするには大きすぎるから
拡大をうまく使うか、
もしくは、専用スタイラスペン「ES22」を使うと便利。
このテストはあくまでも自宅内LANという環境での動作だから
外出先からのアクセスになると、回線スピードも影響するから
これよりはもう少し鈍くなると予想されるけれど、
それを差し引いてもよく動いている。
何しろ、外にいると、建物、地下、いろんな条件で電波状況が悪くなって
途切れる事も多々あるけれど、”艦これ”で回線落ちは致命的!
イベント海域で、必死にキラ付けして出撃して、無慈悲な羅針盤攻撃にさらされながら
ようやくボスに辿り着いたのに、ブツって切れたら本当に脱力モノ。
この方法であれば、もしも回線が途切れても
自宅(仕事場)でPCが動作しているという安心感があって、
外でダイレクトにやるよりもこの方法のほうがいいんじゃないかと思わせられる。
-・-・-・-・-・-・-・-<注意>-・-・-・-・-・-・-・-
リモートデスクトップは、画面全体が動作するものをすべてデータ転送するので、
使用データ量が非常に多くなります。
Wi-Fiスポットや、WiMAXなどの定額であれば問題ありませんが、
LTE回線などでは、規定上限にあっという間に届いてしまう可能性があるので
運用には十分注意して下さい。
そういった意味でも、Xperia Z UltraもLTE回線を使うよりは、
「WiMAXルーター」経由などで運用するがベターかもしれません。
-・-・-・--・-・-・--・-・-・--・-・-・--・-・-・-

もしくは、例えば自宅内だけでしか使わないとしても、
トイレに行くとき、御飯食べるとき、オフロに入って、寝る前に、
PC前から離れなれなきゃいけない時でも、PCは特にそのままつけっぱなしで
Xperia Z Ultraだけを持って行って
「Microsoft Remote Desktop」を起動すれば、そのまま続きができる。
あぁ、快適すぎる!!
ひとつだけ気になるとすれば、PCが常時立ち上がりっぱなしになってしまうから
だとすると、”艦これ”専用に消費電力の極力低いVAIOを用意してもいいんじゃ!?
と、本末転倒な考えがよぎったりして。
いやいやいや、いま持ってるVAIOでどうにかしよう…。
・持ち運べる大画面が心地良い「Xperia Z Ultra(Wi-Fiモデル)」
・Xperia Z Ultra(Wi-Fiモデル)を、ソニーストアで購入する際のポイント!
・「Xperia Z Ultra(Wi-Fiモデル)」限定パープルを手にしたファーストインプレ!
・Xperia Z Ultraを快適にするアクセサリーを使ってみる(その1)
・Xperia Z Ultraを快適にするアクセサリーを使ってみる(その2)

最新ネタは、Twitterでつぶやき中!ID:kunkoku