PlayStation4 Proを買ったら、ストレージをSSDに換装、そして旧PS4からのデータ移行をしてしまおう。

パワーアップしたPlayStation4 Proが11月10発売!
PlayStation4 Proの利点といえば、4Kクオリティの画質やなめらかで安定したフレームレート、それから4Kビデオストリーミングの出力ができるPS4のハイエンドモデル。
「PlayStation VR」の画質もよくなるっていうから欲しくなるよねということで早速開梱。
--------------------------------
●PlayStation 4 Proをさっそく開けてみよう。


パッケージをあけてみると、中身は、PlayStation4 Pro本体と、タッチパッドの上にもライトバーが光る新しいワイヤレスコントローラー(DUALSHOCK®4) 「CUH-ZCT2J」、コントローラーに直接くっつけて使えるモノラルヘッドセットとMicroUSBケーブル。
HDMIケーブルは、見た目普通だけど、4KやHDRに対応するプレミアム ハイスピードHDMIケーブルが付属。
電源コードもさらに上がっているからか太いケーブルに。他、クイックスタートガイド。

大きさは、295×55×327 mm (幅 × 高さ × 奥行)、重さは3.3kg。
初期PlayStation 4は、2段構成だったのに、PlayStation4 Proは3段構成のデザイン。まるで宇宙戦艦ヤマトにでてくる三段空母みたいじゃないかと思ったあなたはオジサンの仲間入りw
電源ボタンを軽くタッチすると、本体のスキマから直線のラインになった電源ランプがビカーン!と光る。
相変わらず、USB端子部分がギリギリにサンドイッチされていて、大きめタイプのUSBメモリーとか干渉するので注意。

背面端子は、左から、電源端子、HDMI 出力端子、AUXポート、光デジタル出力端子、USB端子、Ethernetポート (10BASE-T, 100BASE-TX, 1000BASE-T)。
背面にUSB端子が増えているので、前面にケーブルがとりまわされるととってもうっとおしいので非常にありがたい。
他、Wi-Fi(IEEE 802.11 b/g/n)と、Bluetoothを内蔵する。
--------------------------------
●PlayStation 4 ProのHDDをSSDに換装してしまおう。

さーてじゃあさっそく電源を…の前に、もういきなりやることと言えば、内蔵HDDをSSDに換装してやること。
PlayStation4 Proの内蔵ストレージへのインターフェイスにはSATA Ⅲが採用されていて、2.5インチサイズのSSDに換装してやれば、いろいろデータコピーとかもろもろの待ち時間をちょっとでも早くできるかと。
最近SSDも随分やすくなったしね。


ということで、やり方はとってもカンタン。
PlayStation4 Proを裏返して、端子の並ぶヨコにある「HDDカバー」をパコっとはずすとすぐそこにストレージトレイが。
プラスネジ1コで固定されているので、これをはずす。


すると、ストレージトレイは手前にスッポリと引っこ抜ける。
トレイには、4箇所、ネジ(黒)止めされているのではずすと、2.5インチHDDが分離される。


もともと搭載されていたHDDは、HGST製「HTS541010A9E680」。
2.5インチHDD(厚さ9.5mm)で、容量1TB、回転数5400rpm、インターフェースはSATA。
今回は実験的に、サンディスクのSSDが安かったのでチョイス。
もしも長く使おうと思ったら、ゲームデータがどんどん増えることを考えて容量は大きめのもの(1TBあたり)を選ぶのをオススメ。
・SanDisk SSD UltraII 960GB 2.5インチ [国内正規品]メーカー3年保証付 SDSSDHII-960G-J26
・PCパーツ : 内蔵SSD : 2.5″ : 1TB以上 :”SSD 1TB”


あとは、同形状の2.5インチのSSDなので、同じようにストレージレイにネジで取り付けて、PlayStation4 Proに納めるだけ。
「HDDカバー」をハメてもとどおり。
-・-・-・-・-・-・-・-・-・-・-・-・-・-・-・-

ストレージを換装しただけだと中身スッカスカなので、「システムソフトウェア」をインストールしてやる必要がある。
PS4の電源ボタンを7秒以上タッチすると「セーフモード」が立ち上がるので、そこから、[PS4を初期化する(システムソフトウェアを再インストールする)]を選べばOK。
長押しせずに電源を起動した場合でもウィザードにしたがってもすすめる事もできる。
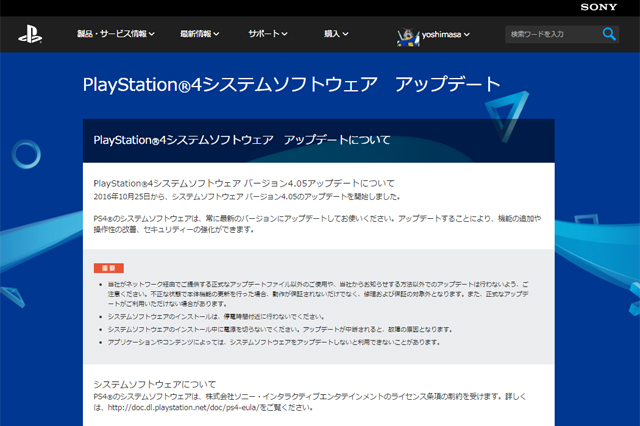
用意しておくのは、新しいストレージで動作させるための、「システムソフトウェア」。
・PlayStationR4システムソフトウェア アップデート
用意するのは、USBメモリーのようなUSBストレージ機器。空き領域が最低でも約1GB以上ある事。
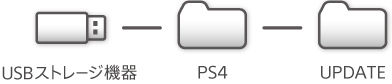
事前準備として、USBメモリーをPCに接続して、その中に、[PS4]-[UPDATE]というフォルダを作る。
そして、ページ内の”アップデート(システムソフトウェアを再インストール)”にある【アップデートファイル(再インストール用)ダウンロード】をクリックしてアップデートファイル(”PS4UPDATE.PUP”)をダウンロードして、[UPDATE]フォルダにコピー。
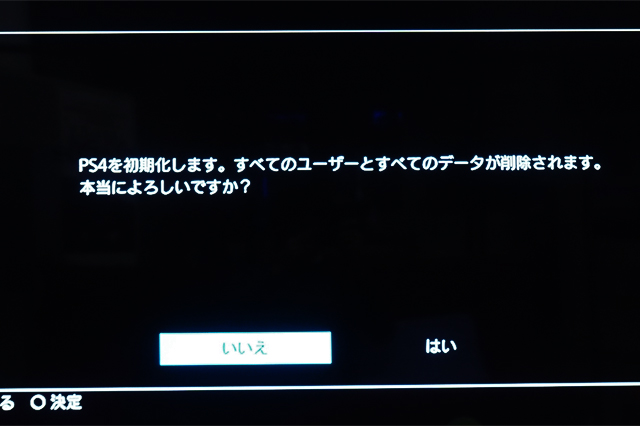
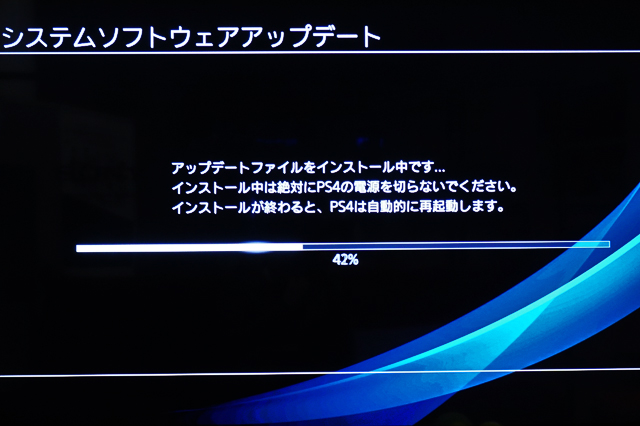
このUSBメモリーをPlayStation4 Proに差し込んで電源をON。
PS4を初期化しますよ、すべてのユーザーとデータが削除されるよと脅されるので[はい]で進むと、システムソフトウェアがPlayStation4 Pro内のSSDにインストールされて無事終了。
このあいだ約3分程度。速い。
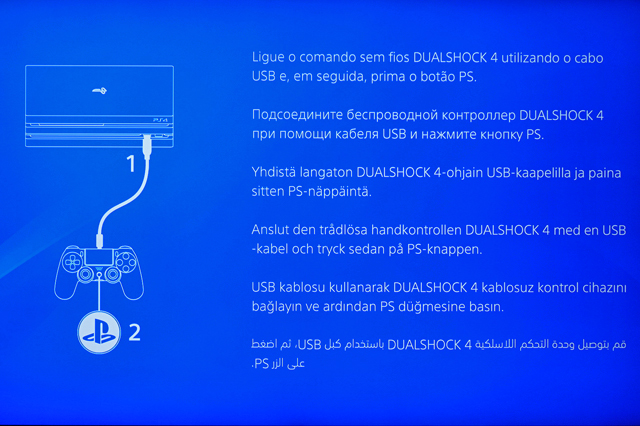
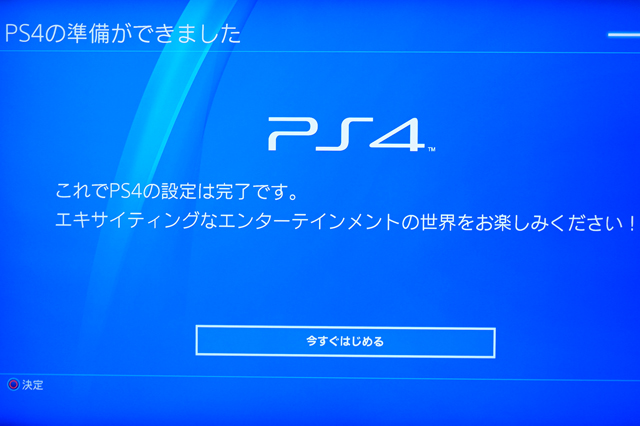
そうすると、PS4を一番最初に買った時と同じく、初期セットアップから始まるので、ウィザードを進めれば終わり。
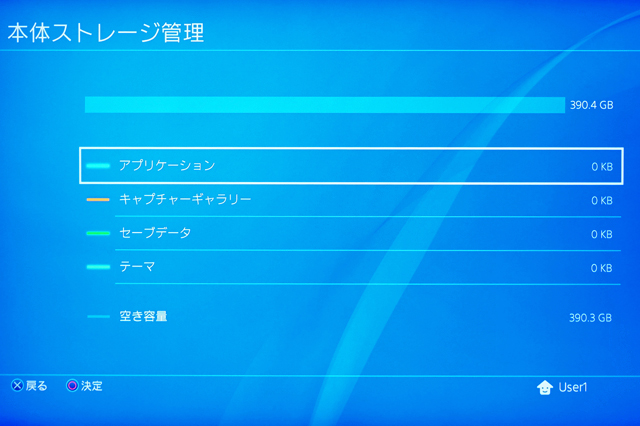
ストレージ容量を確認してみると、480GBのSSDを利用した場合で、空き領域が約390.4GBになっているのを確認。
うーむ少ない、PS4ってやたら大容量のゲームが多くて、ストックして遊ぼうと思ったらやっぱり大容量のSSDを取り付けることをオススメするよ。
・SanDisk SSD UltraII 960GB 2.5インチ [国内正規品]メーカー3年保証付 SDSSDHII-960G-J26
・PCパーツ : 内蔵SSD : 2.5″ : 1TB以上 :”SSD 1TB”
--------------------------------
●今まで使っていたPS4から新しいPlayStation 4 Proへデータを移動しよう。

さて、ばっちりPlayStation4 ProのSSD換装もできたわけだけど、今まで使っていたPlayStation4 の環境を移したい。
そのときに必要な環境は、2台のPS4を同一のネットワーク上で接続すること。
それから以前のPS4で、PSNにサインインをしておいて、システムソフトウェアを最新バージョンにしておくこと。
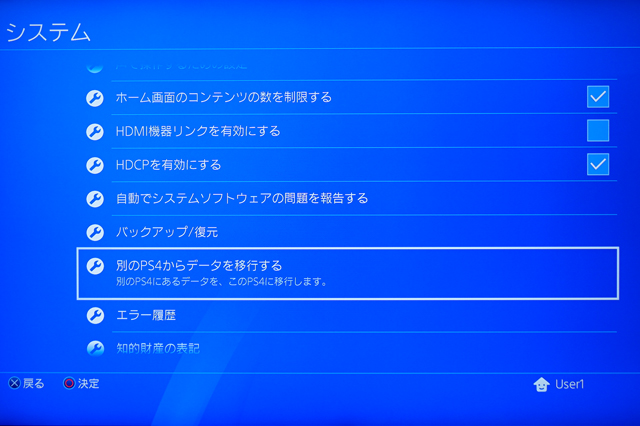
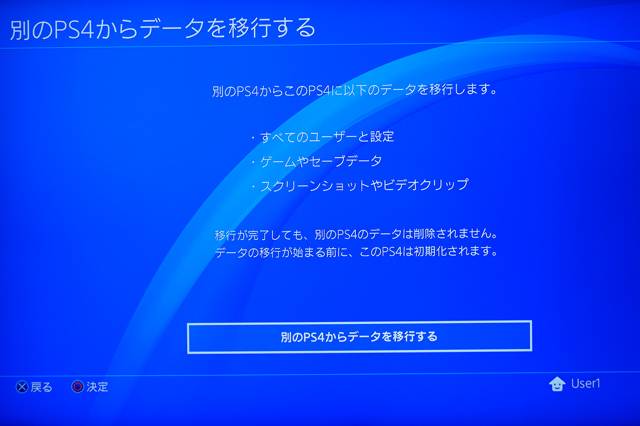
ここからは、PlayStation4 Proでの操作。
PSNにサインインをしておくのが前提として、「設定」の「システム」にある「別のPS4からデータを移行する」を選ぶ。
移行できるデータは、「すべてのユーザーを設定」、「ゲームやセーブデータ」、「スクリーンショットやビデオクリップ」。


きちんとどちらにもLANケーブルがつながって同一ネットワークにあることと、PS4の電源がONになっていればOK。
以前のPS4が見つかりましたという画面が出てきたら、以前のPS4の電源ボタンを1秒ほど押してピっと音がなったら手をはなす。
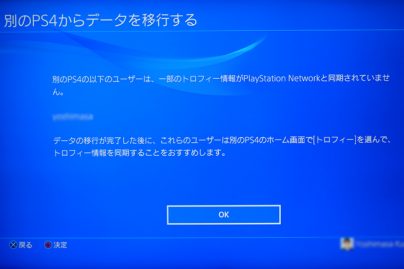

今までのPS4でトロフィーの同期をしていない場合は、データ移行が終わったらあとからトロフィーの同期をしてねと促される。
そして移行したいデータ(アプリケーション、セーブデータ、キャプチャー、テーマ、設定)の選択。
アプリケーションは、おそらくココが一番大きい容量になっていて、タイトルごとに選択もできるので、必要なものだけを移そう。


データ転送がはじまると後は待つだけ。
移行が終わると、PlayStation4 Proが再起動してバッチリいつもどおり使える状態になっているはず。
ストレージ換装も、旧PS4からのデータ移行も思っている以上にカンタンでスムーズにことが運んで拍子抜けするくらいに楽ちんだった。
これでようやくPlayStation4 Proを本格的に使えそう。





