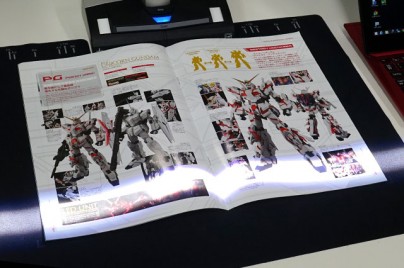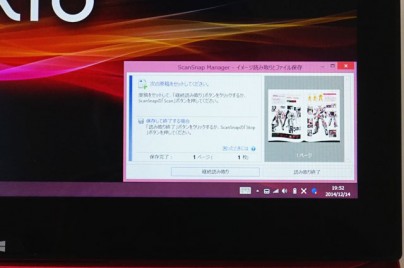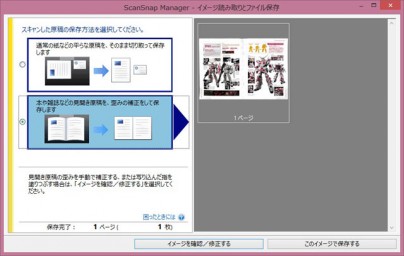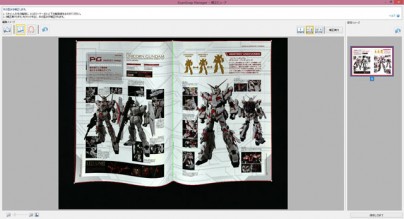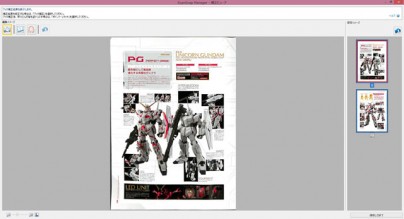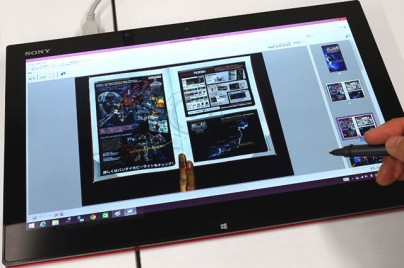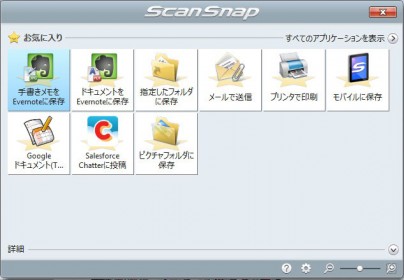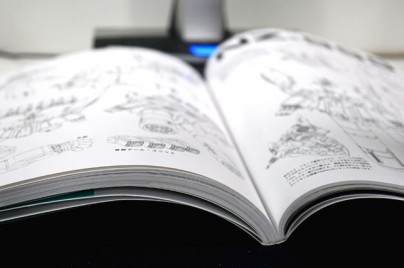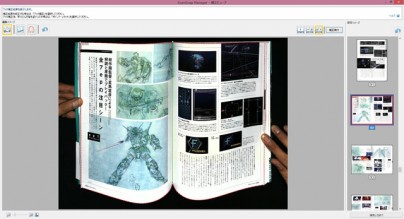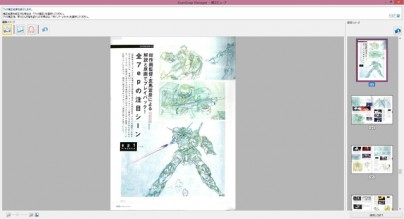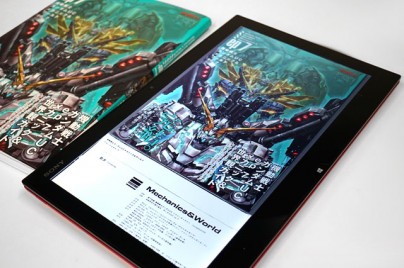本を裁断せずにとりこめるドキュメントスキャナ「ScanSnap SV600」を使ってみた。
何かと貯まる紙ベースの情報をデータ化するのに便利なドキュメントスキャナ「ScanSnap」。
高速にしかもいっぺんに両面読み込んでくれるスピード重視の「ScanSnap S1500」と、バッテリー付きでワイヤレスで使える「ScanSnap ix100」を使ってみたら、やっぱり気になるのは、本を切らずにそのまんま読み取れる「ScanSnap SV600」 。
かなり興味があったのでちょっぴり借りて使ってみた。
・自分の手持ちの本をPDF化してSonyTabletを電子本として楽しむ。
・PCにもスマホにもWi-Fiでつないで、カンタンに紙媒体をデータ化できる「ScanSnap ix100」
注意:著作物のある書籍類をスキャンしてとりこんだデータは、個人使用に限られます。
-----------------------------
●思ったよりもデカくて場所確保が必要な「ScanSnap SV600」。
まずは、「ScanSnap SV600」 の本体。まぁデカイ。
全長は約383mmあって、台座からニョキっと伸びた先にスキャニングするヘッド部分があるいわゆる電気スタンドのイカツイ版のような形。
どこかのパーツが外れる事もないし折りた貯まる事もなくこのままの形なのと重量が3kgあるのでさすがに移動するのは面倒くさいのでどこか一定の場所に設置するのが理想。
特に凝ったギミックはなさそうに見えるほどシンプルで、接続するのはACアダプターとUSBケーブルのみで触れるスイッチ類も「Scanボタン」と「STOPボタン」があるだけ。
全てのキモは、ヘッド部分にある「高被写界深度レンズ」と「ライン型のCCDセンサー」、「高指向性LED光源」からなる「VIテクノロジー」で、離れた位置からでも原稿を読み取っても画質のムラを最小限に抑えつつ均一なイメージデータを生成するというのが最大のウリ。
実際に使う時は、付属の黒いマットを敷くのでこれがまたかなりの場所をとる。作業スペースとして、525mm![]() 484mmは必要。
484mmは必要。
ただ、マットはフェルトっぽい素材でスキャニングしない時はくるくるっと丸めておけばいいので使わない時は多少はコンパクトに収納できる。
後は電源を確保して、USBケーブルをPCとつなぐだけ。さすがにワイヤレス機能は持っていないので結果としてPCもそばにおいておく必要がある。
付属のCD-ROMからPCに必要なドライバーやソフト(ScanSnap Managerなど)をインストールしておけば準備OK。
-----------------------------
●スキャンボタン1つで取り込めるまでのおおまかな流れ。
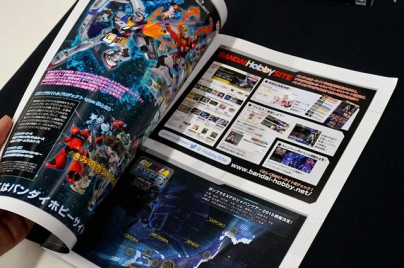

「ScanSnap SV600」の一番便利なところは、新聞や雑誌、書籍といった紙類を裁断せずにそのまま読み取れる事。
だから今までのように、”裁断をする”という作業をショートカットできるメリットもあったり、裁断するにはもったいないけどデータ化しておいたいという場合にはこれが最良。
さて早速スキャニング。手始めにカタログで試してみる。
カタログを開いて、黒いマットに置く。見開きの場合は中心の折れ目と本体の中央ラインをしっかりあわせておく。
「Scanボタン」をポチっと押すと、ヘッドにあるLEDがピカーっと光って全体をスキャニング。
だいたいこの読み取りの作業は約4~5秒くらい。最初試した時はけっこうゆっくりだなーと思ったけれど、実際やってるとページめくりに追われてそれどころじゃなかった。
スキャニングされると、PCでユーティリティ「ScanSnap Manager」が動作して読み取り。
どんどんとスキャンしていけばいいのは今までと同じなんだけれども、従来と違うのは、この本を見開きで読み取った場合には補正が必要となるという事。
自動補正でうまくいけば(もしくは細かく気にしなければ)そのまま保存して終了。
本や雑誌の見開きの場合、紙面が傾斜していたり、指が映り込んでたり、読み取った1枚を2ページに分割したいとか、そういった場合には細かく修正できる。
編集画面。本の形をなぞって折れ曲がった曲線にそって赤枠がついているのがわかる。
自動補正をした枠がズレている場合は自分で修正してやる。
補正を実行すると、歪みを修正して切り抜いた画像の出来上がり。
取り込んだ1枚の画像が左右1ページづつの2ページになっている場合でも1枚1枚に分割されて2ページとして完成。
ちなみに、本を押さえて指が映り込んでる場合は、指補正のポイントレタッチで消す事もできる。
最後に保存方法を好みで選べばOK!
-----------------------------
●実際に本気で、手持ちの書籍を取り込んでみた(;゚∀゚)=3
ペラペラのカタログでひと通り流れをつかんだので、本気で取り込みたい書籍を取り込んでみる。
裁断したくない書籍ってなにかと分厚いのだけど、歪みに対応できるのは厚さは約3cmまでらしいので、なるべく歪まないように指で両端を押さえてスキャニング。
あとはページをめくってはスキャニングの繰り返し。
読み取りスピードはゆっくりに思えるけれど、仮にこの作業をコピー機でやるとなると、書籍をひっくり返す手間と一枚の読み込みももっと時間がかかると思えば手間としては許容できる。
自動検出は白黒ハッキリしてると精度高く検出してくれるのだけど、カラーが入り混じってるページだとご認識したり、本の厚みがあるとページではなくて本の外枠が認識されたりと、さすがに思ったとおりの場所が検出されてないので、納得がいくポイントに修正する必要がなる。これが結構手間。
指を消す作業は、写真の上だと補正がおかしくなるので、白い余白部分に置くようにしておけばスムーズ。
ページ数が少ないとまだマシなんだけれども、数百ページに及ぶとかなりの労力(;´Д`)
最初はきっちり綺麗に修正するぞ!と気合入れてたのに、途中からは多少のことはいっかくらいに妥協したくなってくる。
裁断しなかったツケがここにまわってくるのかと、かなり凹み気味になりながらも約140ページを修正。
出来上がった画像をチェックすると、歪み具合によっては、少し横に広くなっていたり、余白(黒い部分)が残っていたりといった多少気になるところがあって、これって後からでも修正出来ないのだろうか?
一連の作業を繰り返すと、途中でだんだん疲れて手抜き作業になってくるので後から気になった時に補正できるようにしてくれるとありがたいのだけど。
-・-・-・-・-・-・-・-・-・-・-・-・-・-・-・-
でも便利なのは、裁断しなくていいという以外に形に囚われずにスキャニングできるということ。
レコードのLP版とかLDのジャケットとか中に入ってる特典ブックもデータ化できるのは助かる。
もはや風化が激しかったり取り出すのが大変だったりするのだけど、データ化しておけばいつでも閲覧できるのはかなり貴重。
それからガンプラの箱。中身を作って(もしくは作ってない)箱の絵もデータ化したいと思ったらスキャニングできる。
推奨の厚み3cmをオーバーしてしまってるのでダメかな?と思ったけれどわりとまともに取り込めてこれは使える!
-----------------------------
えーと、今回わかったのは、きっちり裁断して「ScanSnap iX500」とか「ScanSnap S1500」のドキュメントスキャナでとりこんだほうが、両面読み込めて断然速いし、精度高く綺麗にデータ化できるんだなという事。
裁断の手間を惜しまなければ最強で、スピードが速いのは正義だなと。さらにワイヤレスがあるかなり便利。
ただ、やむなく裁断できない本とか、形状がスキャナーに通せないという物理的にムリなものが身の回りに結構多くて、それらを読み込むのなら「ScanSnap SV600」しかない。
取り込めないと思っていたものが取り込めるのが最大の魅力。
てことで、これだと結局両方あったほうがいいじゃないかという結論になってこれは困った困った。
・富士通 ScanSnap SV600 FI-SV600:amazon