ISOファイルを光学ドライブとして使える便利グッズ「UMA-ISO」

ちょっと前に買っていたけど放置プレイになっていた
ハンファ・ジャパンの2.5インチHDDケース「UMA-ISO」。
ようやく使ってみたので軽くレビュー。
一応、先人達がやってるので詳しくはこっちを参考に。
・「UMA-ISO」でソフトウェアの“7つ道具”を持ち歩く:IT Media
・ISOファイルをマウントして光学ドライブとして使えるHDDケースを試す:PC Watch
「UMA-ISO」は、見かけ上は
中にシリアルATAの2.5インチHDDを
内蔵できる外付けのHDDケースなんだけど
ISOファイルをマウントして光学ドライブとして使えるというのがミソ。


パッケージの中身は、
メインとなるHDDケースとキャリングポーチ、
USBケーブル、eSATAケーブルと英語で書いてある説明書。
それにあくまでもこれはケースのみなので
中身に入れるHDDは別売。
今回用意したのは500GBの「WD5000BEVT」。
なんでこれにしたかと言うと、
HDDで相性?があるらしくて認識してくれないHDDを避けるため
既に成功している事例のあるHDDをチョイス。
(それが一番安全。)


HDDケース自体は、
見た目は本当にシンプルで、特徴があるとすれば、
有機ELディスプレイが付いてる事と
USB 2.0とeSATAの2つに対応しているという事。


そのHDDを取り付ける方法が微妙にややこしい?
というか物議を醸し出してるらしい。
付属しているピンでケース横の穴を押し込むと
ケースの片側がスライドしてはずれる。
その反対側もケースをスライドするとはずれる。


その真中に2.5インチのHDDをシリアルATAに差し込むだけ
なんだけど、
この2.5インチHDDを固定する方法が
ケースに付いているプラスチックのピン4つを
HDD側のネジ穴にあわせて入れるというもの。
これが曲者で、
そのピンにひっかけるために
HDDケースの枠を外側にひっぱらないと入らなくて
下手するとボキっと折れてしまいそうになる。


さらに、いっかい収めてしまうと、
しっかりハマってしまうので
かなり取り外すのはかなり困難になる。
ので、頻繁に中のHDDを取り替えるとかを考えずに
最初から大きめのサイズのHDDを付けておいたほうが良さそうで。

物理的な作業はこれでお終い。
次は使い方、
と行きたいのだけど
使う前にもごちゃごちゃとやる事がある。
-------------------


USBケーブルで「UMA-ISO」をPCとつないだら
まずはフォーマット。
がこれが、初期のファームの状態では
FAT32にしか対応してなくて、
いきなりフォーマットは自分でどうにかしてくれと投げ出される。
WindowsXPならまだしも
VistaやWindows7だとFAT32でフォーマットできないので、
フリーソフトの「FAT32Formatter」を使わせてもらう。

ちなみに、英語版の説明書だとちっともわからないので
製品のwebサイトにいって日本語マニュアルをダウンロードしたほうが
よっぽどわかりやすい。
このサイトに、有機ELに表示するフォントに
日本語フォントが用意されているので
これもダウンロードしておく。
(出荷時には日本語フォントも入ってない。)

で、マニュアルを読んでたら
どうやらファームを上げれば、exFATにも対応すると書いてあったので
そりゃFAT32の4GB制限にひっかからなくてすむならと思って
ファームを最新のものにしてやる。
(現時点でv 1.40.24)


そして、
マイコンピューターを右クリックして
「管理」をクリックして
[コンピューターの管理」を開くと
左にある「ディスクの管理」からHDDを見つける。
ボリュームを一旦削除して
新たにシンプルボリュームを作成して
その時に『exFAT』を選んでフォーマットすればOK。
これで、4GBを超えるファイルでも
「File Splitter」で分割する手間なく
そのままの容量のままHDDに入れられる。
ただし、
WindowsXPではexFATに対応してないので
HDDをつなぐとHDDの初期化をしようとしてしまうので注意が必要。
-------------------


ここまで来たらやっと使い物になる。
HDDの中に、「_ISO」というフォルダを作って
その中にISOファイルを入れていけば良いだけ。


思いつくISOファイルを入れてしまえば、
このフォルダに入ったISOフォルダは有機ELにファイル名が表示されて
HDD横にあるジョグを上下に操作すると
ファイル名も順番に表示されていく。
ただ、ISOファイルを読み込むだけなら
普通は「Daemontools」とかを使えば
仮想的にドライブとしてマウントできるので
わざわざこの「UMA-ISO」を使う必要もない。
けれど、「UMA-ISO」の超便利なのは、
BIOSからでも光学ドライブとして認識される事。
そうすると、
まさにこのHDDの中にリカバリーディスクのISOイメージを入れておけば
光学ドライブやリカバリーディスクを用意しなくても
いつでもリカバリーがが出来てしまう。

実際に「UMA-ISO」をUSBでVAIO Xシリーズに接続して
本体の電源から起動、光学ドライブを呼び出すF11キーを押すと
そのままHDDの中をローディングして
リカバリーセンターがごく自然に立ち上がる。
この利点としては、
普通にディスクを読み出すよりも
HDDから読みだす方が処理速度が速いから
待ち時間を減らせるというのが一つ。
それともうひとつは、
自分の場合、山盛りVAIOを持っていて
買う度にリカバリーディスクを作ってるのだけど
歴代のリカバリーディスクが貯まるとかなりかさばってしまうし
たまに行方不明になったりで結構管理が大変。
その時に、これ1台あれば
いつでも手持ちのVAIOのメンテナンスができる。
もちろんHDDなんていつデータがぶっ飛ぶかわからないので
リカバリーディスクもきっちり保存はしておくけど。
他にも
Microsoftのダウンロードしたデータとか
Intel SSDのファームアップようのデータも何かとISOファイル
ってことも多くて
そのたびにDVDとかCDに焼いても
一回インストールしたらすぐに用済みになってしまって
微妙にエコじゃないから
これからはこの「UMA-ISO」を利用すればメディアも無駄にしなくても良いし。
他にもおもしろい使い道がありそうなので
また何かおもいついたら書いてみる。
【VAIO typeP特集ページ】
【VAIO typeT特集ページ】
【VAIO typeZ特集ページ】




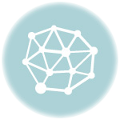

6件のコメント
初めまして.
写真アリの非常に詳しいレビュー,参考になりました!
もしPS3をもっていらっしゃったら,PS3でも使用可能かを教えていただきたいです.
仕様から考えると使えそうな気がするのですが...
撮影した動画をisoにして保存しているのですが,それが見られたら便利かなぁって思っています.
よろしくお願いします.
>ゆーさん
はじめましてw
もちろんPS3もありますので、ダメ元でもチャレンジしてみたいと思いますw
やはり使えなかったでしょうか?
個人的には注目している製品なのですが,レビューの数も少なく,今のところPS3でも使えたよ!という報告が無く,購入をためらっています...
使えないのか,はたまた使おうという人がいないのかわかりませんが...
需要はあると思うんですけどね~
>ゆーさん
す、すみませんm(__)m
多忙でまだテストしてませんでした(汗
時間の猶予があれば試してみたいと思いますのでしばらくお待ちくださいね。。
いえいえ,こちらこそすみません(汗
お時間がある時で構いませんので,よろしくお願いいたします!
突然ですが自分もPSでISOがマウント出来て再生できるか非常に気になっています