VAIO ZシリーズVistaモデルをWindows7にアップグレードする(その2)

・VAIO ZシリーズVistaモデルをWindows7にアップグレードする(その1)
の続き。
前回は、
VAIO「Windows7 サプリメントディスク」を利用して
Windows7の「クリーンインストール」を試してみたので
今回は、
プリインストールされているアプリケーションを
ある程度残したままWindows7にする「アップグレード」を行ってみる。
--------------------
<Windows7をアップグレードする前の作業>
「アップグレード」の場合、
Windows7をインストールする前に
事前にやっておかなければいけない項目がいくつかある。
まず、
データのバックアップは必然で、
Windows Vistaの状態でVAIOのリカバリーもしておく。

リカバリーする時の注意点としては、
「リカバリー領域」を残しておく事。
さもないと、
以下のサプリメントディスクの作業に
リカバリ領域があることが必須条件となってるので、
もう一回リカバリ領域を残せと言われてしまう。
リカバリした後でこのメッセージを見ると
愕然としてしまうので
「アップグレード」をする場合には
「リカバリー領域」は残すものだと思っておいたほうが良い。


リカバリーが終わって
Windows Vistaのセットアップが終わったら、
「Windows7サプリメントディスク Disc1]をドライブに入れて
プログラムを自動的に起動させる。
一応、ここでもリカバリディスクを作成したかを聞かれるので、
「はい」と答えて先へ進む。

サプリメントディスクの開始確認がでて[OK]とすると、
アップグレードをするために
自動でアプリケーションを削除していく。
終了したらディスクを取り出して
再起動をする。


上側が通常の状態で、
下側がサプリメントディスクで自動的に削除された後の
プログラムの一覧。
かなりのアプリケーションが消されているのがわかる。
-・-・-・-・-・-・-・-

そして、
[コントロールパネル]→[プログラム]→
[プログラムのアンインストール]と開いて
サプリメントディスクでは削除しきれなかった
アプリケーションとドライバーを自力で削除する。
削除するのは以下のとおり。
・Realtek High Definition Audio Driver
・Spy Sweeper
・マカフィー・PCセキュリティセンター
・Roxio Easy Media Creator
また、以下のアプリはWindows7に対応してないので一緒に削除しておく。
・Sonic StageV
・OpenMG Setup
--------------------
<Windows7をアップグレードする前の作業>

以上の事までを済ませて
ようやくWindows7のアップグレード作業となる。
「Microsoft Windows7 アップグレードメディア」と書かれたディスクを
光学ドライブに入れると、
「Windowsのインストール」ウィザードが表示されるので
ここからはそれにしたがって進めていく。


今すぐインストールをクリックすると
「最新のインストールの更新プログラムの取得」画面が出てくるので、
[・・・取得しない]をクリック、
ライセンス条項に同意にチェックを入れて先に進むと
[アップグレード]か[新規インストール]かの選択画面が出てくるので
[アップグレード]を選択する。


Windows7を[アップグレード]でインストールしようとした場合、
プログラムによっては、
インストールが妨げられてしまう場合があって、
そこにひっかからないようにするために
事前の作業を行っていた。
もしも仮に「互換性のレポート」という表示が出てしまった場合は、
削除すべきアプリケーションなどが消えているかの確認と
もう一度再起動してみてから
Windows7の[アップグレード]をしてみたほうが良い。
そこさえクリアすれば
Windows7のインストールが始まって
数十分待つと終了する。


再起動後は、「Windowsのセットアップ」ウィザードが現れるので
ユーザー名、パスワード、プロダクトキーと順次入れていく。
プロダクトキーは、
「Microsoft Windows7 アップグレードメディア」のパッケージの
外側下部にシールが貼り付いていて
そこに記載されているのでそれを入力。
もしもここでプロダクトキーを入力しなくても先へは進めるけれど
本体が起動した後に、確か30日以内に認証しないと
Windows7に制限がかかって利用が困難になるので入れ忘れに注意。

「コンピューターの保護とWindows機能の向上・・・」
という設定は、あえて「後で確認します」を選択。
タイムゾーン、日付、時刻の設定をしたらセットアップは終了で
再起動した後にWindows7が立ち上がる。
------------------
<ソフトウェアやドライバーのインストール>

ZシリーズでWindows7が立ち上がったばかりの状態で
デバイスマネージャを確認してみる。
すると、クリーンインストールした時とは違って
ドライバーに不適合だというメッセージは一つもなく
見かけ上はとてもうまくいっているように見える。
けれど、まだWindows7を動作させるのに入っていないものがあるので
もう一度「Windows7サプリメントディスク」を入れて
ドライバーやソフトウェアをインストールしていく。


「Windows7サプリメントディスク」の1枚目[Disc1]を
光学ドライブに入れて
注意事項に同意するにチェックを入れて進むと
「サプリメントディスクを開始します」とメッセージが出て
自動的にドライバーやソフトウェアがインストールされていく。
メッセージで入れ替えを促されたら
[Disc2]、[Disc3]とディスクを入れ替えていく。

サプリメントディスクの自動インストールが終わると
ディスクを取り出して再起動する。
------------------
<手動での設定>
[ローカルディスク(C:)]に
[Upgrade]というフォルダにある設定を順次行う。


[ローカルディスク(C:)]→[Upgrade]→[BIOS]の順に
フォルダを開き、
BIOSのアップグレードツールアプリがあるので
それをダブルクリック、
「アップデート」を開始する。
「VGN-Z92JS」の初期状態のBIOSは、
バージョンが「R4041M3」となっているので
この作業で「R4043M3」へと引き上げられる。

[ローカルディスク(C:)]→[Upgrade]→[Application]と開くと
そこには、
[SonicStage Masterring Studio]があるので
このフォルダを開いてインストーラーを起動して
インストールする。

[ローカルディスク(C:)]→[Upgrade]→[Driver]と開くと
そこに[Broadcom]というフォルダがあるので
Broadcom Bluetoothのセットアップを実行。
途中、再起動を促されるので[はい]をクリックして
再起動してインストールが完了する。
また、
Zシリーズで、RAID機能があるモデルに関しては
「Windows7サプリメントディスク Disc1」を光学ドライブに入れて
自動起動せずに
[VAIO]→[RAID Driver]と開き、
そこにある「iata_cd.exe」をダブルクリックして
インストールしておく。

ここまでくれば、最終的に
VAIO UpdateとWindows Updateを行って
最新の状態にすればOKなんだけど
ここで挙動に不信を感じたのがVAIO Updateの様子。
VAIO Updateでサプリメントディスクを適用しても
それ以降に新しいドライバーやソフトウェアはあるはずなのに、
何度確認しても新しいアップデートがないとしか表示されない。
この時点で、
VAIO Updateがまともに動作してないとすぐに気付けば良かったのに
更新するデータがないのかなと思って
挙動を確認すると動作を発見。
-・-・-・-・-・-
それに気づいたのが
[SPEEDモード]の状態で、
Windowsエクスペリエンスインデックスを確認したときの
ゲーム用グラフィックスの評価の低さ。
ゲーム用グラフィックスは、
クリーンインストールでは5.5
Windows7モデルの「VGN-SZ93シリーズ」でも5.5
となっているのに
アップグレードだけが4.4というのは明らかに低い。
(注:ストレージの評価はSSDとHDDの違いがあるので違っている。)
それに、Fnキーからのショートカットの輝度調整がきかなかったり
手動で輝度設定を変えても反映しなかったり
という症状を確認。
ここで、あれ?
VAIO Updateできちんと最新のドライバーがあたってないんじゃないか?
と気付いて。。


そこで、
VAIOの製品別サポート情報の「VGN-Z92JS」に飛んで
アップデートプログラムの一覧を見てみると、
やはり
Windows7に対応するアップグレードプログラムがあるのを確認。
・VGN-Z*2、Z*1「Graphics Driver(NVIDIA) Ver.8.15.11.8684 for Windows 7 64bit」アップデートプログラム
・VGN-Z*2、Z*1「Graphics Driver(NVIDIA) for Windows 7 64bit」アンインストールプログラム
ひとまず、上記を含めて
まだ適用されていないアップデートを一つ一つ更新していく。


すると、
Windowsエクスペリエンスインデックスの
ゲーム用グラフィックスの評価もしっかりと回復。
さらには、輝度調整も修復されていて
ショートカットからの輝度変更も
問題なく使えるようになっていた。


もちろん、
ハイブリッドグラフィックスの
SPEEDモードとSTAMINAモードの切り替えも問題なく動作していて
スイッチのランプも切り替わって
グラフィックもどちらでも正しく動作している。
------------------
<Windows7アップグレード後の確認>



まず、「Windows7サプリメントディスク」でインストールされた
ソフトウェアの様子。
上側がサプリメントディスクのインストール前で、
下側がインストールをした後のプロフラムの一覧。
Windows Vistaの状態の時に削除されたものがほぼ復活している。

それから、
Windows Vistaが入った状態で
「クリーンインストール」した時に作成されたような
[ローカルディスク(C:)]の中に[Windows.old]というフォルダはなく、
Windows Vistaの時のデータは
そのままWindows7の中に引継がれている。


なので、壁紙にしても
初期状態ではWindows7規定のものになっているけれど
いつもの動作のとおりデスクトップの背景から設定できる。
------------------

「サプリメントディスク」を利用しての作業としては、
クリーンインストールよりも手間が多い分
完成するまでの所要時間はかなりかかる。
Zシリーズに関して言えば、
データを引き継げると言っても
クリーンインストールの場合とそんなに大差がないし
アップグレードで発生しているVAIO Updateが機能しないだとか
トータル的な完成度の高さから考えると
「サプリメントディスク」があるのであれば、
ここはクリーンインストールを行ったほうがメリットが多いような気がする。
次は、
「サプリメントディスク」を使わずに
「VAIO Windows 7 アップグレードユーティリティー」を
ダウンロードした場合も試してみたい。
<参考:VGN-Z90SにWindows7を素インストールした例>
・Windows7 RC版をVAIO typeZにインストールしてみる。
・VAIO typePやtypeTにもWindows7RC版をインストールしてみる。
・Windows7 RC版を入れたVAIO typeZの挙動。
・Windows7 RC版を入れたVAIO typePやtypeTの挙動。
・VAIO typeZにWindows7RCのクリーンインストール計画(その1)
・VAIO typeZにWindows7RCのクリーンインストール計画(その2)











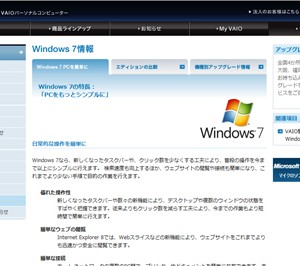


1件のコメント
いつも楽しく記事を拝見させていただいています。
わたしも昨年、typeSを購入し、Windows7の優待アップグレードを
活用して、Windows7にアップグレードをしようと考えています。
そこで、基本的な問題で申し訳ないのですが、
クリーンインストールとアップグレード、
どちらを選択するとよりよいのかがいまいちわかりません。
何かよい判断をするための材用はあるのでしょうか?
また、Windows7にする前にVAIOをリカバリするので、
マイドキュメントなどの個人ファイルは
すべてなくなってしまうということでしょうか?
今はVistaのBusinessを使用しています。
それでWindowsバックアップセンターを利用して
バックアップをとった場合、
Window7でそれを復元することは可能でしょうか?
いろいろとお尋ねして申し訳ありません。
教えていただければ助かります。