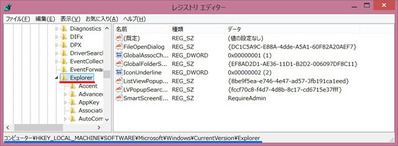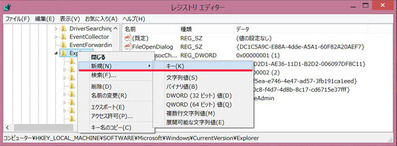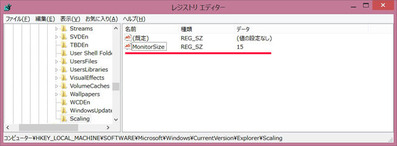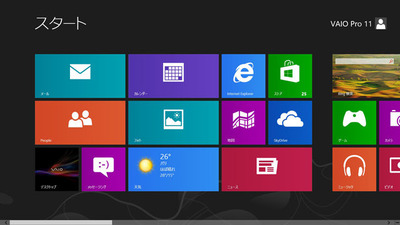スタート画面のタイルを増やして、ついでに背景画像も自分好みに変えてしまおう。

・自分専用のVAIO Pro 11[red edition]がキタからひとまず初期設定しちゃうぞ!
・「VAIOの設定」をいじって、自分の使いやすいVAIOにする。
・VAIO Proに、『Start Menu 8』を入れてスタートボタン/スタートメニューを追加してみる。
の続き。
VAIO Duo 11の時も思っていたのだけど、
VAIO Pro 11の[スタートスクリーン]に出てくる
Metro UIのタイルが異常にデカイという事。
フルHD(1920x1080)と同じ解像度の
VAIO Duo 13やVAIO Pro 13は、
タテに5つ並んでるのに、
VAIO Duo 11やVAIO Pro 11では、
タテ3つしか並んでなくて、まぁタップしやすいけどやっぱりデカイ。
なんでかなー?と思ったら
これも、そういったのをカスマイズできるフリーソフトを発見!
と、それをインストールすれば良かったのだけど、
結論を先に言うと、それだけだとタイルを増やす事はできなくて、
調べてみたら、レジストリをいじってやる必要があるらしい。
・Windowsスマートチューニング
Win8編: ディスプレイのスケーリングを正しく動作させる
ここにとても詳しく書いてあるのだけど、
一応それにならって自分でもやってみる。
--------------------------
●レジストリをいじってタイル数を増やしてしまおう。
まずはお約束。
【CAUTION!注意!】
レジストリの変更を行うという作業は自己責任になります。
この記事を読んで同様の事をして、万が一生じた損害は全て自己責任となり、
当方やメーカー、リンク先の記事含め、一切その責を負いません。
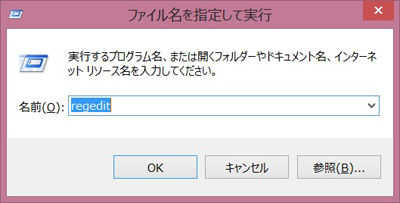
じゃ早速。
まず、「田(ウィンドウズキー)+R」キーを押して
「ファイル名を指定して実行」を出す。
そして、テキストボックスに[regedit]と入力してOKを押す。
左ペインから辿っていって、
HKEY_LOCAL_MACHINE\SOFTWARE\Microsoft\Windows\CurrentVersion\Explorer
とどんどんと開いていく。
「Explorer」までたどりついたら、
この上をそのまま右クリックして、
出てきたメニューから、「新規」→「キー(K)」をだして
クリックする。
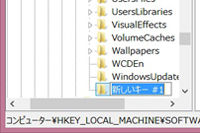
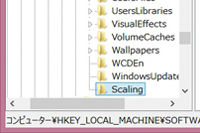
「Explorer」のツリーの下に「新しいキー #1」というのが出来たら、
それの名前を「Scaling」と変更する。
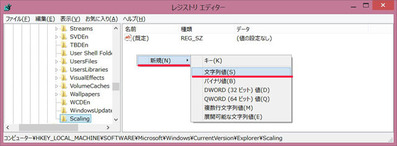
「Scaling」を選択している状態で、
今度は、右ペインの領域内で右クリックして、
メニューから「新規」→「文字列値」とクリックする。

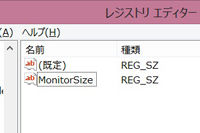
「新しいキー #1」というのが出来たら、
名前を「MonitorSize」に変更する。
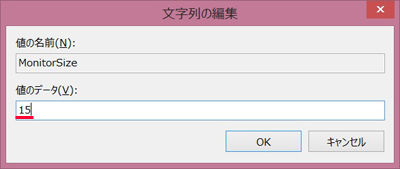
「MonitorSize」をダブルクリックして
「文字列の編集」を開いたら、
値のデータのところに、「15もしくは17」という数値を入力してOKとする。
★この数値は、ディスプレイサイズを示していて
レジストリからモニターサイズを指定してやる事によって
Windows8上で、モニターの大きさにあわせたタイルの数になる。
そして、「レジストリエディター」に戻ってきたら
「MonitorSize」のデータの部分に先ほど入力した数値(15もしくは17)が入っているのを確認したら、
Xボタンをクリックして終了。
VAIOを再起動させるて、
Windows 8の[スタートスクリーン]にならぶタイルが増えて入ればOK!
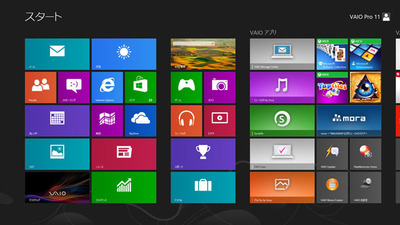
<「MonitorSize」を「15」とした場合(タテ5コ)>
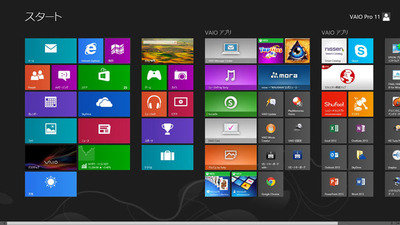
<「MonitorSize」を「17」とした場合(タテ6コ)>
うおおお!
増えた増えた!
と喜んでる場合じゃなくて、もともと入れたかったフリーソフトに続く。
--------------------------
●「Windows 8 Start Screen Customizer」で
スタート画面の背景を好みに変えよう。
タイル数を単純に増やすだけじゃなくて、
せかっくなら、Windows 8の[スタートスクリーン]の画像を変更したり
もうちょっといじってみたい。
ひとまず現状Windows8でそれをしようと思ったら、
フリーソフトの「Windows 8 Start Screen Customizer」を使ってみる。
これもまたお約束で、
このソフトはまだベータ版で、不具合要素を含んでいるので
あくまでも自己責任で。
リンク先から、
「Windows 8 Start Screen Customizer v1.3 beta」をダウンロード。
ダウンロードしたファイルは圧縮(7-Zip)されていて、
7-Zipといったソフトで解凍が必要。
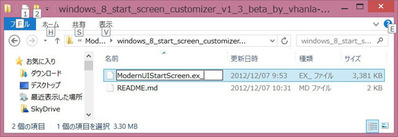
そして解凍されたファイルを見ると、
「ModernUIStartScreen.ex_」というファイル名になっているので、
これの名前を変更して、
「ModernUIStartScreen.exe」(最後の拡張子を「e」。)とすると、
アイコンが変更されるので、
ダブルクリックして起動する。
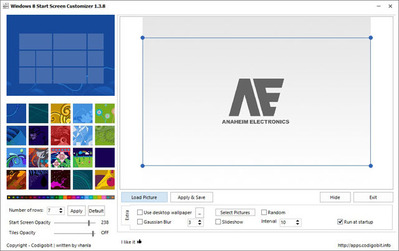
このソフトでできることは、
[スタートスクリーン]の背景画像の変更と
Metro UI のタイルの数を増減できる事。
それから、背景画像とタイルの透明度を変更できる事。
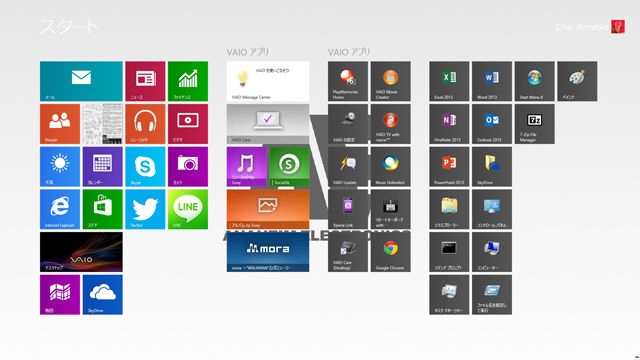
【Load Picture】から画像を選んで
使用したい選択範囲を決めて、
【Apply & Save】をクリックすれば、
[スタートスクリーン]の背景が変更できる。
他にも【Extra】をいじれば、
デスクトップの壁紙をうっすらとボカした演出もできる。

また、
【Start Screen Opacity】や【Tiles Opacity】
のスライダーを左に数値をさげていくと
スタートスクリーン全体の透明度やタイルの透明度を変える事もできる。
それから、
【Number of rows】の数値を変える事で
[スタートスクリーン]のタイルの行数を変更する事もできる。

ここで、
元々このもともとこのソフトを入れたらタイルの数値を変更すれば
増やせたりできるものだと思っていた。
けれども、VAIO Pro 11の初期の3コから
(正確にはタテヨコのピクセルが関係してたのだけど)
減らす事はできても、増やす事ができなくて、
あれ?何でだろ?と思ったら、
一番最初の「レジストリ」変更にたどり着いたというのが流れ。
結局、
Windows8では、PCの解像度だけではなくて、
ディスプレイサイズからタイルの大きさ(タテヨコ)を決定するようになっていて、
それを「レジストリ」からディスプレイを偽った数値を認識させて
タイルを強制的に増やしているというのが今回のやり方。
それを踏まえて
「レジストリ」で、「MonitorSize」を「15」としたときと「17」とした時のタイルの大きさが違っていて
さらにそこから「Windows 8 Start Screen Customizer」で
タイルの数を変化させた場合の見え方を参考までにスクショで撮ってみた。
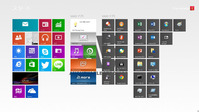
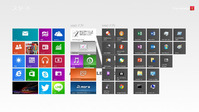
●MonitorSizeを「17」に指定=タイルはタテ6コ。
●Windows 8 Start Screen Customizerでタイルを「6(左)」「5(右)」にした場合。
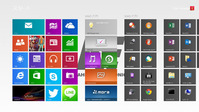
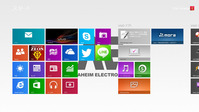
●MonitorSizeを「15」に指定=タイルはタテ5コ。
●Windows 8 Start Screen Customizerでタイルを「5(左)」「4(右)」にした場合。
見え方と好みで、
自分に適したサイズと量を調整してみるといいかもしれない。
--------------------------
わざわざやろうとすると、
多少面倒なところもあったり、
いずれ年内にアップデートされるWindows8.1には改良が加えられるみたいで
もしかしたらこの努力は無駄になるかもしれない。
けれどひとまず今、
VAIO Pro 11の初期のままのタイルの大きさはイヤダ!とか、
スクリーンの背景画像をどうしても変えたいんだ!
という場合には、やってみる価値はあるかな。
もちろん、
VAIO Duo 13やVAIO Pro 13でも利用できるチップスなので
やってみてもいいかも。
・11.6インチサイズでモビリティとパフォーマンスを実現した待望の「VAIO Pro 11」(その1)
・11.6インチサイズでモビリティとパフォーマンスを実現した待望の「VAIO Pro 11」(その2)
・11.6インチサイズでモビリティとパフォーマンスを実現した待望の「VAIO Pro 11」(その3)
・ソニーストアで見てきた「VAIO Pro 11」。タッチパネルあり/なしの違いも。
・VAIO Zシリーズの視点から「VAIO Pro 13」を見てみる。
・VAIO Pro 13/11のリカバリーメディアをUSBメモリーで作っておく。<訂正>
・「VAIO Pro 13/11」と「VAIO Tシリーズ13/11、Duo11」と外観比較。
・「VAIO Pro 13/11」、「VAIO Duo13」のパフォーマンスをチェックしてみる。(前編)
・「VAIO Pro 13/11」、「VAIO Duo13」のパフォーマンスをチェックしてみる。(後編)
・自分専用のVAIO Pro 11[red edition]がキタからひとまず初期設定しちゃうぞ!
・「VAIOの設定」をいじって、自分の使いやすいVAIOにする。
・VAIO Proに、『Start Menu 8』を入れてスタートボタン/スタートメニューを追加してみる。

最新ネタは、Twitterでつぶやき中!ID:kunkoku