Windows8.1になって、好みに変えられるスタート画面のタイル表示。

・自分専用のVAIO Pro 11[red edition]がキタからひとまず初期設定しちゃうぞ!
・「VAIOの設定」をいじって、自分の使いやすいVAIOにする。
・VAIO Proに、『Start Menu 8』を入れてスタートボタン/スタートメニューを追加してみる。
・スタート画面のタイルを増やして、ついでに背景画像も自分好みに変えてしまおう。
の続き。
VAIO Pro 11やVAIOTap 11をはじめとして、
特にディスプレイサイズの小さいVAIO(PC)は、
[スタートスクリーン]に出てくるMetro UIのタイルが異常にデカイ。
それで、これをムリヤリにタイルを増やしたくて
Windows8の時には、レジストリをいじって変更して
ヨカッタヨカッタと思ってたのに、
なんとWindows8.1になったら強制的に元にもどされてその方法が使えなくなった。
なんてこったいと思っていたら、
どうやらWindows8.1自体に変更できる設定があるらしくて
教えてもらったら、アッサリ出来てしまった(;´∀`)
という事で、今更ながらもその方法を。
--------------------------
●Windows8.1の設定からいじるだけでタイルの数を変更。
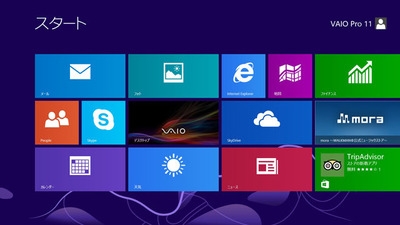
まずは、何もしてない状態の
VAIO Pro 11およびVAIOTap 11の
[スタートスクリーン]Metro UIのタイルは、タテに3列。
というかバカでかすぎる。
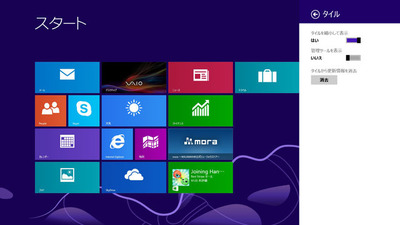
ここから、画面右側からフリックして[設定]を呼び出すと、
Windows8.1になっていると、[タイル]という項目が追加されてるので、
そこにある、【タイルを縮小して表示】を、「はい」にすれば、
タイルが縮小されて、タテ4列になる。
おぉ、簡単にタイルが増やせた!とおもったけど、
タイルが増えているけれど、表示範囲が変わらないままなので
上下がムダに広いままなのが気になる。
-・-・-・-・-・-・-・-・-・-・-・-・-・-・-・-・-
そこで、もう一つの設定の変更。
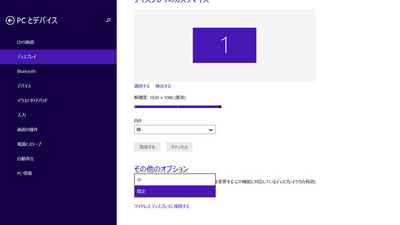
[スタートスクリーン]の画面右側からフリックして[設定]を呼び出して、
「PCの設定変更」へと移行する。
そして、「PCとデバイス」から「ディスプレイ」をタップする。
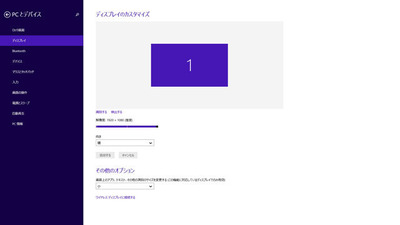
そして、右ペイン(右の領域)の少ししたあたりに
「その他のオプション」
画面上のアプリ、テキスト、その他の項目サイズを変更する(この機能に対応しているディスプレイでのみ有効)
と書いてあるプルダウンメニューがあるので、
ここを[既定]から[小]へと切り替える。
すると、このPCの設定画面も縮小されて表示されているのがわかる。
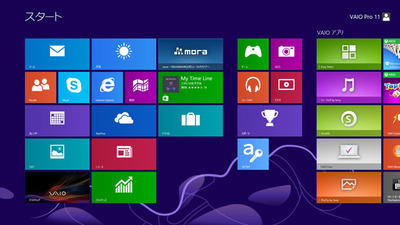
改めて、田キーをおして[スタートスクリーン]に戻ると、
タイルを表示する範囲がグッと広がっていて、
タイルもより細かくタテ5列まで増えている。
うぉ、これでかなり使いやすくなったような気がする!
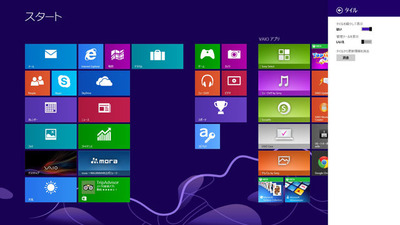
この状態で、最初におこなった
【タイルを縮小して表示】を「はい」にすると、
さらに細かくなって、最大タテ6列のタイルを表示できる。
ここまでやると11インチだとやり過ぎ感がないような気もしながら
このあたりは好みで。
--------------------------
●VAIO Pro 11とVAIO Tap 11でのタイルの見え方。
参考までに、VAIO Pro 11とVAIOTap 11で、
どういうふうに見えるかの画像を並べてみる。

VAIO Pro 11のWindows8.1の初期の状態。
タテのタイルの数は3列。
Windows8.1から、タイルの大きさを
大、ワイド、中、小の4種類に変更できるようになったけど
それでも窮屈な感じがする。

「PCの設定変更」からディスプレイの表示設定を変更するだけで、
上下に広がって、かつタイルが縮小表示されてタテ5列表示。
これくらいが自分的には使いやすいかも。

【タイルを縮小して表示】と併用すれば、タテ6列。
主に表示させている中サイズでもこの小ささ。
さすがにタイルを小表示すると誤タップするので本末転倒かも。

同じように、VAIOTap 11での見え方。
Windows8.1初期設定の、タテ3列。

これは、あえて「PCの設定変更」からディスプレイの表示設定を変更をせずに
【タイルを縮小して表示】のみをした場合。
これだとタテ4列になるけど、上下の空白欄がもったいない。
タブレットスタイルだと結構メトロUIが扱いやすくて、
小表示のタイルでも、デジタイザーペンなら余裕で正確にタップできる
ので、また違った使い方もできる。
--------------------------
Windows8のときは、
タイルの大きさの変更は変えられはするものの面倒だったので、
このWindows8.1の設定方法なら簡単に好みに変更できていいかも。
・11.6インチサイズでモビリティとパフォーマンスを実現した待望の「VAIO Pro 11」(その1)
・11.6インチサイズでモビリティとパフォーマンスを実現した待望の「VAIO Pro 11」(その2)
・11.6インチサイズでモビリティとパフォーマンスを実現した待望の「VAIO Pro 11」(その3)
・ソニーストアで見てきた「VAIO Pro 11」。タッチパネルあり/なしの違いも。
・VAIO Zシリーズの視点から「VAIO Pro 13」を見てみる。
・VAIO Pro 13/11のリカバリーメディアをUSBメモリーで作っておく。<訂正>
・「VAIO Pro 13/11」と「VAIO Tシリーズ13/11、Duo11」と外観比較。
・「VAIO Pro 13/11」、「VAIO Duo13」のパフォーマンスをチェックしてみる。(前編)
・「VAIO Pro 13/11」、「VAIO Duo13」のパフォーマンスをチェックしてみる。(後編)
・自分専用のVAIO Pro 11[red edition]がキタからひとまず初期設定しちゃうぞ!
・「VAIOの設定」をいじって、自分の使いやすいVAIOにする。
・VAIO Proに、『Start Menu 8』を入れてスタートボタン/スタートメニューを追加してみる。

最新ネタは、Twitterでつぶやき中!ID:kunkoku


