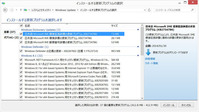VAIO製「VAIO Pro 13」の初期セットアップと中身をチェック。

・VAIO製になった「VAIO Pro 13」の箱の中身をチェックする。
の続き。
「VAIO Pro 13」にACアダプターからの電源を確保したら、
電源ボタンを投入してWindowsの初期セットアップ。
VAIO製「VAIO Pro 13/11」には、
OS選択肢として、Windows8.1とWindows7があるけれど、
今回は、Windows8.1搭載モデルでのセットアップを行う。
・VAIO製「VAIO Pro 13」をセットアップする。 :Youtube
---------------------------
●Windows8.1の初期セットアップ


VAIOの電源が入って「初期セットアップ」ウィザードを進めていく。
最初に、【地域と言語】画面が出てきて、
以下の内容がデフォルトで選択されている事を確認する。
国/地域 日本
言語 日本語(日本)
キーボードレイアウト Microsoft IME
タイムゾーン (UTC+09:00)大阪、札幌、東京
「次へ」をタップすると、【ライセンス条項】画面になるので、内容を確認して
「Windows とこの PC のライセンス条項に同意します」をチェックする。


【パーソナル設定】では、
自分の好みの色を選択して、PC名に、登録したい名前を入力する。
【オンラインに接続】画面では、
「この手順をスキップする」を選択して
この段階では飛ばしてしまう。




次に、【設定】画面が表示されるので、
「簡単設定を使う」か、もしくは「自分で設定する」のどちらかを選択。
【設定】画面で、「自分で設定する」を選んだ場合は、
[PCとアプリを更新する]、[PCとプライバシーを保護する]
[解決策をオンラインで調べる]、
[Microsoft製品やサービスの品質向上に協力する]、
[Microsoftやその他のサービスと情報を共有する]、
といった各項目を細かく設定できる。


【お使いのアカウント】では、
ユーザー名を半角英数字で入力。
パスワードは任意。
(なくてもOK)
実際に解説してるよりもはるかに簡単で最短6ステップ、
これで初期セットアップは完了で、自動的にWindowsが立ち上がる。
---------------------------
●Windowsアップデート、Microsoftアカウント設定。

VAIOが起動したら、
初期セットアップで、インターネット接続をスキップしたので、
改めて「ネットワーク」からWi-Fiの設定をする。
Windowsのライセンス認証を行うためインターネット接続が必須
というより、何をするにしても必要。
『コントロールパネル』から
(田(Windowsキー)+Xボタンを同時押しでコンテクストメニューからコントロールパネル)
「システムのセキュリティ」→「Windows Update」の更新プログラムの確認をして
ダウンロードとインストールを行えば最新の状態に。
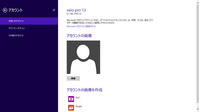
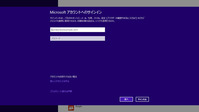
Windows8では、
「ローカルアカウント」だけではなくて、「Microsoftアカウント」を使う事が多くて、
というかWindowsストアからのアプリダウンロードだとか
OfficeやOneDriveを利用するにしても「Microsoftアカウント」が必要となる。
デスクトップ右のチャームから
[PC設定の変更]→[アカウント]→[お使いのアカウント]、
「Microsoftアカウントに関連付ける」と進む。
そこで、「Microsoftアカウント」でサインインをするか、
もしくはまだ持っていない場合には、「Microsoftアカウント」を作成する。
---------------------------
●VAIO製「VAIO Pro 13」の中身を見てみる。
ストレージがハイスピードSSDだけに、
セットアップからWindowsUpdate、OSの再起動といった
一連のレスポンスが早くてストレスはかなり軽減される。
さて、VAIO製となった「VAIO Pro 13」の中身を見てみる。
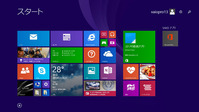
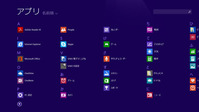
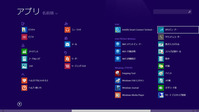
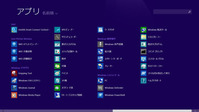
ソニー謹製のソフトウェアがゴソっと省かれたので
プリインストールされているソフトウェアは少なく、
お試しのソフトウェアとかも一切なし。
WindowsストアアプリもSONYアプリはなく
”SONY”で検索しても見つかるのは、「アルバム by Sony」アプリだけ。
これほどまでにスッキリしてると、
いらないものをアンインストールしたり、OSのクリーンインストールの手間もなくて
自分の欲しいものだけを足せば良い。
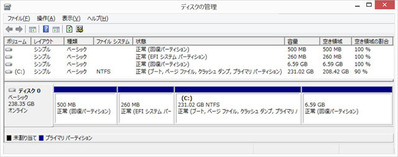
ストレージに関しては、
VAIO Pro 11は、「Serial ATA 6 Gb/s」のSSDなのに対して、
VAIO Pro 13は、さらに高速なPCle(4レーン接続)対応のハイスピードSSDを搭載。
オーダーする際には、256GB、512GBの2つの容量から選択できて、
今回のモデルは256GBで、
採用されていたのは、Samsung製「MZHPU256HCGL」。
「ディスクの管理」から見てみると、総容量は238.35GB。
リカバリー領域は6.59GBと、ここも従来よりも圧倒的に少なく、
Cドライブの割り当ては、231.02GB。
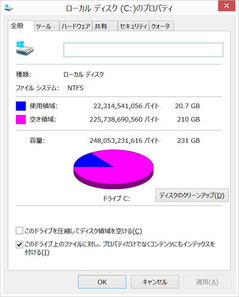
Cドライブには、OSやその他含まれている部分を差し引いた
ストレージの残量は、210GBとなっている。
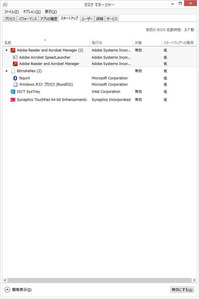
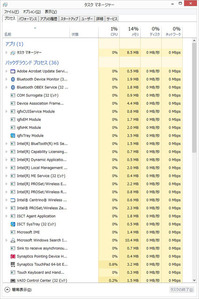
「タスクマネージャー」をみても
スタートアップも少なくて、
バックグラウンドで動作している大きなアプリもなくてスッキリ!
もちろんここから必要なソフトウェアを足していくと
いろいろなものが入ってくるのだけれど、
いざという時にリカバリーをすれば、
このクリーンな状態に戻せるというのはなかなか嬉しい。
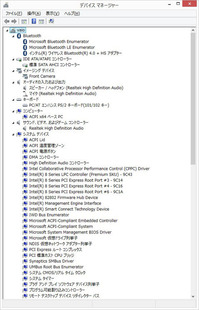
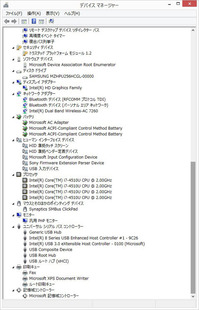
参考までにデバイスマネージャーで「VAIO Pro 13」の内部構成を把握。
デュアルコアプロセッサのCore i7-4510U(2GHz)xHyperThreadingで
4つプロセッサー名を表示。
ディスプレイアダプターは、Intel HD Graphics Family。
(インテル HD グラフィックス4400)
ネットワークアダプターは、
802.11ac、デュアルバンド、2×2 対応 Wi-Fi (Intel Dual Band Wireless-AC 7260)と、
「Bluetooth 4.0」を搭載。
ストレージは前述したようにSamsung製「MZHPU256HCGL」。
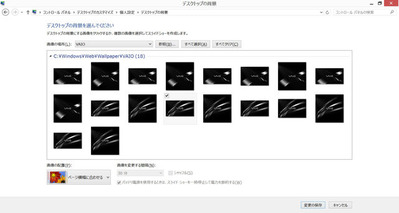
ちなみに、VAIO製VAIOにだけプリインストールされる
専用のオリジナル壁紙は、さまざまな解像度とアスペクト比のもの
最小「1366×768」から最大「2880X2880」までの18種類ある事を確認。
手持ちのVAIOがあれば、そこに入れてみてもいいかも。
---------------------------
これでセットアップ含め準備はできた。
さぁ、使おう!
・VAIO製「VAIO Pro 11/13」、「VAIO Fit 15E」を今日から店頭展示開始。
・VAIO製「VAIO Pro 11/13、Fit 15E」の紙媒体カタログがキタ。
・「VAIO Pro 11/13」、「VAIO Fit 15E」、ソニーストアで発売前に値下げ!
・VAIO㈱の第1弾モデルとして用意された、クラムシェル型モバイル「VAIO Pro 11/13」
・VAIO㈱から、新しいVAIOに関してのアンケートが来たから自分の想いをぶつけてみよう。
・一人のVAIOファンとして、これからの「VAIO株式会社」に期待をよせて。
・VAIO Pro 商品ページ
・VAIO Fit 商品ページ

最新ネタは、Twitterでつぶやき中!ID:kunkoku