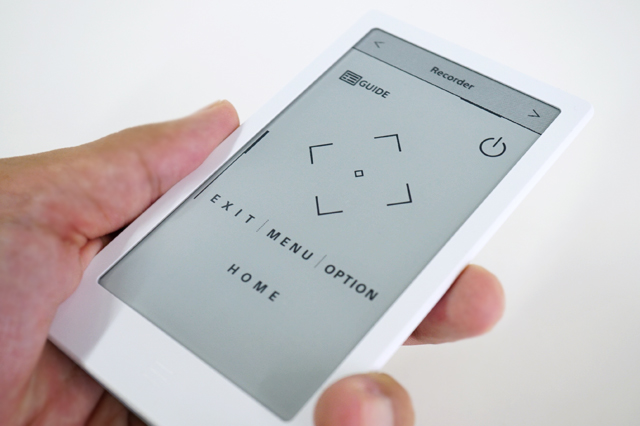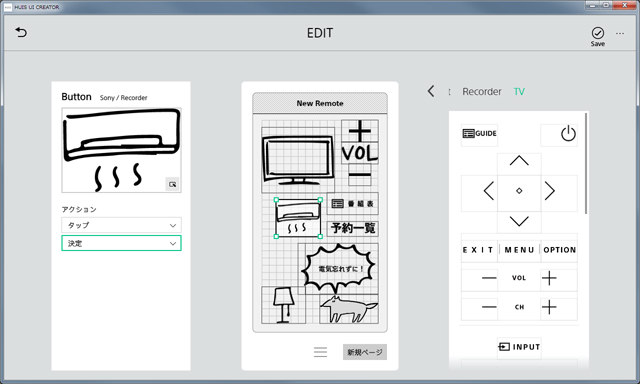家中の家電をあやつる「HUISリモコン」。マクロ機能も自分カスタマイズも自由な進化するリモコンを試そう。

ソニーの新規事業創出プログラムで初めて登場した「HUIS™ REMOTE CONTROLLER」は、2016年8月から一般販売がはじまり、その後もアップデートを続けてどんどん使い勝手のよいリモコンに。
アップデートで進化は、物理ボタンの学習リモコンにはできない芸当。
そして当初はホワイトカラーだけだったものの、新たにブラックカラーが追加。
単独だと赤外線リモコンとしてしか使えない難題も、クレードルと組み合わることでBluetoothもコントロールできる、おしゃれかつ便利リモコンを使ってみよう。
---------------------------
●「HUIS™ REMOTE CONTROLLER」
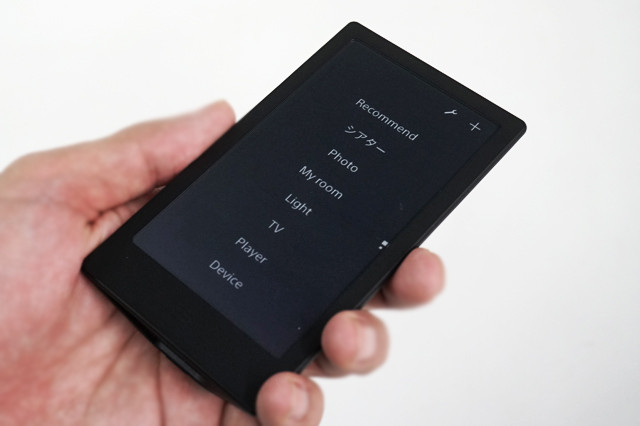
「HUIS™ REMOTE CONTROLLER」って何?というと、わかりやすく言えば学習機能のついた多機能リモコン。
多機能リモコンなら他にもいろいろとリーズナブルなものもあるけれど、「HUIS リモコン」ならではの便利な使い勝手と魅力がある。
「HUIS リモコン」の本体サイズは、縦123mm×横68mm×最厚部24mmで、質量は約130g。
正面からみると小さいスマホサイズで、底面が大きく上部に向けてスリムになった形。

三角錐のようになっているので縦置きでも安定して置けるスタイル。
ディスプレイは、いわゆる電子ペーパーでかつノングレアパネルになっているので、電力をほとんど使わないで、かつ斜めからでも見える視認性の高さがウリ。
操作は、静電容量式タッチパネルで、ポチポチとタップして使うディスプレイ面と、本体の下部分に独立したホームにもどる静電ボタンがある。
当然リモコンなので、先端部分に2コの赤外線LEDを搭載。
フラットですべすべした面とカドは柔らかくカーブしたデザインが結構オシャレさん、というかあまりゴテゴテしたリモコン的存在感がなくて、部屋のインテリアの邪魔にならなくていい感じ。
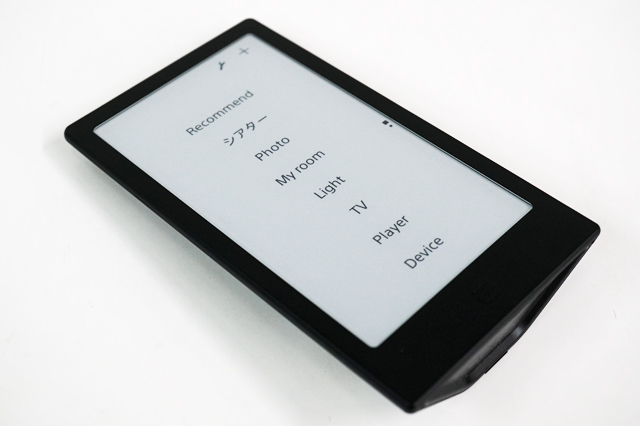
発売当初はカラーの選択肢がなかったものの、今はホワイトとブラックの2色からチョイスできる。
部屋の雰囲気にあわせてホワイトカラーを選ぶもよし、黒物家電のダークなカラーにあわせてブラックカラーを選ぶもよし。
背景色は、ホワイト、ブラックどちらでも好みで反転させることもできる。
---------------------------
●家中にある家電をかたっぱしから、HUISリモコンに登録してしまおう。
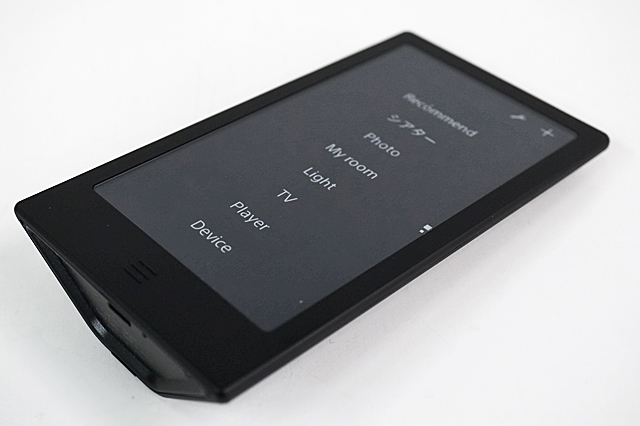
「HUIS リモコン」は、家にたくさんあるリモコンを集約して、これ1つにまとめて操作できるリモコン。
電子ペーパーの利点を活かして、たくさんのリモコンを登録しておいたり、使いたいボタンだけをピックアップしてまとめたりして、あのワラワラ並んだリモコン生活から脱却できる。
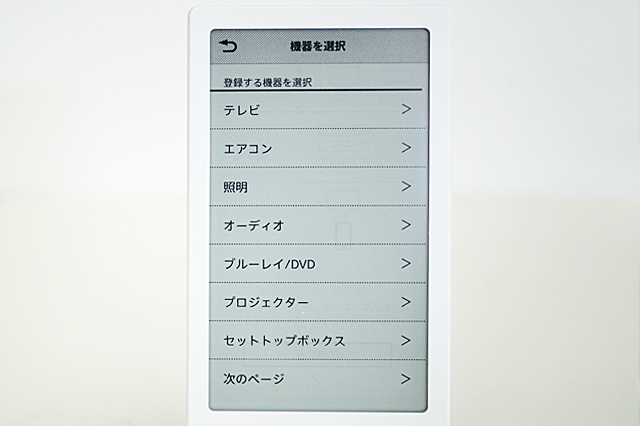
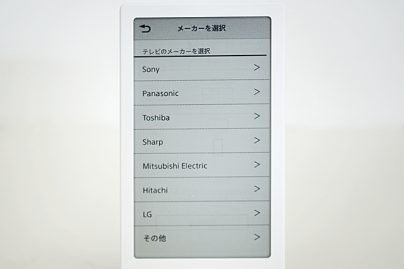
あらかじめ、主要な家電メーカーの機器のリモコン信号が登録されてるので、登録の仕方もすごくカンタン。
登録したい「機器」を選んで、メーカーを指定したのちに、「動作確認」をする。
<登録済み機器>
テレビ、エアコン、照明、ブルーレイ/DVD、オーディオ、プロジェクター、扇風機、セットトップボックス/チューナー


電源のオンオフでうまく動いていれば成功で設定は終了。
もしも動かない場合は、同じメーカーの別の赤外線コードが自動的に選ばれて再度確認、といった具合。
基本ポチポチとタップして動くまで試せばいいだけなので超楽ちん。
-・-・-・-・-・-・-・-・-・-・-・-

もしも登録されていなくても、そのリモコンが赤外線対応の家電であれば大丈夫。
「HUIS リモコン」には赤外線信号を学習する機能があるから、赤外線リモコンの信号を覚えさせていけば、専用のリモコンとして追加できる。
ちなみに、データベースとして入れておいて欲しい機器とそのメーカーがあれば、リクエストフォームから要望も出せる。
---------------------------
●自分好みのリモコンにカスタマイズ。
例えば、いらないボタンがあれば削除できるし、逆に追加もできる。
ボタンの位置を変更したい場合には移動もできる。


さらに、複数のリモコンから、よく使うボタンだけを選んで、1つの「カスタムリモコン」も作れる。
入りきらなくても、5画面分までボタン登録していける。
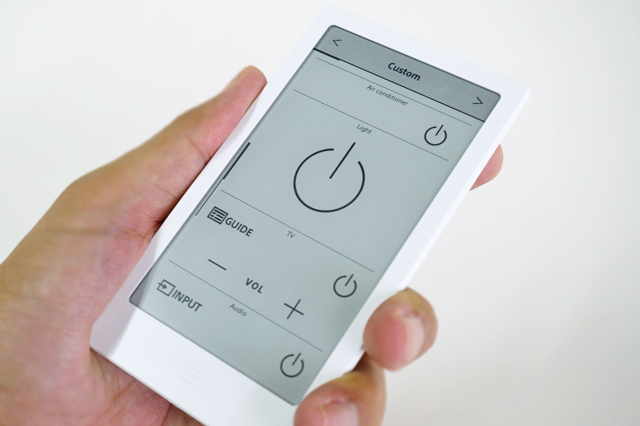
「カスタムリモコン」を作ると、例えば、部屋にある機器の電源を登録しておくと、効率的で非常に使いやすい。
途中のアップデートで、「マクロ機能」も使えるようになって、イッコのボタンだけで、部屋にある機器を一斉に電源オン!なんて使い方もできる。
頻繁に使うボタンだけを選抜しておいたり、例えば「奥さんがよく使う用」とか、「子供部屋用」とか、思いつくかカスタムリモコンを複数登録できて、使いたいときにサクっと呼び出せて使える。
そもそも作るのがめんどくさいという場合でも、「おすすめリモコン作成」から、使いたいボタンだけピックアップさえすれば、自動的にレイアウトされたリモコンが作れる。
めんどくさがりにはものすごく楽ちんな機能。
ちなみに、電子ペーパーなので、画面が消えるという概念はないし、加速度センサーが内部にあって持った時だけシステムが動く仕様なのでバッテリーの消費は微小。
---------------------------
●「HUISリモコン」をPCで自由にカスタマイズしよう。「HUIS UI CREATOR」
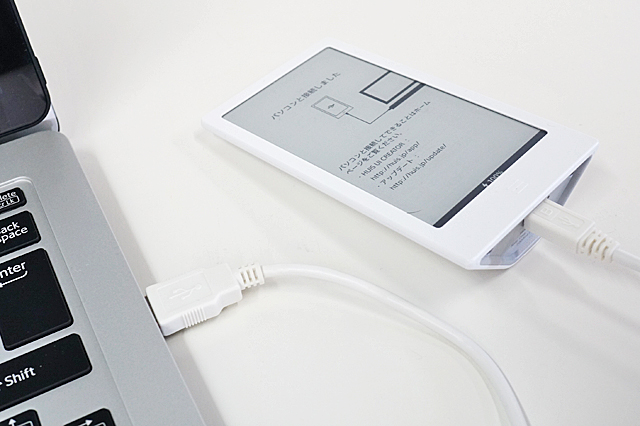
「HUIS リモコン」のカスタマイズは、リモコン本体からに限らず、無料のパソコンアプリ「HUIS UI CREATOR」からでも利用できる。
「HUIS リモコン」を付属のUSBケーブルでPCと接続して、「HUIS UI CREATOR」を起動。
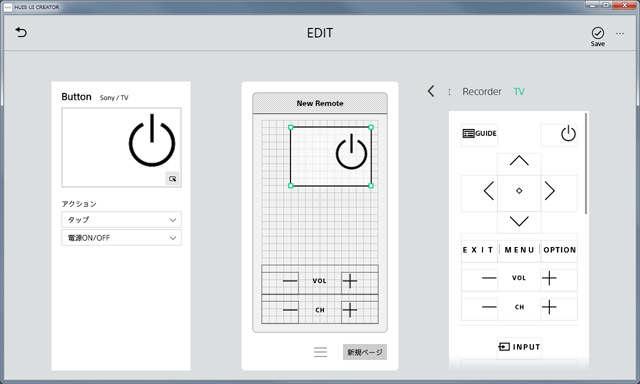
「HUIS UI CREATOR」の使い方は比較的簡単。
右画面から、「HUIS リモコン」に登録されている機器のリモコンからボタンを選んで、ダブルタップすると、カスタマイズする中央画面に移動する。
そのボタンを、自由に配置したり、ボタンの大きさを変えたり、テキストラベルを付けたりができる。
これを繰り返していくと、オリジナルのリモコンが作れるといった流れ。
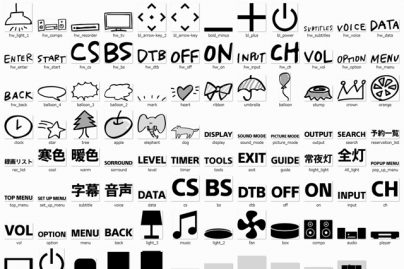
とてもおもしろいのが、「HUIS UI CREATOR」で設定するボタンアイコンは、決まった一般的なアイコンだけじゃなく、様々なボタンアイコン素材をダウンロードして、自分好みのビジュアルにできること。
左画面にあるボタンのプロパティでは、ボタンについてのアクションを、タップか長押しかの変更、動作方法を変更もできる。
注意点としては、アイコン同士を重なりあわせることができないというくらいで、1画面がいっぱいになっても、スクロールした追加のリモコン画面を5ページまで増やせる。
背景画像も1枚、JPEG、PINGの画像を入れることもできる。

「HUIS UI CREATOR」で作ったカスタムリモコンを保存すると、「HUIS リモコン」に転送されて出来上がり。
かなりファンキーなリモコンが作れるものの、意外とセンスを問われるというか、適当にチョイスして作ると、アイコンのテイストが違ったり、フォントが違ったりしたものがこちゃ混ぜになったりして、見た目に違和感あったり。
デザインを重視しすぎてアイコンだけを並べまくると、あとから一体なんのためのボタンかわからなくなるなんて事もある。
そういったトライ・アンド・エラーも含めて自分で作るという楽しさがある。
ちなみに、作ったリモコンデータは「インポート/エクスポート」できるので、苦労して作ったデータは新しく買い替えても引き継ぎできる。
・「HUISリモコン」をPCで自由にカスタマイズしよう。背景とアイコンいじって痛リモコンが作れて楽しーっ(・∀・)
---------------------------
●「HUIS™ Bluetoothクレードル」を使って、Bluetooth機器もいっしょに操ろう。
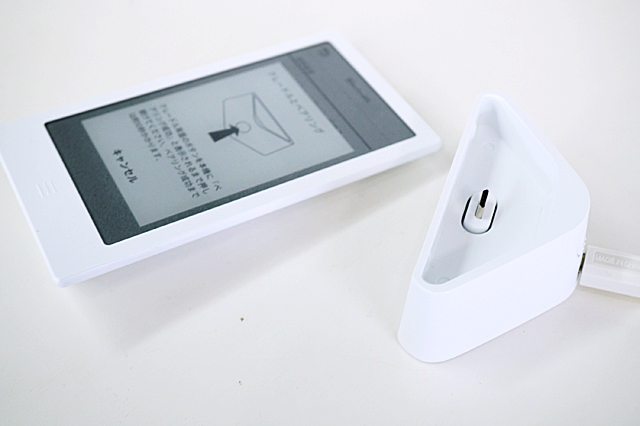
「HUIS Bluetoothクレードル」を追加すると、「HUIS リモコン」の不満点でもある赤外線以外にも、Bluetooth機器までもコントロールできるようになる。
クレードルには立てて載せて置けることと、クレードルの背面に呼び出しボタンがあって、それを押すと、「HUIS リモコン」から音が鳴るので、部屋の中から簡単に探し出すといったことができる。
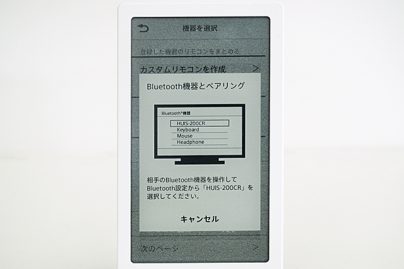

さて、いったいどうやってBluetoothの登録するかというと。
「HUIS リモコン」と、「HUIS Bluetoothクレードル」が、まず、BLE通信(Bluetooth Low Energy)で繋がって、次に「HUIS Bluetoothクレードル」がBluetooth機器(セットトップボックスやゲーム機器)とつながって、操作ができるというしくみ。
Bluetoothでペアリングをする場合には、「HUIS-200CR」というクレードルの名称を登録すればOK

PlayStation 4と接続してみると、すでにPlayStation 4用のリモコンが用意されていて、コントロールできるのでこれは有用。
PlayStation 4は、すでにゲームに限らず、コンテンツプレーヤーとしての利用価値が高くて、両手で持つゲーム用のコントローラーよりも片手操作できるリモコンが使い勝手が良い。

しかも、文字入力するときに、「HUIS リモコン」がキーボードに早変わり。
Bluetooth接続の物理キーボードと比べると、もちろん打鍵スピードは遅いけれど、リモコンからテレビ画面にある文字を入力するよりはかなり効率はよくなる。
「マクロ機能」も使えるので、文字入力のボタンをマクロボタンに登録しておくと、ユーザー名のようなよく使うテキストが一挙に入力できるので、使うと便利。
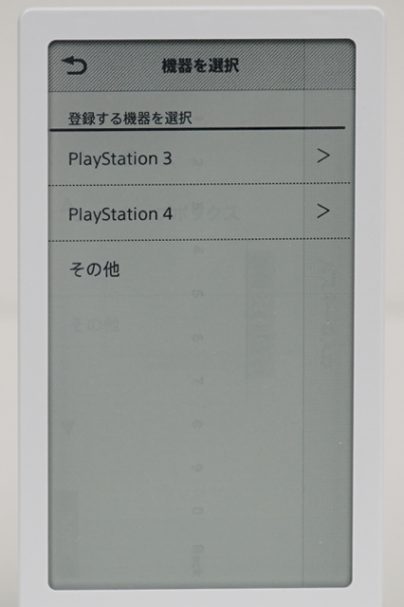
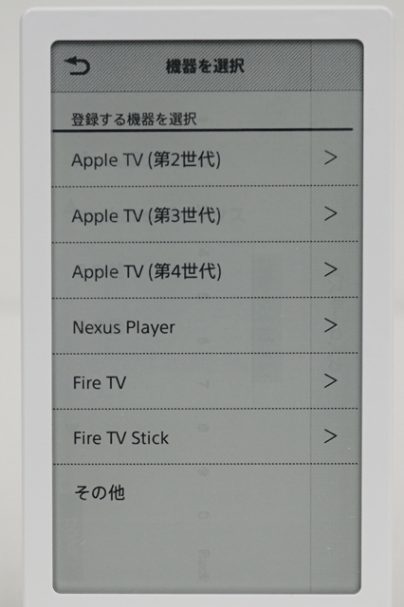
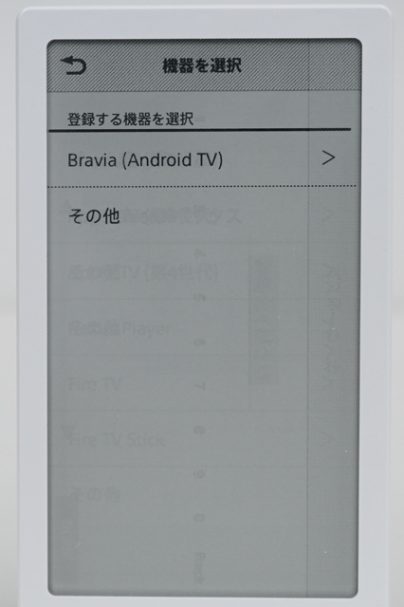
利用できる機器はHID(Human Interface Device)に対応したBluetooth機器。
ちなみに、Bluetooth登録をして使えそうな機器を探ってみると以下のようなものがある。
ゲーム機・・・PlayStation3、PlayStation 4、その他
セットトップボックス・・・Apple TV(第2/3/4世代)、Nexus Player、Fire TV、Fire TV Stick、その他
テレビ・・・BRAVIA(Andoroid TV)
---------------------------

Bluetoothを利用するときの唯一の弱点は、Bluetooth機器と同時に接続できるのは1台までということ。複数登録できないのは残念。
物理ボタンのあるマルチリモコンには、ダイレクトに押せるレスポンスのよさとか、ブラインドでも押せるといったアドバンテージもあるので、好みもあるけれど、「HUIS リモコン」のAV機器から白物ふくむ家電全般をイッコのリモコンでそのまま使える快適さ。
そして、見た目に機器っぷりを感じさせないオシャレ家電ぽく使えて、何よりも物理ボタンに制限されずにカスタマイズして自分仕様にできるのが楽しいリモコン。
---------------------------
●「HUIS™ REMOTE CONTROLLER」ラインナップ

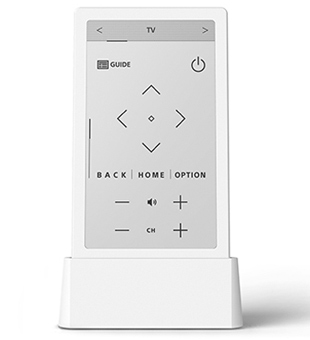
リモートコマンダー(クレードルセット)「HUIS-100KC」
ソニーストア販売価格:30,880円(税別)

リモートコマンダー「HUIS-100RC」
ソニーストア販売価格:25,880円(税別)

ハウス Bluetooth(R) クレードル「HUIS-200CR」
ソニーストア販売価格:6,880円(税別)
---------------------
●ソニーストア 直営店舗(銀座・札幌・名古屋・大阪・福岡天神)

※ソニーストア直営店(銀座・札幌・名古屋・大阪・福岡天神)にて購入の際、ショップコード「2024001」を伝えていただくと当店の実績となります。
ご購入される方はよろしければ是非ともお願い致します。
ソニーショールーム / ソニーストア 銀座
街の中心にある銀座四丁目交差点に面したGINZA PLACE(銀座プレイス)4階~6階。
東京メトロ銀座線・丸の内線・日比谷線「銀座駅」A4出口直結
営業時間:11:00~19:00
ソニーストア 札幌
地下鉄「大通駅」12番出口から徒歩1分。4丁目交差点すぐ
営業時間:11:00~19:00
ソニーストア 名古屋
名古屋市営地下鉄栄駅サカエチカ8番出口。丸栄百貨店南隣
営業時間:11:00~19:00
ソニーストア 大阪
大阪駅/梅田駅から徒歩5分程度。ハービスエント4階
営業時間:11:00~20:00
ソニーストア 福岡天神
西鉄福岡(天神)駅南口から徒歩5分。西鉄天神CLASS
営業時間:12:00~20:00