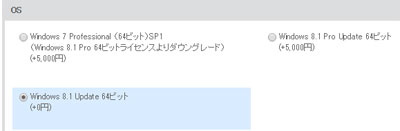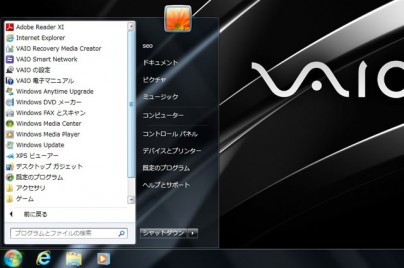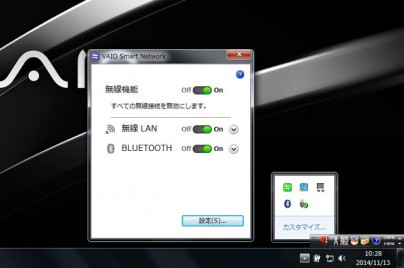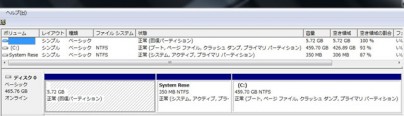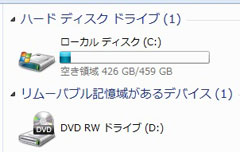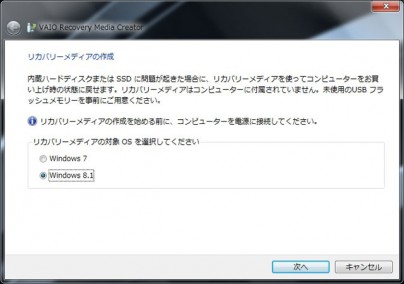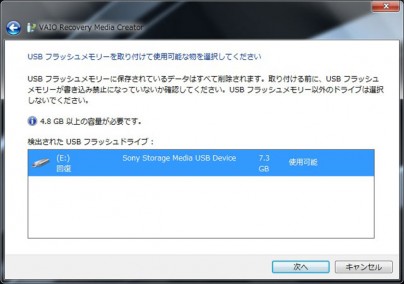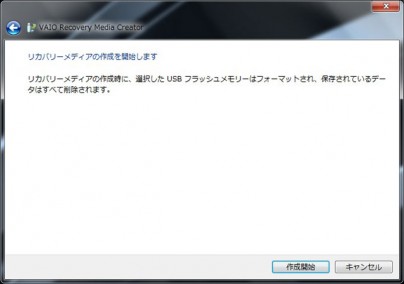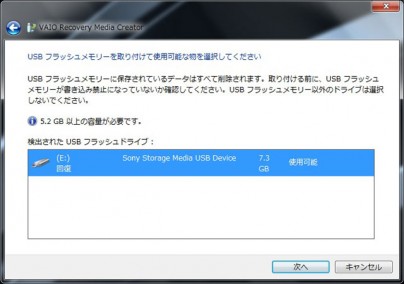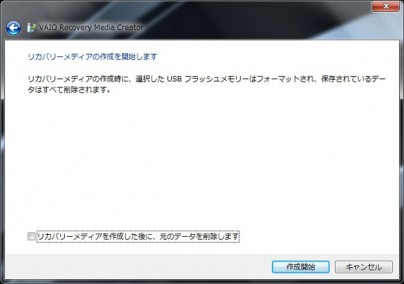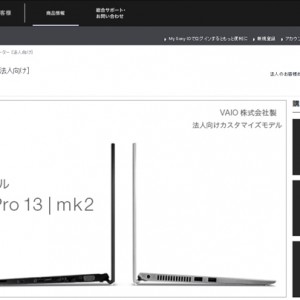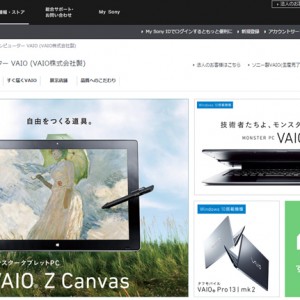「Windows 7 Professional」搭載を選んだVAIOがどういうふうになっているのか調べてみた。
現行のWindows PCといえば、OSは”Windows 8”が標準搭載されているのが当たり前だけど、みんなそれぞれで、以前のWindowsの使い勝手とか、ソフトウェアや業務上の都合とかいろいろな理由で、Windows 7のほうが都合が良い場合もあったりして。
VAIO製「VAIO Pro 11/13」や「VAIO Fit 15E」では、カスタマイズ上で”Windows 7”の選択ができるようになっていて、今回「Windows 7 Professional」を搭載したモデルでどんな具合になってみるかをみてみよう。
---------------------------
●VAIOのWindows 7ダウングレードモデルの中身をチェックしてみよう
ソニーストアのVAIOを購入時に選択できるOSは、「Windows 8.1 Pro Update (64ビット)」、「Windows 8.1 Update (64ビット)」の2つに加えて、「Windows 7 Professional (64ビット)SP1」を選ぶ事ができる。
「Windows 7」は、すでに販売終了になっているのだけど、どうして選べるのかというと、「Windows 8.1 Pro (64ビット)」のライセンスからであればダウングレードできるよという仕組みを利用して、「Windows 7 Professional (64ビット)」にダウングレードした状態で出荷しているという変則的な方法をとっている。
なので、カスタマイズするときに、どうして「Windows 7」を選ぶのに、+5,000円に金額が上がるの?と思ってしまうけれど、そういう理由から。
「Windows 7 Home Premium」ではなくて、「Windows 7 Professional」だからと思って納得しよう。(後述するけれども、後にWindows 8.1 Proにもできるのでちっとも損にならない。)
-・-・-・-・-・-・-・-・-・-・-・-・-・-・-・-・-・-
そしてこれが、「Windows 7 Professional(64ビット)」で出荷された 「VAIO Fit 15E」。
パっと見、ちっとも「Windows 8」のモデルと変わらない気がするけれど、しっかりと備えられた左下にある丸いスタートボタン。
プリインストールされているソフトウェアも少なくてとてもシンプル。どうせなら一昔前からこんなVAIOを出して欲しかった。
VAIO専用ソフトウェアとしてプリインストールされているのは、「VAIO設定」、「VAIO電子マニュアル」、「VAIO Smaer Network 」、「VAIO Recovery Media Center」の4つ。
ただし、 「Windows 8.1 Update(64ビット)」とくらべて、制限のある機能があって、「タッチパネル」がサポート対象外となって、BluetoothのHigh Speed Technologyも非対応になる。タッチパッドからのエッジスワイプ機能も利用できない。
また、「Intel Wireless Display」や「RapidWake」も非対応となって、「PowerDVD」も非搭載になる。これらの点には注意。
まぁ、Windows 7を使うにあたっては、許容範囲のものばっかりだけど。
-・-・-・-・-・-・-・-・-・-・-・-・-・-・-・-・-・-
次に、HDDの中身がどうなってるかを確認。
約500GBのHDDの場合、実際の容量が465.6GBに対して、リカバリー領域が約5.72GBで、Cドライブが459.70GB。
その中でシステムとして利用されているのが、約33GBで、残りの426GBが空き容量となっていた。
---------------------------
●とっても重要、リカバリーメディアの作成。
「Windows 7 Professional(64ビット)」で、もっとも重要なリカバリーメディアの作成。
すべてのプログラムから「VAIO Recovery Media Center」を起動すると、USBメモリーにリカバリーメディアを作ることができる。
このウィザードを見るとわかるように、リカバリーメディアを作る際に、「Windows 7」と「Windows 8.1」の2つから選択できるようになっている。
まず、「Windows 7」のリカバリーメディアを作りたい場合、必要となる容量は4.8GB。
そうすると8GBのUSBメモリーが一つ必要になる。
あとは、ウィザードにしたがって作成開始をクリックして作成。
USBメモリーに空き容量があるからといって、他のデータと共存はされず削除されてしまうので注意。
それから、「Windows 8.1」のリカバリーメディアを作りたい場合に必要となる容量は5.2GBで、こちらも8GBのUSBメモリーが一つ使う事になる。
それから、「Windows 8.1」でリカバリーメディアを作る場合のみ、ウィザードの中に「リカバリーメディアを作成した後に、元のデータを削除します」という項目が現れる。
ここにチェックを入れると、リカバリー領域を消してしまう事になるので、意図せず消したくない場合には触らないようにしよう。
---------------------------
という事で、実質8GBのUSBメモリーを2本をつかって、それぞれ「Windows 7」用と「Windows 8.1」用の2つリカバリーメディア作って、間違えないように目印をつけていざというときのためにしっかりと保存しておこう。
これで、万が一HDDが壊れてしまった場合だとか、もしくはストレージ換装をする場合でも、いつでも「Windows 7」へリカバリーもできるし、仮に将来的にVAIOを「Windows 8.1」で運用したくなった場合でも、リカバリーすることで「Windows 8.1」としてVAIOを使い続ける事ができる。
実は、+5000円(税別)のカスタマイズで、2つのOSをProfessionalバージョンで楽しめるVAIOでしたとさ。
・VAIO製になった「VAIO Pro 13」の箱の中身をチェックする。
・VAIO製「VAIO Pro 13」の初期セットアップと中身をチェック。
・VAIO Pro 商品ページ
・VAIO Fit 商品ページ