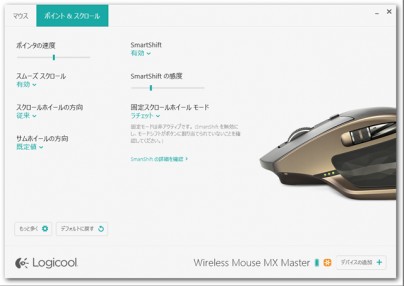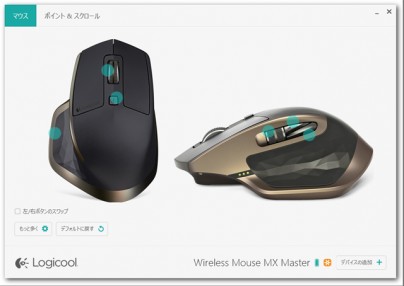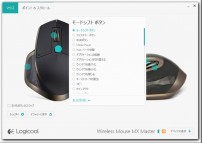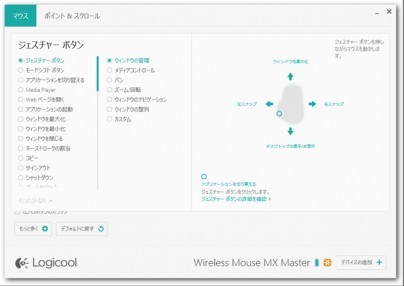本気で使えるLogicoolのワイヤレスマウス「MX Master」を導入してみた。
Windows PCって、タッチ対応になっても、キーボードとマウスってのは仕事効率に直結する超重要アイテムで、ついつい探し求めてしまうのだけど、ロジクールのハイエンド向けのマウスが新しくなったよーと聞いて飛びついて買ってしまったので早速使ってみよう。
---------------------------
●ワイヤレスマウス「MX Master」の中身をチェック。
Logicool ワイヤレスマウス「MX Master」は、税込みで13,910円。さすがに、ハイエンドというだけあって、なかなかの値段でマウスで一万円超えとなると、さすがに二の足を踏んでしまいそうだったけれど、快適に使えるならきっとモトだってすぐ取れるはず!と自分に言い聞かせて購入。
高級感のあるパッケージで、フタをあけるとブリスターパックに入っている現物が見えるタイプ。
中身は、シンプルに、ワイヤレスマウス「MX Master」本体と、MicroUSBケーブル、Unifyingレシーバー、そして取扱説明書。
---------------------------
●ワイヤレスマウス「MX Master」の外観ボディをみてみる。
ワイヤレスマウス「MX Master」の本体サイズは、全長 126.0mm x 横幅 85.7mm x 高さ 48.4mm、重量が145g。
ベースカラーはマットなブラックで、フチにメタリックなゴールドというかブラウンというか光の当たり加減で変化するカラーリング。
上面には、「左・右のクリックボタン」と、中央に「ホイール」、その後ろに「モードシフトボタン」がある。そして、ちょう正面から見た下にMicroUSBポートがあるのがわかる。
左の側面からみると、「サムホイールスクロール」と「進む/戻る」ボタンが備わっている。
親指を配置する羽の部分は、模様ではなくテクスチャがグリップ感を増していて、実はココの部分を下に押し込んで物理クリックできる「ジェスチャーボタン」が備わっている。
底面をみると、先頭から、「電源ボタン」、「接続ボタン」、そして3台のパソコンと接続して切り替えできる「Easy-switch」ボタンが並ぶ。
-・-・-・-・-・-・-・-・-・-・-・-・-・-・-
ひとまず、手元にあるマウス(しかもVAIOのマウスばっかり)と並べてみた。長らく使っているVAIO type Rmaster付属の有線マウスVGP-UMS55)が一番手にしっくりと馴染んでいた事もあって、初めて「MX Master」をホールドした時はデカっ!と思ってしまったけれど、しばらく使うとすっかり手に馴染んでいた。
ただし、ワイヤレスとは言いながらもかなりの大きさ、特に高さがあるので、持ち運ぶとなるとそれなりのスペースは必要。
それから、VAIOのred editionと合わせたいためだけに買ったMadCaz製のBluetooth Smart対応ワイヤレスマウス「M.O.U.S.9 」。
これはコレで気に入ってるものの、何しろ色がド派手で、さすがにVAIO Zを代表するブラックをベースにしたモデルとまるで合わなくて、ぶっちゃけそれだけの理由で「MX Master」を導入したといっても言いくらい。
・VAIO用として使いたくて買ってみたMadCatz製ワイヤレスマウス「M.O.U.S.9 」
---------------------------
●高速充電とロングバッテリーはかなり助かる。
前面にあるMicroUSBポートに付属のMicroUSBケーブルをつなぐと、そのまま充電。
「MX Master」は高速充電に対応しているので、1分間充電すれば2時間使えて、フル充電すれば最大40日間のバッテリー駆動ができるというロングバッテリー。マウス側面にある3つのLEDインジケーターでバッテリー残量がわかる。
ワイヤレスマウスをメインにすると、一番やっかいなのがバッテリー切れで、充電中使えないなんて事になりがちだけれど、「MX Master」をPCにつないでも充電されつつ使えてるので、擬似有線マウスとしても使えなくもない。(実際にはワイヤレスでつながっていて、単純にMicroUSB経由で給電されているだけだけど。)
---------------------------
●接続は、Bluetooth Smartもしくは、「Unifyingレシーバー」。
「MX Master」をPCと接続するには、2通りのパターンがあって、ひとつはBlutooth Smartに対応していればそのままBluetoothで接続。
Blutooth Smart非対応であれば、付属の「Unifyingレシーバー」をUSBポートに接続しても利用できる。ちなみにこの「Unifyingレシーバー」というのは、最大で6つまでUnifying対応デバイス(マウス、キーボードetc)を接続できるLogitecの便利アイテムでもある。
「Unifyingレシーバー」を使うにはソフトウェアが必要なのでダウンロード&インストールは必須。
PCとの接続方法は、いたってシンプル。マウス底面にある電源スイッチをオンにして、最大で3台のパソコンと接続できるので、「Easy-switch」ボタンの好みの番号1/2/3を押して、connectボタンをポチと押すとペアリング。
マウスを使っている時も、この「Easy-switch」ボタンを押したら即座に切り替わるので、これがなかなか使える。
---------------------------
●MX Masterを実際に使ってみよう。
さて本格的につかってみよう。まず「MX Master」に手を置くと大人の男性の手にもぴったりとくる大きさで、軽く掴んだ状態でも手の平まで本体が触れるほど後方に向かって隆起している感触。人差し指も載せられる大きさがありながら、親指を置く位置は内側に凹んでるので、わりと自然体でホールドできる。左右のボタンも軽いレスポンスでクリックできていい感じ。
今までわりとつまむ感じで使う小さめのマウスが多かった事もあって、こんなにマウスの上に手を依存しちゃっていいんだろうか?と思うほどで、コレに慣れるとあとから小さいマウスに違和感を感じるようになりそうな予感。
それからホイールボタンがちょっと変わり種。ゆっくりホイールボタンをスクロールすると段階のあるクリック感を感じる堅実なスクロールができて、おもいっきりエイヤっ!とホイールボタンをスクロールすると、クリック感なくビューンと回る。
例えばwebブラウズして、じっくり見ている時にはゆっくり回してスクロールしつつ閲覧、最後まで見終わって先頭付近にもどりたいぞと思ったら勢い良くまわせばあっというまに高速スクロールなんて使い方ができる。最初は原理がよく理解できてなくて”?”となったけど、わかると超便利。
いやいやどっちかにしておくれ、という場合は、「モードシフトボタン」を押せばどちらか一方とハイブリッドの3段階に切り替えできるという仕組み。
それから左サイドにあるのが「サムホイールスクロール」でここはデフォルトでは左右スクロールで、その後方の上下に「進む/戻る」ボタンがあるのだけど、自分の持ち方なのか、マウスをホールドした状態から親指でここのボタンを触ろうと思うと、「サムホイールスクロール」には自然と届くものの、「進む/戻る」ボタンを押したいと思ったら、かなり意識して親指を曲げないといけなくて、ちょっと使いづらかった。
もしかすると、慣れればそれも気にならなくなるのかもしれないけれども。
それから、隠しボタンというわけじゃないけれど、親指のテクスチャの部分が「ジェスチャーボタン」として機能していて、単純にクリックするとAlt+Tabボタンを押した時と同じ「ウインドウの管理」画面を呼び出せる。
おもしろいのが、「ジェスチャーボタン」を押したままにしてマウスを動かすとウィンドウ操作ができる事。上にスライドすると「ウィンドウの最大化」、下にスライドすると「デスクトップの表示」、右にスライドで「右スナップ(ウィンドウが右に揃う)」、左にスライドで「左スナップ(ウィンドウが左に揃う)」という動作をしてくれる。
ただし、なかなか便利そうにみえて「ジェスチャーボタン」を押しつつスライドがなかなかうまくできなくて、まったく意図しない挙動になったりもする事もあってどうやらまだ使いこなせていない自分がいる…。
---------------------------
●MX Masterをカスタマイズできる専用アプリ「Logitec Options」。
上記のジェスチャー機能を使うには、専用アプリの「Logitech Options」をインストールしておく必要があるのだけど、「MX Master」をカスタマイズする際にも必要なので、まず必須でインストールするアプリになる。
それから、ホイールやボタンを好みの機能に割り当てもこのアプリから行える。特に、左右クリックとスクロールはデフォルトのままで良いとして、マウスの上にある「モードシフトボタン」は変更してやったほうが便利っぽいし、選択肢も山盛りある。
かと思ったら、ヨコの「サムホイールスクロール」、「進む/戻る」ボタンは少なめだった。
「ジェスチャーボタン」の割り当ても「ウィンドウの管理」に限らず、上下左右のジェスチャーを別の機能に割り振る事もできるので、自分が良く使うぞという機能を割り振っておくといいかも。
---------------------------
まだ一日しか使ってないけれども、あっという間に馴染んでしまって基本的なマウス動作はスムーズにできていて快適そのもの。親指「ジェスチャーボタン」押してスライドだけはまだ慣れてなくて思った通りに操れていないけれども。
それに2段階スクロールがなかなか快適で、ゆっくりスクロールとあっという間の高速スクロールを使い分けできると、速い速い。ひたすら長いページをスクロールするにも、エクセルで上下したい時もなんて楽ちんなんでしょう!
ワイヤレスだとバッテリー切れがかなり腹立たしいのだけど、バッテリーの持ちは長いし急速充電はできるしそのへんのストレスもなさそうでイイ。
それと、何しろVAIOがいっぱいあって、そのたびにマウスを設定をやりかえるのはめんどくさいので一つづつにマウスを用意してたけれど、「MX Master」の3台の切り替えが底面の「Easy-switch」ボタンを押すだけで、サクっと切り替えられてまぁこれが楽なこと!慣れたマウスをピピっと切り替えて使える貢献度はかなり大きい。
という事で、確実にメインのマウス確定。出張の時にはかさばる大きさだなとは思うけど、効率重視には代えられないのでオトモに連れて行くことにしよう。
・見た目にダマされちゃいけない、MONSTER PCの名を持つ安曇野産「VAIO Z」の真実。
・ワタシ…、名前変わります…。「VAIO Prototype Tablet PC」から「VAIO Z canvas」へ。
・ものすっごい楽しかった「VAIO meeting 2015」のレポート。(新幹線の中で執筆中。)
・「VAIO meeting 2015」の帰りに、ソニーストア大阪に寄り道して、MONSTER PC 「VAIO Z」を触って来たよ(*´Д`)
・MONSTER PC 「VAIO Z」の展示実機、ブラックとシルバーが入荷!
・「My Sony Club」と「週アス(3/3号)」に、新VAIO Zの開発秘話たっぷり。
MONSTER PC “VAIO Z” (13.3型ワイド)
ソニーストア販売価格:189,800円(税別)~