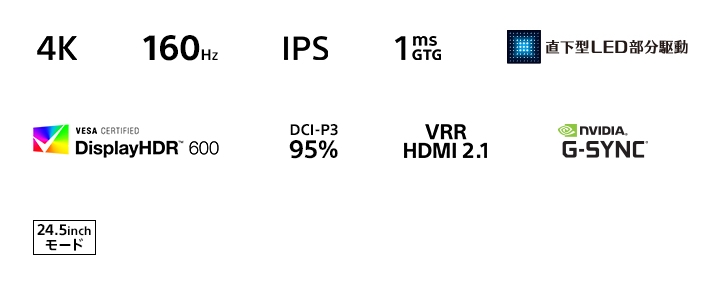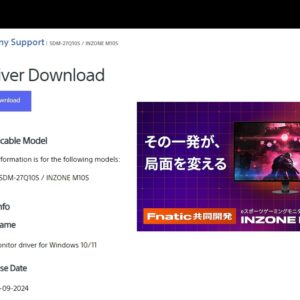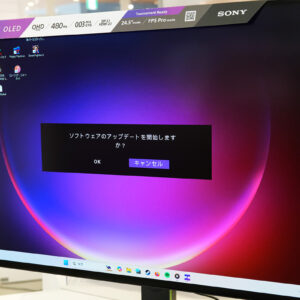「INZONE M10S / INZONE M9 II」の ファクトリーモードへの入り方を発見!
PCモニターには、昔から裏設定的な機能として「ファクトリーモード」というのがある。
この「ファクトリーモード」に入ると、通常のメニューでは表示されない機能や項目が表示されて様々な情報を見ることができる。
ソニーのゲーミングモニターINZONEでも、そのファクトリーモードを発見してしまった。
・INZONE M10S(SDM-27Q10S)[有機EL QHD 480Hz] | ゲーミングギア INZONE(インゾーン) | ソニー
【CAUTION!注意!】
ファクトリーモードは一般に公表されていないメニューです。
この記事を読んで同様の事をして、万が一生じた損害は全て自己責任となり、当方やメーカーは一切その責を負いません。
---------------------
目次
●INZONEゲーミングモニター ファクトリーモードを試す。
ファクトリーモードへの入り方
 |
ここでは、INZONE M10Sを例にしてやってみる。
操作はいたって簡単。
モニターの電源がついている状態で、ジョイスティックの下を押しながら、電源ボタンを1回押すだけ。
 |
 |
成功すると、右側面にあるLEDが白点滅するのでわかりやすい。
・モニター電源がついた状態(側面LEDが白く点灯)
・ジョイスティック下を押しながら電源ボタンを押す
・LEDが白点滅すれば成功
・スティック上か下を押すとファクトリーモードのメニューが表示
 |
すると、画面の左上に「ファクトリーモード」のメニューが表示される。
操作できるのは、ジョイスティックで上または下に押すと、表示されている項目の色が変わる。
「ファクトリーモード」のメニュー表示から離脱したい場合は、一番下のEXITを押すか、電源ボタンを押しすと終了する。
ファクトリーモードで表示される情報と設定
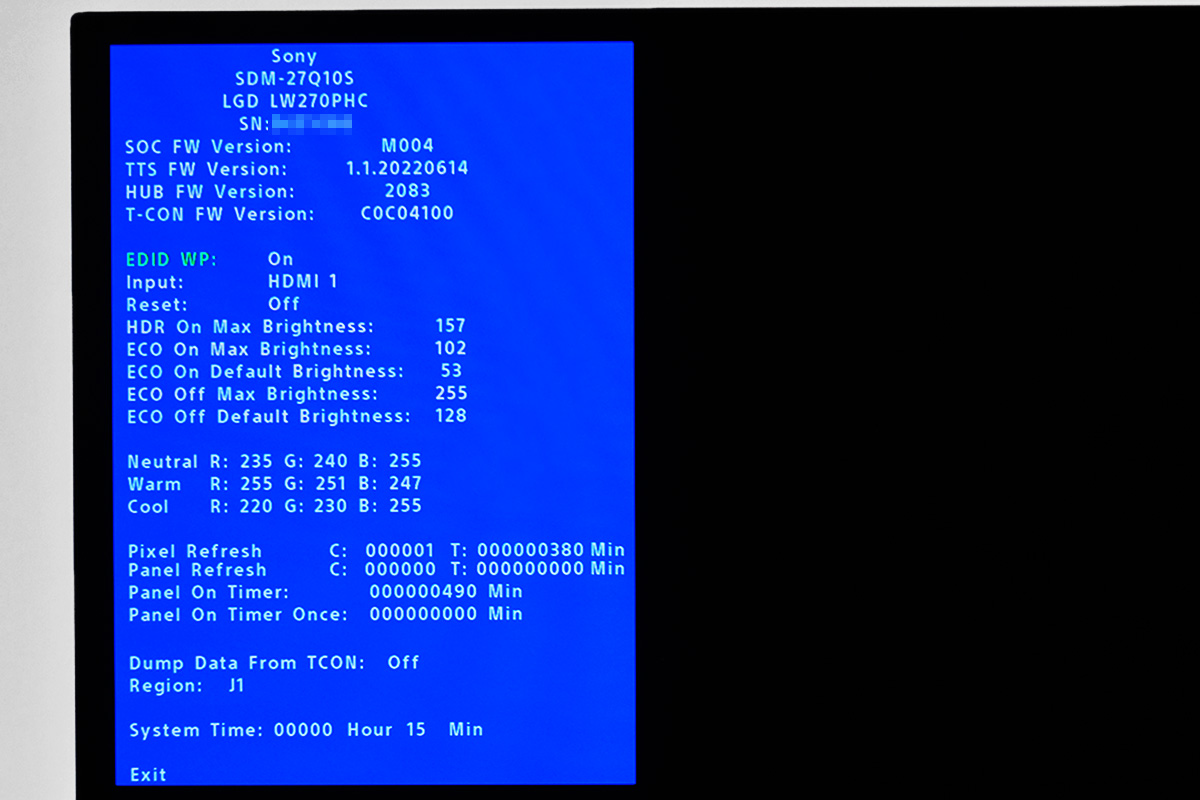 |
表示されている情報を見てみると。
これは、27インチQHD(2560×1440)480Hzの有機ELゲーミングモニターINZONE M10S(SDM-27Q10S)のデータ。
Sony (モニターメーカー名)
SDM-27Q10S (モニター型番)
LGD LW270PHC (パネルメーカー名・型番)
SN:******* (シリアルナンバー)
はじめに、メーカー名、型番、使用パネルメーカー名・型番、シリアルナンバーが記載されている。
「ファクトリーモード」で、使用している有機ELパネルがLGディスプレイ製の「LW270PHC」だということがわかった。
ゲーミングモニター「INZONE M10S」(1440p 480Hz OLED)に採用されているパネルは、LGディスプレイ製「LW270PHC」。
SOC FW Version: M004 (SOCファームウェアバージョン)
TTS FW Version: 1.1.20220614 (TTSファームウェアバージョン)
HUB FW Version: 2083 (HUBファームウェアバージョン)
T-CON FW Version: C0C04100 (T-CONファームウェアバージョン)
次に、ファームウェアのバージョン類が記載されている。
ユーザーには特に関係無いものだけれど、SOC FW以外のバージョンは普段では見ることのできない情報。
これ以降の項目は、設定変更が可能な項目。
EDID WP: ON (EDID Write Protect)
Input: DP (入力端子)
Reset: Off (リセット)
HDR On Max Brightness: 157 (HDR有効時の最大の明るさ)
ECO On Max Brightness: 102 (エコモード有効時の最大の明るさ)
ECO On Default Brightness: 51 (エコモード有効時の標準の明るさ)
ECO Off Max Brightness: 255 (エコモード無効時の最大の明るさ)
ECO Off Default Brightness: 128 (エコモード無効時の標準の明るさ)
EDID WPはおそらくHDMIの対応信号が記録されているディスプレイ情報の編集ができないように保護している項目。
OFFにすることで、ディスプレイ情報の編集が可能になるものと思われる。
 |
 |
 |
 |
 |
 |
Inputは現在表示している入力端子のことで、HDMI1、HDMI2、DPに変更できる。
ちなみに入力していない端子を選択すると、画面全体に一つの色を表示するカラーパターンを連続して表示してくれる。(上図)
トッド抜けの確認や、焼き付きのチェックなどに便利そう。
HDR On Max Brightness、ECO On Max Brightness、ECO On Default Brightness、ECO Off Max Brightness、ECO Off Default Brightnessについては、各設定時のモニターの明るさを設定できるけれど、あえて変更する意味はないと思われる。
Neutral R:235 G:240 B:255 (中間色)
Warm R:255 G:251 B:247 (暖色)
Cool R:220 G:230 B:255 (寒色)
この項目は、基本的な設定の中にある[色温度]の色温度を変更できる。
とはいえ、普通にメニューから設定ができるので「ファクトリーモード」でわざわざ変更する必要性は薄い。
設定値を参考にしてカスタムの調整に利用するというのが良いかも知れない。
Pixel Refresh C:0 T:0min (ピクセルリフレッシュ回数・時間)
Panel Refresh C:0 T:0min (パネルリフレッシュ回数・時間)
Panel On Timer: 0min (パネルオンタイマー時間)
Panel On Timer Once: 0min (パネルオンタイマー1回時間?)
この項目は有機ELパネル搭載モデルならではのもの。
焼き付きなど画面のムラを低減のために行なう補正の回数や時間が記録される。
パネルオンタイマーについては、不明な項目となるけれど長時間点灯したときに何かしら変化があるものかもしれない。
Dump Data From TCON: Off (T-CONからデータを出力)
Region: J1 (リージョン選択)
Dump Data From TCONについては、モニター側の制御関係のデータを出力可能なのか詳しくは不明。
もしかするとUSBなどを接続することでデータが出力できるのかもしれない。(リスクが高いので実行せず。)
Region: J1については、現在のモニターのリージョン。
デフォルトではJ1(日本)が選択されているけれど、その他の地域に変更もできる。
ただし言語設定は基本設定の中にあるため、ここで変更する必要もない。
System Time: 2Hour 32Min (システムタイム[起動時間])
System Timeについては、経過時間を見るにモニターが起動していた総時間を表示していると思われる。
モニターの使用時間を見るさいの目安にできる。
---------------------
●「ファクトリーモード」の利用は自己責任。
今回は、「INZONE M10S」で試してみたけれど、「INZONE M9II」やその以外のINZONEゲーミングモニターについても同様に表示できた事を確認。
「ファクトリーモード」を利用することで、いくつかの情報が確認できので便利ではある。
ただし、基本的にはユーザーが触ることのない設定もなどもあるので、うっかり設定を変えてしまって故障の原因や元に戻らないなどのトラブルに遭遇するかもしれない。
あくまでも自己責任という事を忘れずに。
---------------------
●ゲーミングギアブランド「INZONE™」新製品ラインナップ
|
|
|
ソニーストアで購入
ソニーストア (web)でご購入のさいに、以下バナーを経由してお買い上げいただくことで、当店の実績となります。
ソニーストア 直営店舗でご購入の場合

※ソニーストア直営店(銀座・札幌・名古屋・大阪・福岡天神)にて購入のさいに、
スタイリストさんにショップコード「2024001」を伝えていただくと当店の実績となります。
ご購入される方はよろしければ是非ともお願い致します。