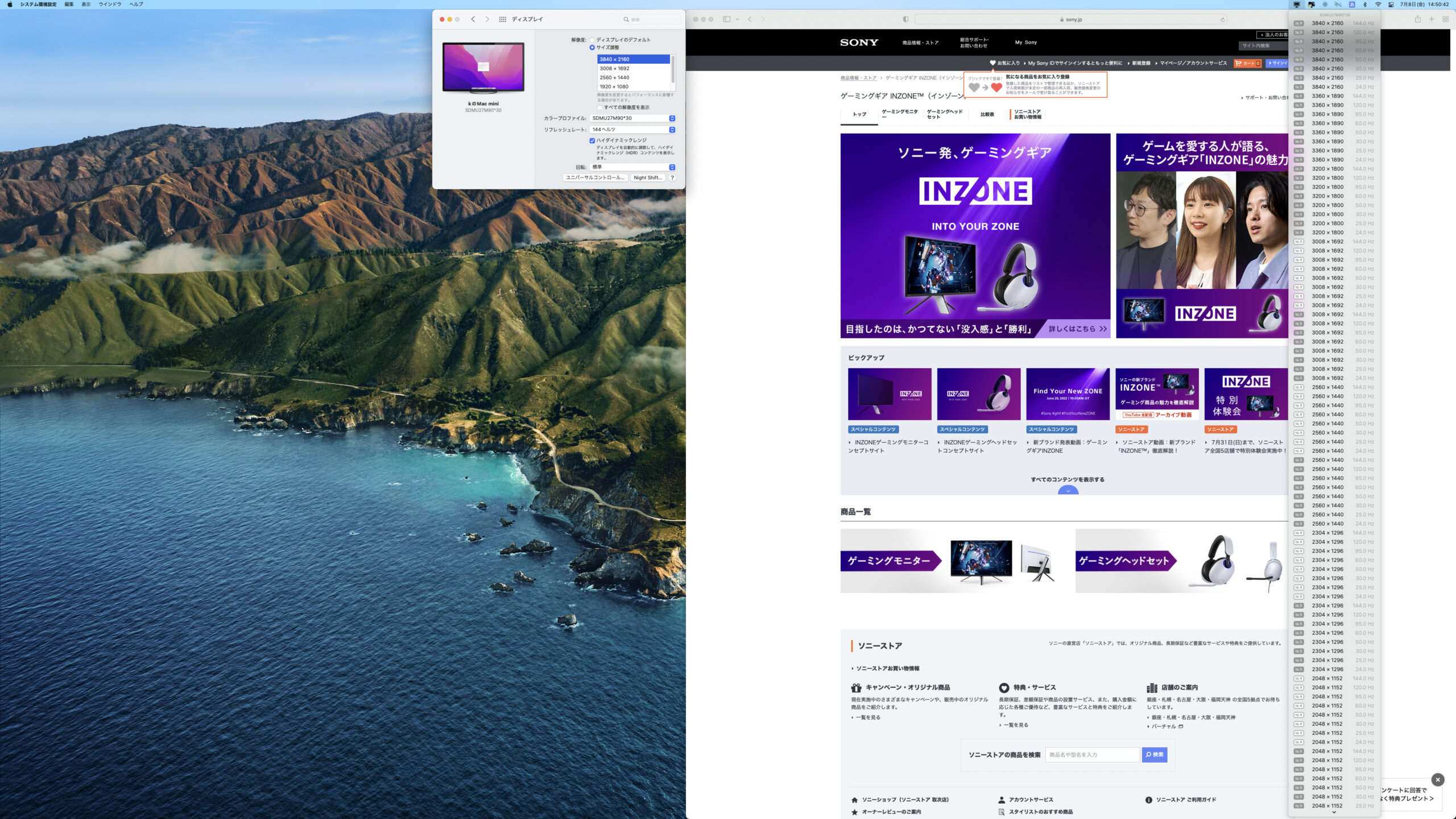ソニー ゲーミングモニター(4K 144Hz)「INZONE M9」レビュー。(その2)Windows PCやMac、PlayStation®5、Xbox series X、Nintendo Switch、スマホなどと接続してみる。接続時の注意点。

・ソニー ゲーミングモニター(4K 144Hz)「INZONE M9」レビュー。(その1)開封から組み立て設置、「直下型LED部分駆動」の4K解像度ディスプレイ品質を試す。
の続き。
新たに登場したソニーのゲーミングギアブランド「INZONE」。
「INZONE」は、ゲームをプレイしているユーザーを”ゾーンに入った”状態に導いて、ゲームに勝利するためのアイテムという意味を込めたもの。
BRAVIA や α のように、ソニーがサブブランドを立ち上げるには相応の力を込めていくという現れ。
その待望とも言えるゲーミングモニター(4K 144Hz)「INZONE M9」を、PCやゲーム機に接続して使ってみる。
<ソニーストア実機レビュー>
・ソニーのゲーミングモニター(4K 144Hz)「INZONE M9」をソニーストアで体験。PS5とも親和性の高い独特デザイン、メニュー操作や便利なPCソフト連携などチェック。
・プレイヤーを没入と勝利に導くゲーミングギアの新ブランド「INZONE™」モニター2機種とヘッドセット3機種を発売
・ゲーミングギア INZONE(インゾーン) | ソニー
---------------------
目次
●「INZONE M9」と、Windows PCを接続。
今回接続したPCには、「NVIDIA Geforce RTX 3060」を載せていて、ハイエンドとはいかないまでもそこそこグラフィック性能を活かしたゲームを楽しむことができるはず。
単純にそのまま接続した場合だと、ディスプレイの解像度は4K(3840x2160)となっているもののリフレッシュレートは、60Hz となっている。
この場合、ディスプレイの設定を変更する必要がある。
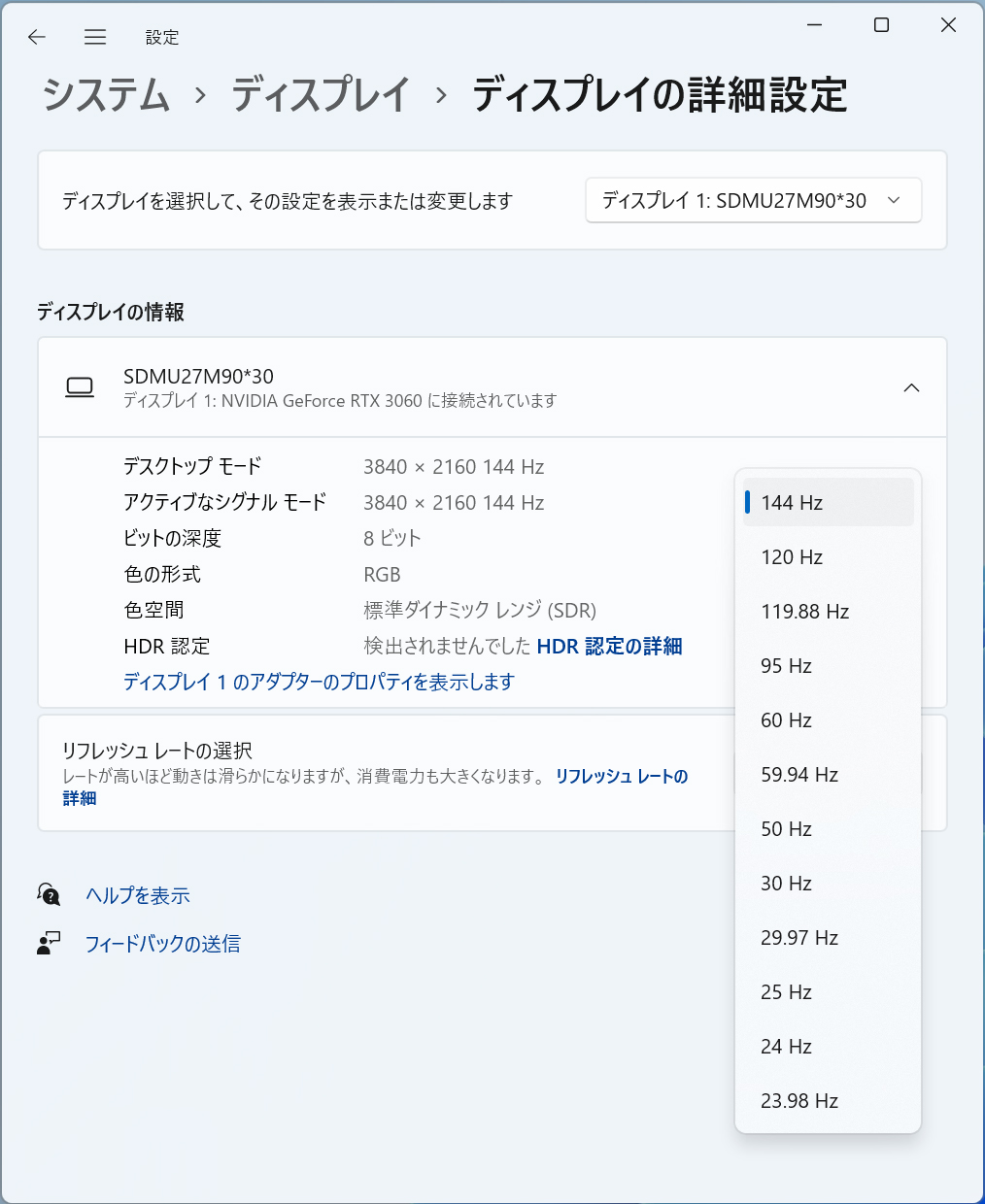
Windowsの「ディスプレイの詳細設定」から、リフレッシュレートの変更が可能。
このさい、接続しているケーブルでも違いがあるので注意。
PCと「INZONE M9」を接続するさいに、DisplayPortであれば4K 144Hz、HDMIであれば4K 120Hz のいずれかで出力される。
DisplayPortに接続すると、解像度4K(3840 x 2160)で、リフレッシュレート144 Hzの設定を確認。

ここでものすごく注意点というか、接続時の盲点になるのがDisplayPortケーブル。
DisplayPort ケーブルの品質や相性などによって、ごく稀に映像が映らない、もしくは表示されたりされなかったりというトラブルに遭遇する可能性がある。
何しろ、「INZONE M9」には付属となるケーブルが一切ないため、リファレンスになるケーブルもなく、切り分けが大変。
下手するとPCモニター自身の初期不良かもしれないという疑念まで浮かんでくる。
昨今の要求仕様があがっている事もあって、確実なケーブルを選ぶことをお勧め。

もうひとつ、ディスプレイの表示ができないなどのトラブル回避方法のひとつとして。
モニター側の設定から、DPバージョンを「DP1.4]と[DP1.2] に変更することができる。
万が一相性問題にハマってしまった場合[DP1.2]を選択することで回避できる事もある。
ただし、帯域幅は減少するため、リフレッシュレートは低くなる点には留意しておこう。(4K 60Hz)
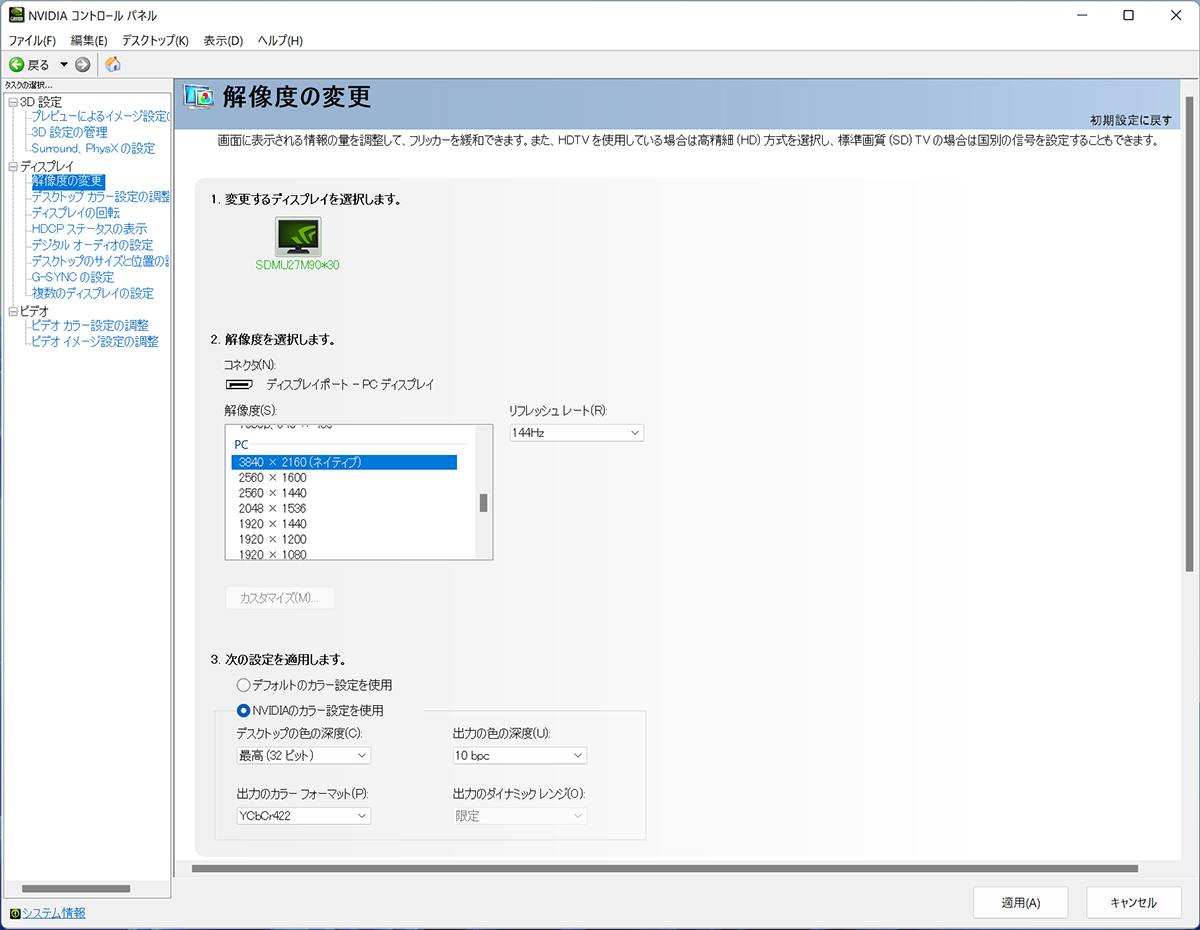
「NVIDIAコントロールパネル」からVRR(可変リフレッシュレート)のG-SYNCの設定でも、解像度4K(3840 x 2160)、リフレッシュレート 144 Hz の設定を確認および設定ができる。
ここから、「出力の色の深度」を[10bpc]にすることでモニターの性能を活かした10bitの階調表現豊かな映像表示できる。
ほか、「デスクトップの色の深度」を[最高(32ビット)]、「出力のカラーフォーマット」を[YCbCr422]もしくは[YCbCr420]することで、HDRに対応したゲームも楽しめる。

次に、モバイル PC「VAIO Z」と接続した場合。
「INZONE M9」に搭載されているUSB Type-C端子は、DP Alternate mode対応や5V 3Aでの充電も可能。
対応の機器であれば、4K(3840 x 2160)/144Hzでの利用が可能。(写真はミラーリング時のため4K 60Hz)
「VAIO Z」に備わるUSB Type-C端子はDisplayPort 1.4に対応しているため、4K 144Hzの出力ができる。

ただひとつ残念なのは、「INZONE M9」に備わっているUSB Type-C端子は、PD充電に対応していないため5V 3Aの出力しかできない。
せっかくモバイル PC「VAIO Z」を接続しても、急速充電ができない。
とはいえ15Wの出力はあるので、「VAIO Z」に給電しつつ、仮に高いパフォーマンスで動作した場合に足りない分をバッテリーから消費していくといった挙動。
より消費電力の低い機器であれば完全に給電しつつ使えるはず。

専用のType-C 4Kマルチモニタードッキングステーション「VJ8PRA3」を利用すれば、電源を確保しつつ2台の4Kディスプレイに接続することもできる。
ただし、ドッキングステーションを使った場合の最大解像度とリフレッシュレートは、4K(3840 x 2160)/60Hz。
上限が4K 60Hz出力となるため、高リフレッシュレートを出せないものの使い勝手としては悪くない。
●Windows PCであれば、ソフト「INZONE Hub」を使った設定変更や便利機能が利用可能。
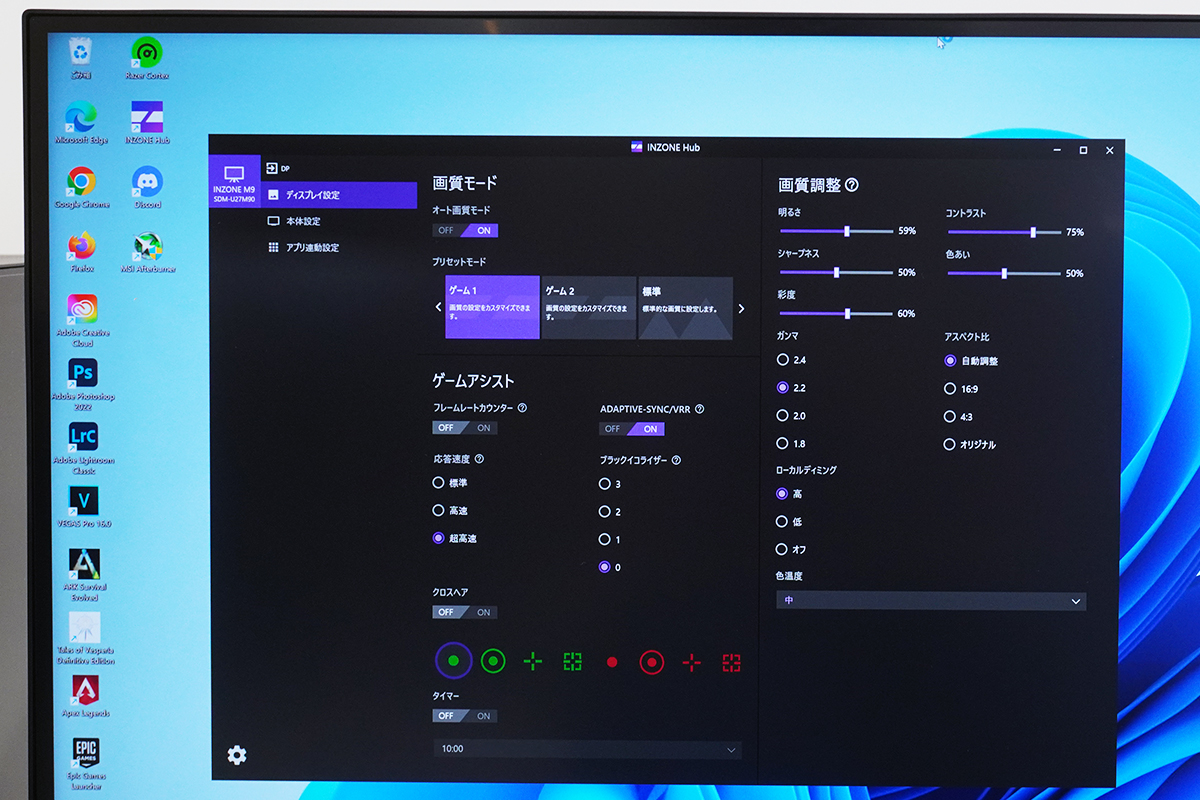
非常に便利なソフトウェアが、Windows PC用「INZONE Hub」。
PCモニター側の設定をPCから変更できるソフトで、同時に発売されているゲーミングヘッドセット INZONE H9、INZONE H7、INZONE H3も、このソフトで一括管理できる。
設定を変更できる他、PCのアプリごとに画質モードを保存したり、最前面にアプリ連動設定を行なったアプリが来たときに、自動で設定を変更してくれるといった機能もある。
PCモニター利用時に、任意の画質モードに変更したり、ヘッドセット利用時には、イコライザー、立体音響、ダイナミックレンジコントロールの設定を切り替えできるため、いちいちゲームやブラウザごとに設定を手動で変更することもない。

PC側のソフトウェアである「INZONE Hub」がどうやってPCモニターを認識しているのか?
というと、USBで接続しておく必要がある。
自作のデスクトップPCでは、映像用のケーブルとは別に、もう一本通信用としてUSBケーブルを接続。
(ノートPCであれば、USB Type-C 1本で映像も通信もかんたんに通信できる。)
少し面倒ではあるけれど、PCモニター側にあるUSB x3ポートも使用できるようになるので、USB 3.0 Type Bケーブルを用意しておいて損はない。
・Amazonベーシック USB3.0ケーブル 1.8m (タイプAオス – タイプBオス)
・エレコム USBケーブル 【B】 USB3.0 (USB A オス to USB B オス) スタンダード 3m ブラック USB3-AB30BK
---------------------
●「INZONE M9」と、Macを接続してみる。
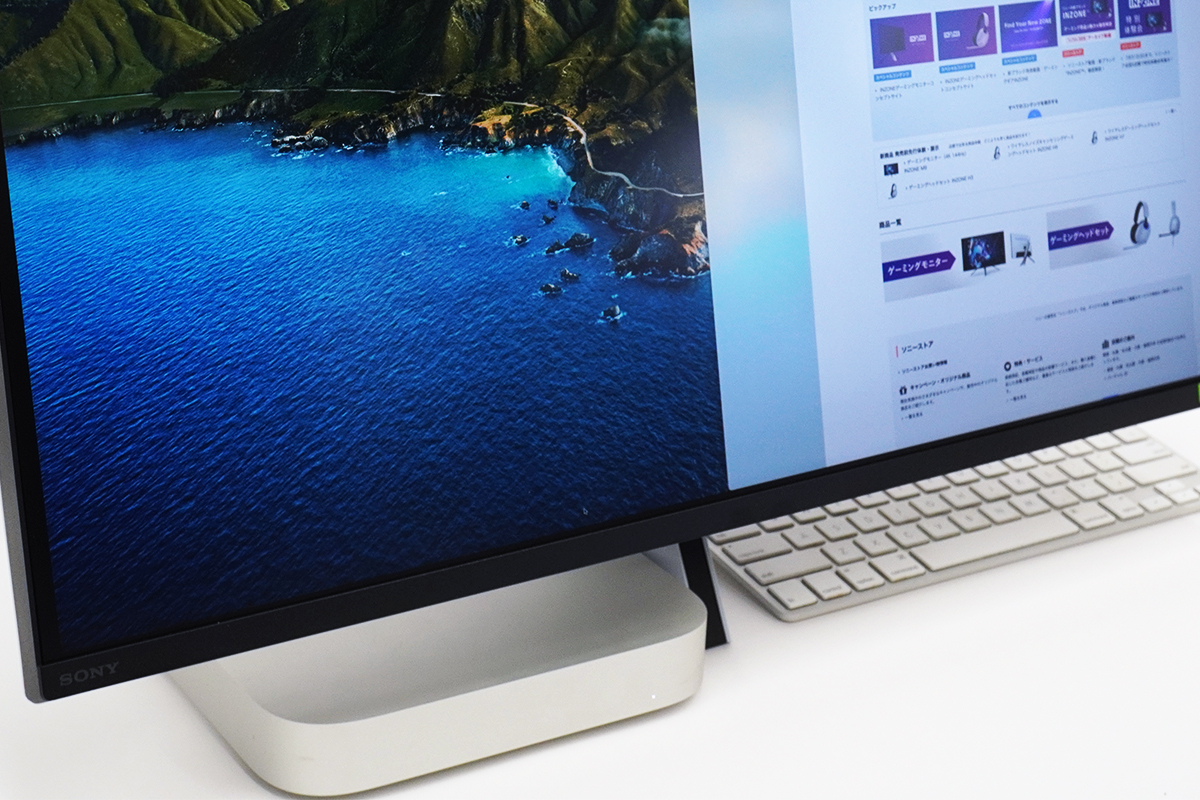 |
 |
WindowsだけでなくMacとも接続してみようという事で、手元にある「M1 Mac mini」を「INZONE M9」と接続。
ただし「M1 Mac mini」の場合は、HDMI端子の最大解像度とリフレッシュレートは4K 60Hz。
そのため、「VAIO Z」と同じく、対応するUSB Type-C ― USB Type-Cケーブルまたは、USB Type-C端子からUSB Type C DisplayPortケーブルを利用して、「INZONE M9」のDisplayPor端子へ出力する必要がある。
 |
 |
HDMIケーブルで接続した場合は、4K(3840 x 2160)/60Hz。
USB Type-C端子から「INZONE M9」のDisplayPort端子へ接続した場合は、4K(3840 x 2160)/144Hzとなっている。
じつはここでトラブルが発生。
先に、レビュー機で実験していたとき、4K 144Hzに設定しようとすると、画面が出力できずにループにハマってしまった。
「INZONE M9」が発売されて、正規の製品版で接続したところ、まるで問題がなかったかのように4K(3840 x 2160)/144Hz及びハイダイナミックレンジも適用できた。
PCあるあるのトラブルではあるけれど、いったい何だったのか?
---------------------
●「INZONE M9」と、PlayStation5やXbox series X を接続。

PCに限らず、コンソールゲーム(PlayStation®5やXbox series X)でもその性能を活かすことができるのが「INZONE M9」の良いところ。
PlayStation®5に同梱されているHDMIケーブルもしくは、48Gbps HDMIケーブルを利用して、「INZONE M9」に接続。
うっかり非対応のHDMIケーブルで接続すると、本来の性能を出しきれなくなるのでものすごく注意。
まず、PlayStation®5と接続。
HDMI2.1での接続のため4K 120Hz、VRR(可変リフレッシュレート)対応で楽しめるのがウリ。

「Marvel’s Spider-Man: Miles Morales」の場合、VRR機能が働いて、チラつきやカクツキが抑制される。
フレームレートを表示してみるうと、常にMAXの120Hz を出しているだけではなく、70~90Hz あたりを前後していた。
例えばPCゲームであれば、超絶モンスタースペックのマシンを組んで、モニターのリフレッシュレート上限に張り付くようなこともできるかもしれない。
けれど、PS5は高性能とはいえ、グラフィックにマシンパワーを割いている場合もあって、高いフレームレートをいつも維持するわけではない。
コンスーマーゲーム機ほどVRR対応の有無が体験に大きく影響するので、「INZONE M9」をモニターとして使う意味は大きい。

また、「INZONE M9」とPlayStation®5は連携機能として、「オートHDRトーンマッピング」、「コンテンツ連動画質モード」を搭載。
これは、BRAVIAにも搭載されている機能で、「オートHDRトーンマッピング」は、PS5のHDR調整を自動で最適化してくれる。
最適なHDR調整を自動で行なうので、明るいシーンと暗いシーンそれぞれで情報をしっかりと映し出すことができる。
「コンテンツ連動画質モード」は、PS5を接続するだけでゲームに最適な「ゲーム1モード」に、映画を観る際には、自動で「シネマモード」に切り替わってくれ、映像に合わせた画質モードになる。
このあたりはさすが「Perfect for PlayStation 5」を謳うだけある。

PlayStation®5の映像の設定も確認してみる。
設定から「スクリーンとビデオ」→「映像出力」とすすみ、「映像出力情報」を表示。
すると、4K出力時の周波数に120Hzと表示され、色空間は、YUV422となっているのがわかる。
ここで、Dell 4K 144Hz 31.5型ゲーミングモニター「G3223Q」とつないだ場合の設定も確認してみる。

すると、4K出力時の周波数に120Hzと表示されているものの、色空間は、YUV420となっている。
これは、モニター側のHDMI2.1の帯域幅が低い場合、色空間やリフレッシュレートに制限が掛かってしまう要因のひとつで。
Dell 4K 144Hz 31.5型ゲーミングモニター「G3223Q」の場合、帯域幅が24Gbpsのようで、4K 120Hz時はYUV420になってしまうと思われる。
ということで、仕様としては、「INZONE M9」は「G3223Q」よりも広い帯域幅に対応していると言える。
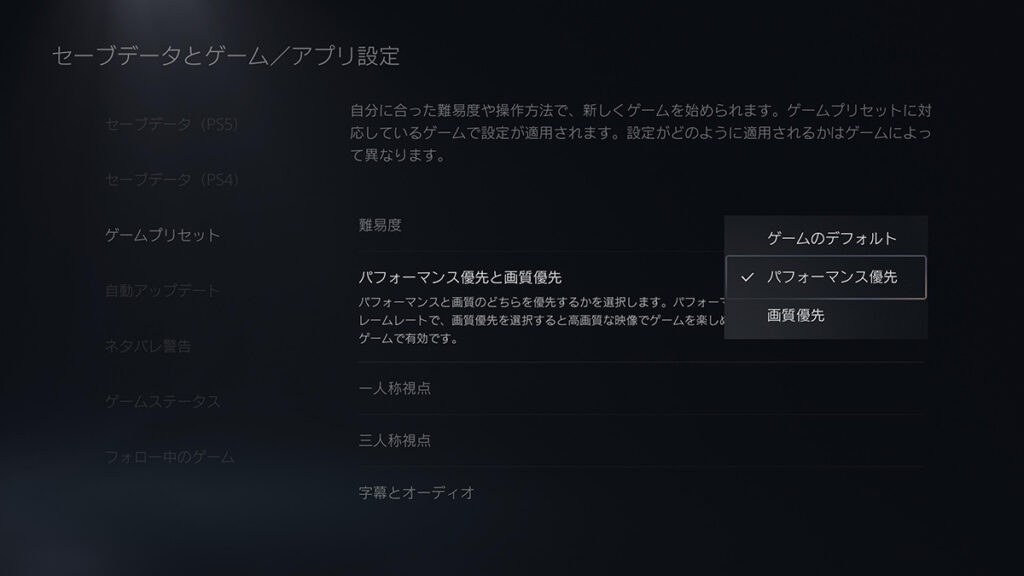
ちなみに、実際にPS5でゲームを快適にプレイするには、他にも設定の変更が必要。
PlayStation®5の設定から、「セーブデータとゲーム/アプリ設定」→「ゲームプリセット」へと進む。
そして、「パフォーマンス優先と画質優先」から、「パフォーマンス優先」を選択にしておくという一手間もいるので参考までに。
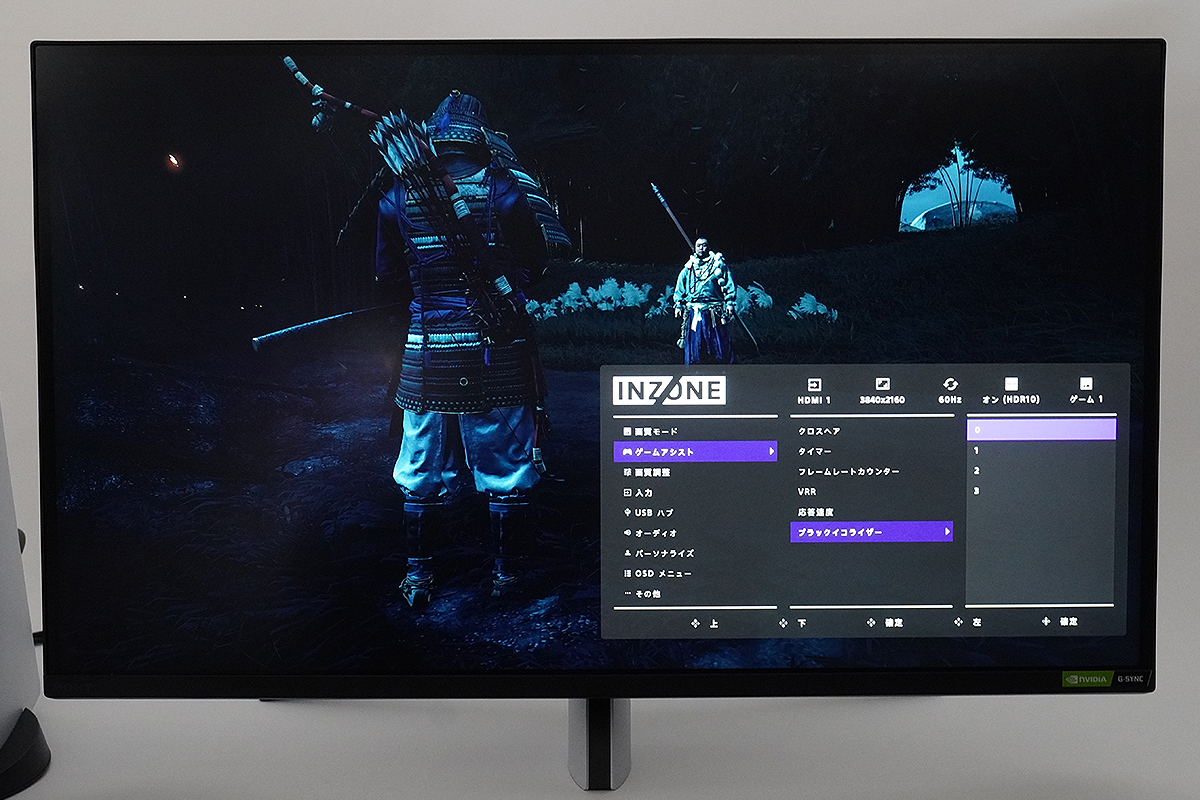 |
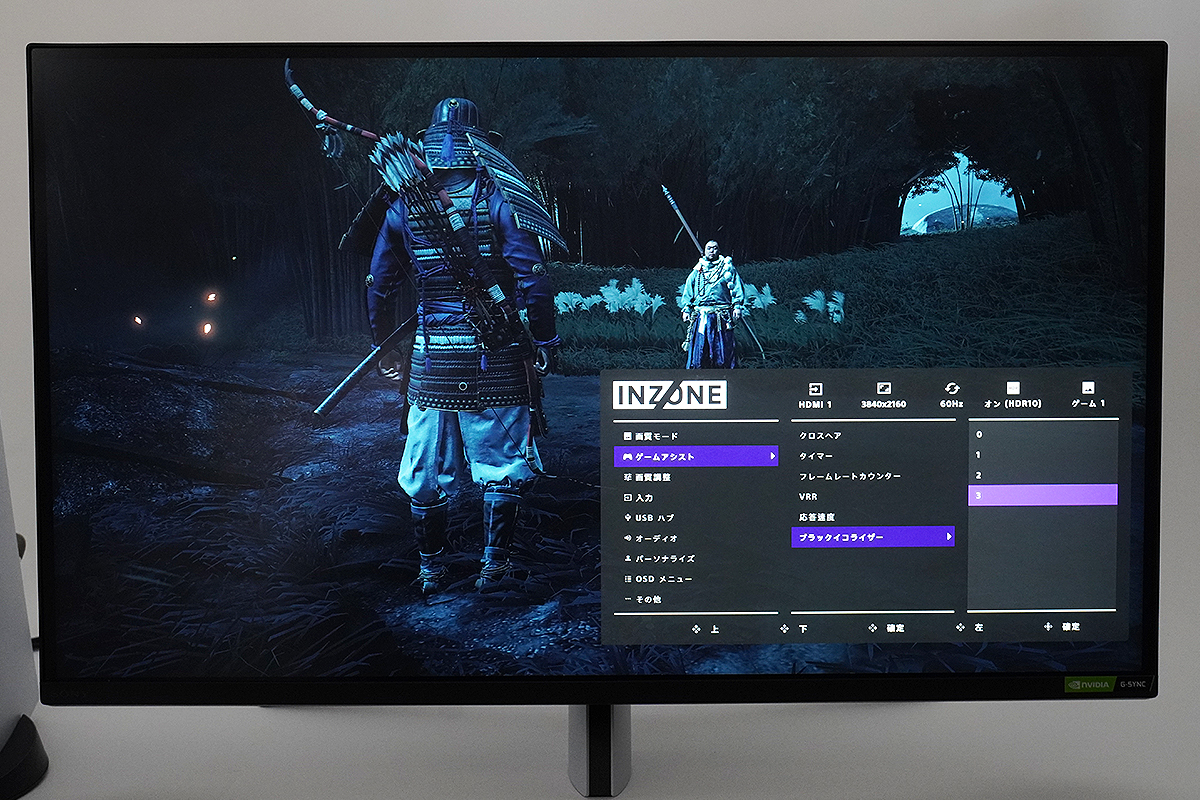 |
「INZONE M9」の便利機能のひとつである「ブラックイコライザー」もつかってみた。
「ブラックイコライザー」は、明るい場所でも白飛びを軽減しつつ、暗所の視認性を向上させ、敵を見つけやすくなるよう調整ができる、ゲームアシスト機能の一つ。
例えば、「ゴーストオブツシマ」の夜のシーン。
竹林の暗がりの敵やアイテムといった情報が見えにくい、もしくはもっとハッキリ確認したいといった場合に、「ブラックイコライザー」のレベルを上げるとかなり見やすくなる。
あくまでも強制的に暗い部分を明るくするので、映像美としての楽しみは減ってしまうけれど、勝つためある機能。

他にも、ゲームアシスト機能として、画面中央にクロスヘア(十字マーク)を表示することもできる。
ただし、ゲームによってはハードウェアチート扱いされているものもあるので、特にオンラインゲームでは利用が問題ないか確認を行なって使うようにしたほうが良い。

次に、Xbox series Xを、48Gbps HDMIケーブルで「INZONE M9」に接続。
設定にある「4Kテレビ詳細」から、対応をチェックすると、4K / 120Hz に対応していること確認。
ただし、Dolby Vision はこの場合は非対応になる。

「INZONE M9」の機能から「フレームレートカウンター」表示をオンにしてみると。
ディスプレイ左上に、しっかりと120Hzで出力されていることが確認できる。

Xbox series Xは、「高度なビデオ機能を有効」にすることで、対応するディスプレイで「自動低遅延モードを許可する」にチェックが入り有効になる。
VRR(可変リフレッシュレート)についても、設定が可能。
Windows PCに近いXbox series Xは、機能的にも相性が良い。
---------------------
●「INZONE M9」とNintendo Switchを接続。
おまけに、Nintendo Switchを「INZONE M9」に接続。
残念ながら、USB Type-C ― USB Type-Cのケーブルで接続して映像出力ができなかった。(充電は可能)
これが出来れば充電しつつ、画面出力も1本のケーブルで可能になるのに惜しい。
他メーカーのモバイルディスプレイなどでは、ケーブル1本でSwitchの画面出力が可能なものもあるけれど、専用に機能を追加しているらしく、「INZONE M9」にはその機能は搭載されていなかった。
「INZONE M9」で使用する場合は、純正ドックと純正ACアダプタを用意してHDMI接続すればOK
Nintendo Switch自体は、フルHD(1920 x 1080) / 60Hzが最大なので、モニターの性能をフルに出せるわけではないけれどモニターサイズ的にはなかなか楽しめる。
---------------------
●「INZONE M9」とスマートフォン/タブレットを接続。
USB Type-C ― USB Type-Cケーブルや、USB Type-C to HDMI 変換ケーブル、USB Type C DisplayPortケーブルを利用して、「INZONE M9」へ出力。
「INZONE M9」に備わっているUSB Type-C端子は、映像を映しつつ15Wで給電できるので、USB Type-C ― USB Type-Cケーブル1本でスマホ/タブレットと接続するのが便利。

長時間の映画を視聴するときにバッテリー残量が心配にならないというのは大きなメリット。
オマケに、ディスプレイ側にUSBハブ機能を使って、マウスやキーボードのケーブルをつなげて操作するといった使い方もできる。
スマホをPCデスクで鑑賞するには最良。
---------------------
●テーブルトップのゲーミングモニターとしては最高。

ゲーミングモニター(4K 144Hz)「INZONE M9」をいろいろつないでみたけれど思いの外かんたんに接続できるものが多くて良い感じ。
「G3223Q」のとき、映像が出てこない現象に何度も出くわして心が折れかけたときの事を思うと全然楽。
ただし、DisplayPortケーブルの相性などには気をつけて。
入力切り替えのスキャン画面が、都度でてくるのは若干イラっとするので、ファームアップで解消して欲しいけれども。
あくまでもUSB type-CはPD対応ではないため、ノートPCなどをケーブル1本で運用するのは厳しいけれど、電源さえ確保すればどうにかなる。
USBを接続すればハブ的に利用できるので、端子数が少ないノートPCやゲーム機に使用してもイケる。
PlayStation®5やXbox series Xは大画面のテレビ(BRAVIA)一択だと思っていたけれど、テーブルトップでガチゲームするなら「INZONE M9」はあって然りだと思える仕様と言える。
---------------------
●「INZONE M9」利用時、音声再生について。
「INZONE M9」は、内蔵スピーカーを2W x2搭載。
ディスプレイの性能に比べると、スピーカーはあるだけマシというレベルのもの。
より高品質なゲーム体験を享受するなら、同じく「INZONE」のゲーミングヘッドセット「INZONE H9」、「INZONE H7」、「INZONE H3」を使用するのがいいだろう。
モニターにUSBレシーバーもしくはUSBオーディオボックスを接続し、モニターとPCやゲーム機をUSBで接続して利用する方法も可能。
もちろん、ヘッドホン端子もついているので好みのヘッドホンやスピーカーをつけることもできる。
---------------------
●ゲーミングギアブランド「INZONE™」ラインナップ

ゲーミングモニター(4K 144Hz)INZONE M9
SDM-U27M90
ソニー ゲーミングモニター(4K 144Hz)「INZONE M9」レビュー。
・(その1)開封から組み立て設置、「直下型LED部分駆動」の4K解像度ディスプレイ品質を試す。
・(その2)Windows PCやMac、PlayStation®5、Xbox series X、Nintendo Switch、スマホなどと接続してみる。接続時の注意点。

ゲーミングモニター(FullHD 240Hz)INZONE M3
発売日:2022年内

ワイヤレスノイズキャンセリングゲーミングヘッドセット INZONE H9
WH-G900N/WZ

ワイヤレスゲーミングヘッドセット INZONE H7
WH-G700/WZ

ゲーミングヘッドセット INZONE H3
MDR-G300/WZ
・ソニーのゲーミングヘッドセット「INZONE H9」 /「INZONE H7」/ 「INZONE H3」実機レビュー。ゲームに集中できる快適な装着感とのめりこめる没入感。2.4GHzワイヤレスとBluetoothの2つ同時接続が超便利。
・2.4GHzワイヤレス接続は本当に低遅延なの?ソニーのゲーミングヘッドセット「INZONE H9 / INZONE H7 / INZONE H3」を、Bluetooth接続などと視覚的にわかりやすく比較してみる。
---------------------
●ソニーストア 直営店舗(銀座・札幌・名古屋・大阪・福岡天神)

※ソニーストア直営店(銀座・札幌・名古屋・大阪・福岡天神)にて購入の際、ショップコード「2024001」を伝えていただくと当店の実績となります。
ご購入される方はよろしければ是非ともお願い致します。
ソニーショールーム / ソニーストア 銀座
街の中心にある銀座四丁目交差点に面したGINZA PLACE(銀座プレイス)4階~6階。
東京メトロ銀座線・丸の内線・日比谷線「銀座駅」A4出口直結
営業時間:11:00~19:00
ソニーストア 札幌
地下鉄「大通駅」12番出口から徒歩1分。4丁目交差点すぐ
営業時間:11:00~19:00
ソニーストア 名古屋
名古屋市営地下鉄栄駅サカエチカ8番出口より徒歩3分。
営業時間:11:00~19:00
ソニーストア 大阪
大阪駅/梅田駅から徒歩5分程度。ハービスエント4階
営業時間:11:00~20:00
ソニーストア 福岡天神
西鉄福岡(天神)駅南口から徒歩5分。
営業時間:11:00~19:00