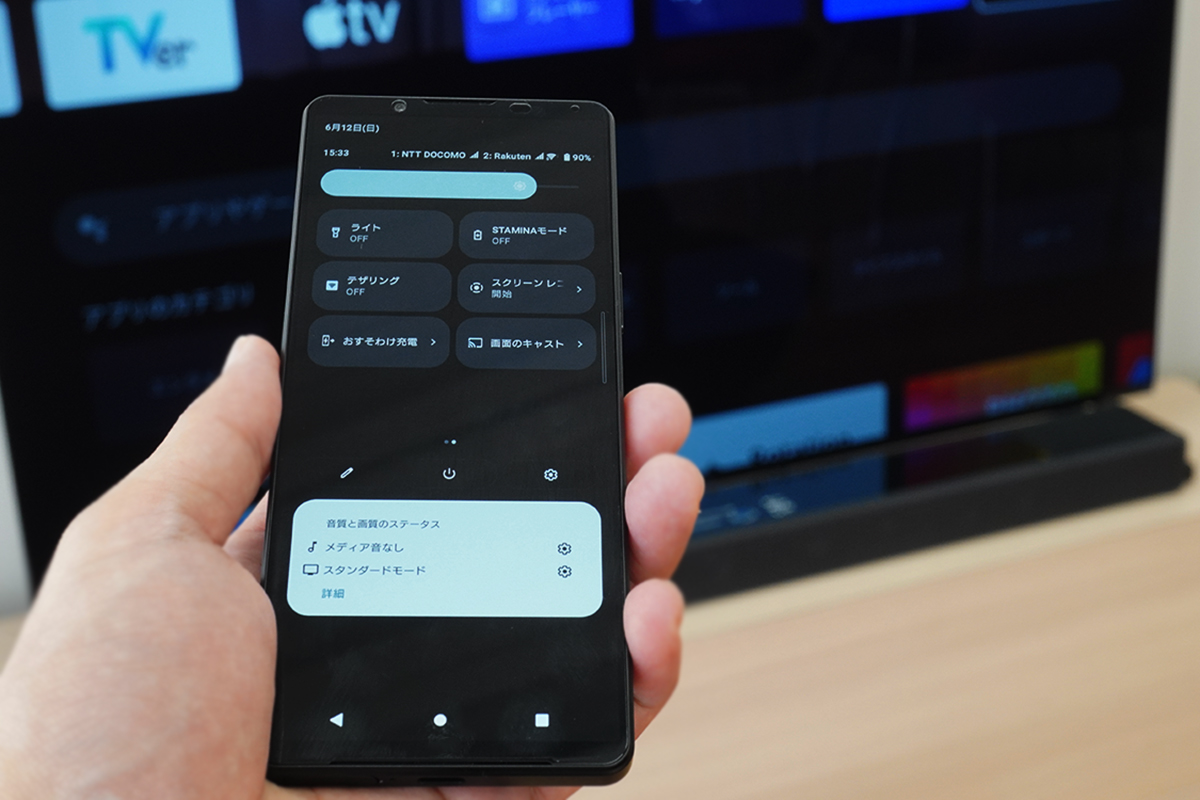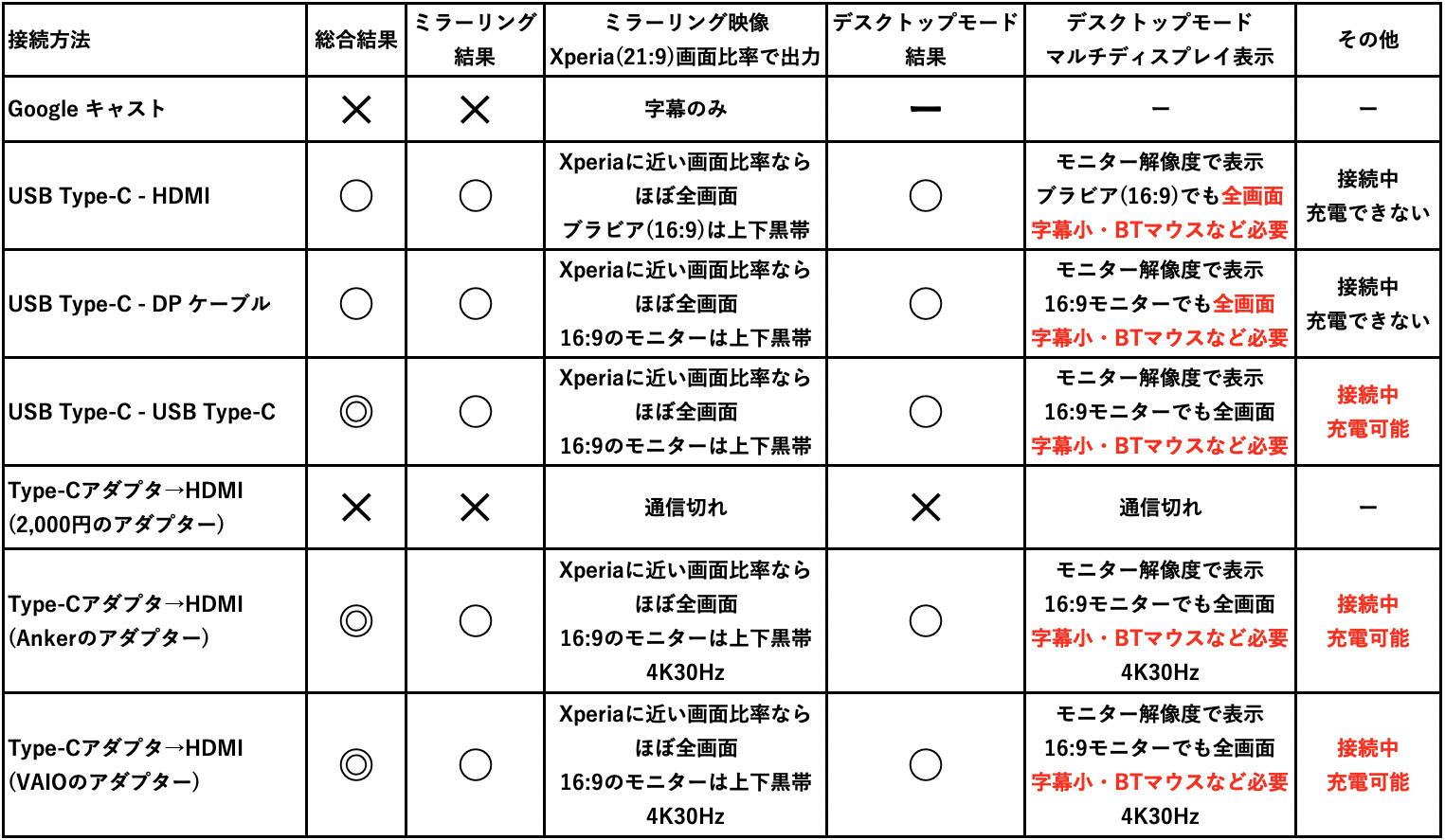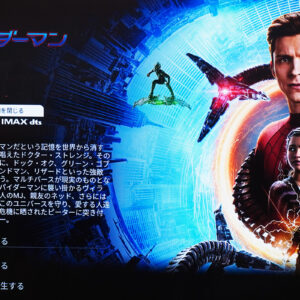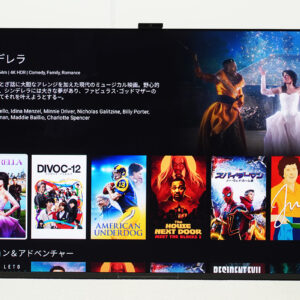ソニー・ピクチャーズの最新作を楽しめる Xperia 1 IV / Xperia 1 III の「BRAVIA CORE」アプリを大画面でも観たい!HDMI や DisplayPort、USB type-C 、ハブを使って接続、あますことなく堪能できるのはどの方法?
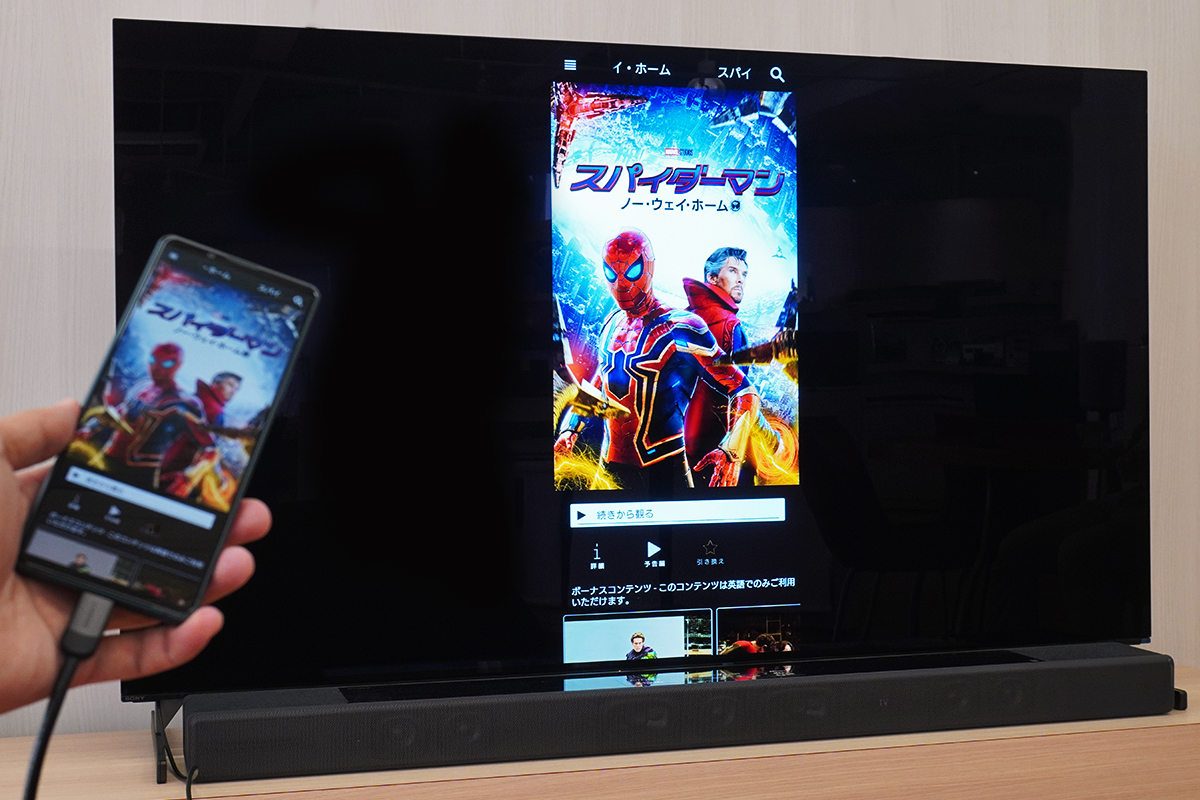
「BRAVIA XRシリーズ」専用のコンテンツサービス「BRAVIA CORE」。
「BRAVIA XRシリーズ」を購入した特典として、ソニー・ピクチャーズ エンタテインメントの最新映画から過去の名作までを視聴することができるアプリで、感覚としては、「Netflix」や「Hulu」、「Prime Video」などのVOD(ビデオオンデマンド)のようなもの。
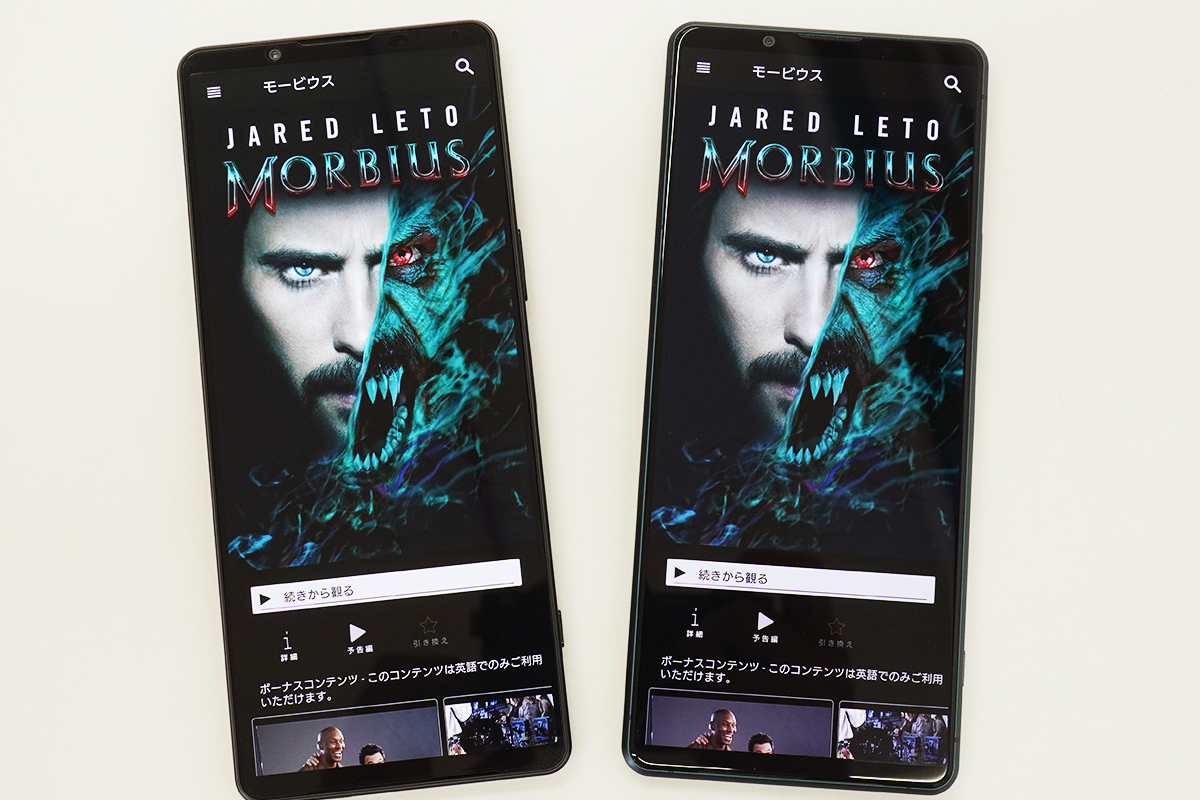
対応機種は、「BRAVIA XRシリーズ」に加えてスマートフォンXperiにもサービスを提供。
SIMフリーモデルの「Xperia 1 III (XQ-BC42)」に加えて、国内主要3キャリアから発売された「Xperia 1 IV(SO-51C, SOG06, A201SO)」が対象。
「ソニー ピクチャーズ」の最新映画を最速でしかも無料(クレジットを消費)で利用できるのであれば、楽しまないのはもったいない。
・ソニー・ピクチャーズの映画がついてくるBRAVIA XRの特典「ブラビアコア」
・BRAVIA CORE for Xperia | Xperia(エクスペリア)公式サイト
・BRAVIA XR スペシャルコンテンツ | テレビ ブラビア | ソニー
・Xperia 1 III(XQ-BC42) | Xperia(TM) スマートフォン | ソニー
---------------------
●「BRAVIA CORE for XPERIA」を色々な方法で出力してみる。

Xperiaにはアプリとして「BRAVIA CORE for XPERIA」がプリインストールされている。
移動中やちょっとした合間時間などでもいつでもどこでも観られるというのは魅力。
ただせっかくなら、Xperiaの画面だけではなくて、テレビなど大きな画面で観たくなるというもの。
そこで、Xperiaから大画面で観ることが出来ないかいろいろと試してみる。
① Google Cast でワイヤレスにテレビに表示する。
Google Castは、対応アプリにあるキャストボタンをタップすると、ワイヤレスで対応したテレビやディスプレイに表示できるAndroid端末の便利機能。
このとき、スマホの画面をそのまま映し出すミラーリングではなく、接続機器側は独立して映像が再生されるという使い勝手の良さがある。
ただし、「BRAVIA CORE」アプリは、キャストボタンが表示されず非対応。
そのため、Androidの設定にある[画面のキャスト]からミラーリングの画面出力をしてみた。
「BRAVIA CORE」の音声と字幕は表示されるものの、映像が表示されない。
おそらく、映像は、ミラーリングでは著作権的な理由かなにかで表示できないようにされていると思われる。
② 「USB Type-C ― HDMIケーブル」1本でテレビにつないで楽しむ。
そのために用意するのは、「USB Type-C ― HDMIケーブル」。
<参考>
・Zeskit USB Type-C to HDMI 変換ケーブル(2m) 4K/60p HDR HDCP2.2 USB 3.1 Thunderbolt 3対応
・Anker 高耐久ナイロン USB-C & HDMI ケーブル (1.8m ブラック)【4K 対応】
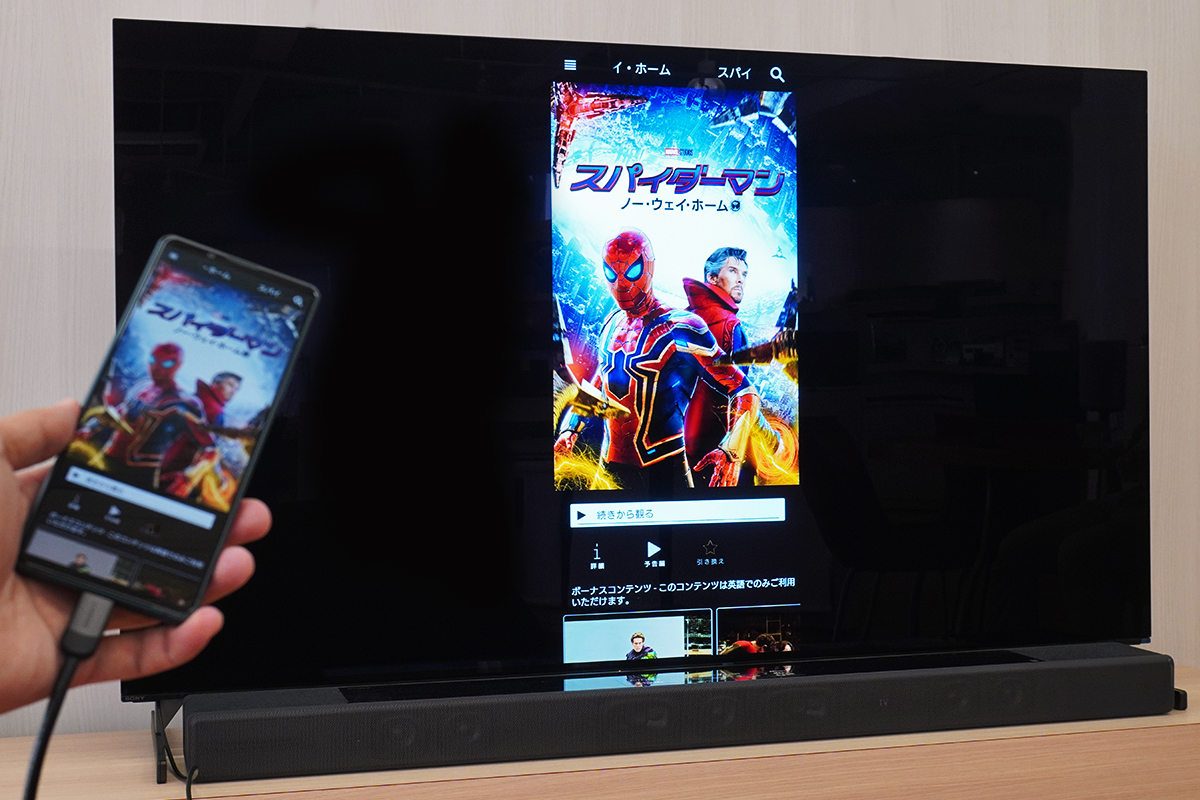
テレビにつないで映してみると、Xperia の画面がそっくりそのままミラーリングで映しだされる。
ただしあくまでもXperiaの画面をそっくりそのまま映し出すので、例えばタテ向きであれば、細長い21:9のアスペクト比そのままに表示される。

Xperiaをヨコ向きにしてみると、画面もヨコ表示されるものの、テレビ(16:9)の中に、Xperiaの映像が21:9で表示される。
そのため、盛大に上下に黒帯が発生してしまう。
シネスコ(12:5)の作品であれば気にならないかもしれない。
けれど、せっかくのIMAX Enhanced(1.90:1)作品の場合では、上下に加えて左右にも黒帯が出てしまって、結果としてかなり小さく表示されてしまった。
 |
 |
では、ということでXperiaにある拡大機能を使ってみると左右ギリギリにまで映像が大きく表示される。
けれど、IMAX Enhanced(1.90:1)作品では上下を切り取られるため厳密に言えば最高の体験とならないのがやっかい。
上の写真は、「アンチャーテッド」IMAX Enhanced作品のワンシーンだけれど、シネスコの画角のため小さく表示されていてなおかつ黒帯が追加されている。
上下に未表示部分の黒帯がありながら、字幕は表示域である画面にカブって表示される。
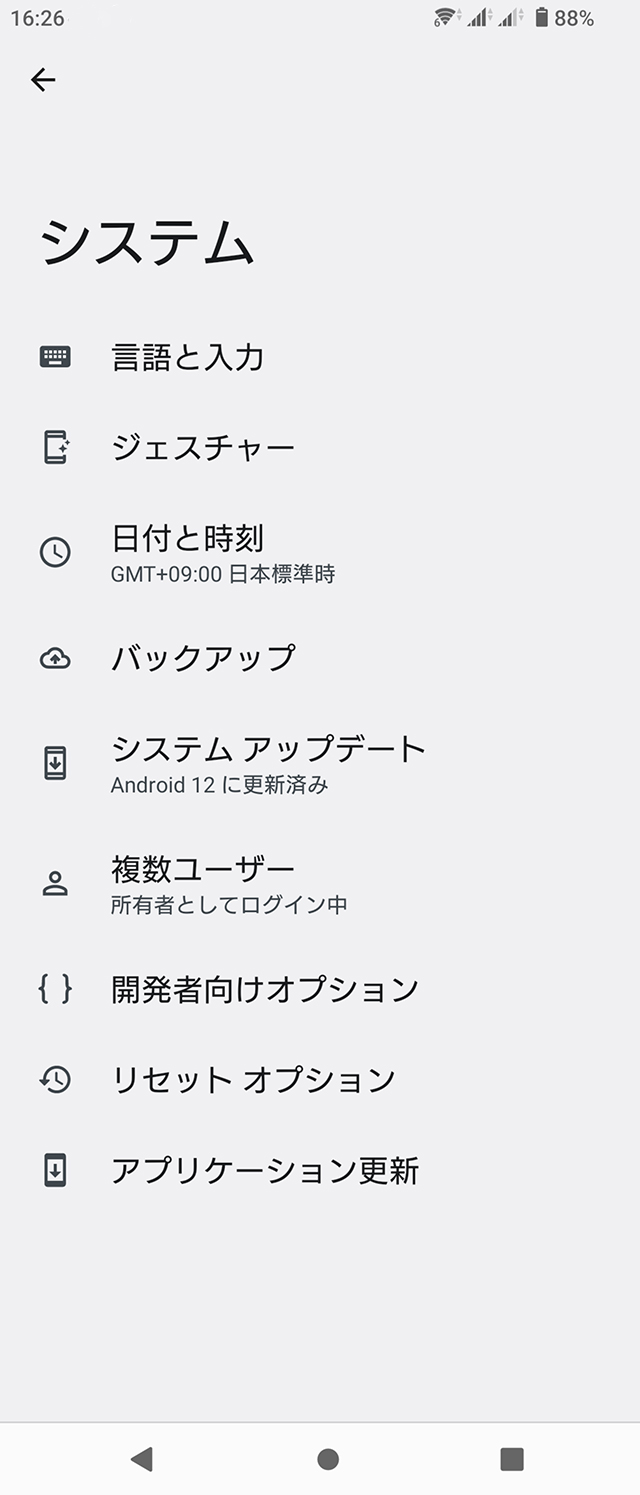 |
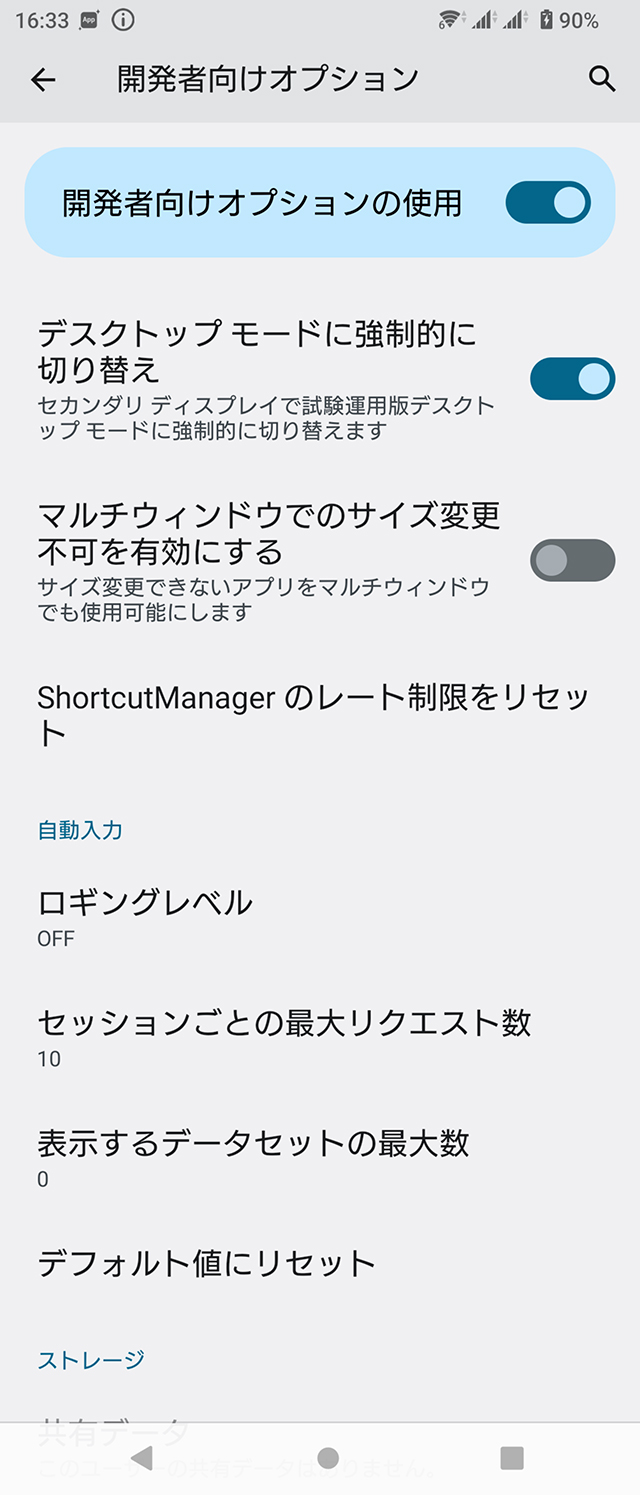 |
そこで、ここから一歩踏み込んで、マニアックな裏技的な方法を利用してみる。
Xperiaの設定から、「開発者向けオプション」を起動すると、「デスクトップモードに強制的に切り替え」という項目がある。
これを適用すると、Xperiaから外部ディスプレイに出力した映像を、デスクトップ用として表示。

わかりやすく言えば、Xperia とディスプレイそれぞれ個別に表示するマルチウィンドウ化でき、個別に操作できるというもの。
ただし、これにはいくつかの操作上の制約というか問題もある。
<わかっている制約と問題>
・Xperia側のホーム画面配置がおかしくなる。(再起動で元に戻るものの、アイコンの配置はリセットされる。)
・出力したディスプレイ側の操作は、スマホからのコントロールは不可能なため、別途Bluetoothマウスなどが必要。
・若干、動作不安定。
難易度が上がることと、こうしたデメリットもあるのであくまでも自己責任となる。

「デスクトップモード」による画面はPCライクに、右下にアプリ一覧を表示。
そのアプリ一覧の中から「BRAVIA CORE」を起動すると、ディスプレイに全画面で表示される。
Xperiaの画面がミラーリングされたものとは明らかに異なる。
ただし、アプリ側のUI設計はどうしてもXperia基準のため若干崩れて表示されている。

トップから作品ページを開くと、今度はサムネイル画像がディスプレイの左右におもいっきり引き伸ばされている。
おそらく、テレビとスマートフォンでタテヨコ表示が逆になっているので、こうしたことが起こっているのだと思われる。
その下に表示されるコンテンツのサムネイルは小さく整然と並んでいる。

「スパイダーマン:ノー・ウェイ・ホーム」IMAX Enhancedを再生してみると。
今度は、ミラーリング状態での表示とは異なり、上下に大きな黒帯が発生することなくディスプレイの16:9画面に、ほぼギリギリまでの1.90:1で表示された。
これならXperiaからテレビに出力して大画面で楽しむ価値も大いにある。
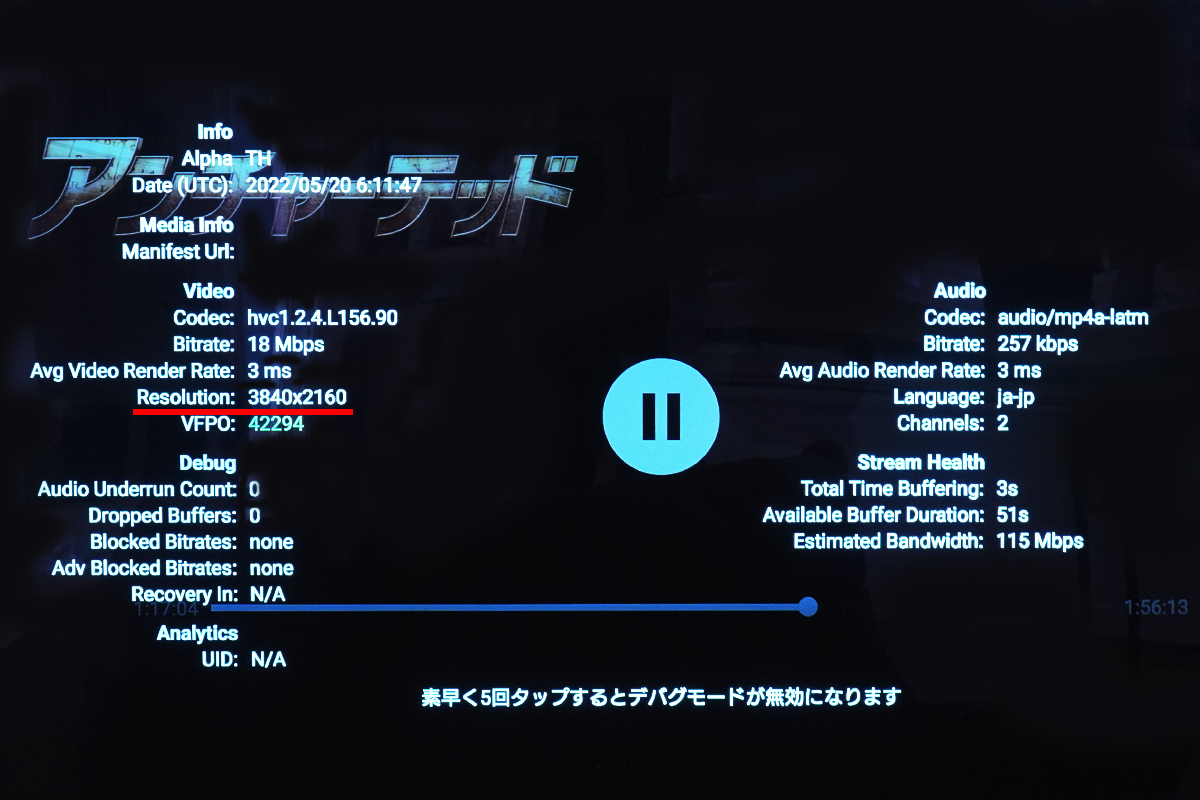
解像度についても、「デスクトップモード」での表示方法でも、4K(3840x2160)で出力されている。
お約束ではあるけれど、視聴するさいには、通信速度の安定性や通信データ量を考慮して、モバイル回線ではなく自宅のWi-Fi(固定回線)をオススメする。

さぁこれでカンペキ!だと思ったら、実はまだ細々とした問題をかかえている。
その一つが、字幕表示の小ささ。
どう見ても、画面サイズからすると字幕が小さすぎる。
 デスクトップモードの字幕最大サイズ |
 ミラーリングの字幕最大サイズ |
アプリの設定から字幕を大きくできるけれど、これでも最大の大きさにしたもの。
スマートフォンのスケーリングでアプリが作成されているため、デスクトップモードでは文字の大きさが極端に小さくなってしまう。
ただ、観れなくもないので現状我慢して視聴するか、日本語音声で楽しむほかない。
シネスコ作品であれば、こんなややこしい「デスクトップモード」を使わずとも、素のままXperiaの画面をミラーリングしたほうがお手軽かつ映像も字幕も何も意識せず楽しめる。
あともうひとつ、あとは色味について。
もともとXperiaのディスプレイに最適な色で出しているためか、テレビなどで観ると微妙に色味がおかしい場合があるため、テレビ側の設定から画質を調整すると良い。
③ 「USB Type-C ― DPケーブル」や「USB Type-C ― USB Type-Cケーブル」でPCディスプレイにつないで楽しむ。

一般的なテレビではなく、PCディスプレイをみると、HDMI以外にも、DisplayPort やUSB type-C といった映像入力を備えているものもある。
<参考>
・8K USB Type C DisplayPortケーブル 1.4 変換 2M Thunderbolt 4 3 DP ケーブル
・8K Thunderbolt 4 ケーブル 0.5m 40Gbps 100w 急速転送 usb4 type-c cable サンダーボルト4 /3に対応 PD対応

しかも、PCディスプレイは多種多様で、解像度も様々であり、画面のアスペクト比もXperiaと同じく21:9のウルトラワイドモニターというタイプまである。
ちょうど、「Dell Uシリーズ U4021QW 39.7インチワイドモニタ-」を利用しているので、Xperiaとつないで「BRAVIA CORE」を表示してみた。
 ミラーリングでの出力 |
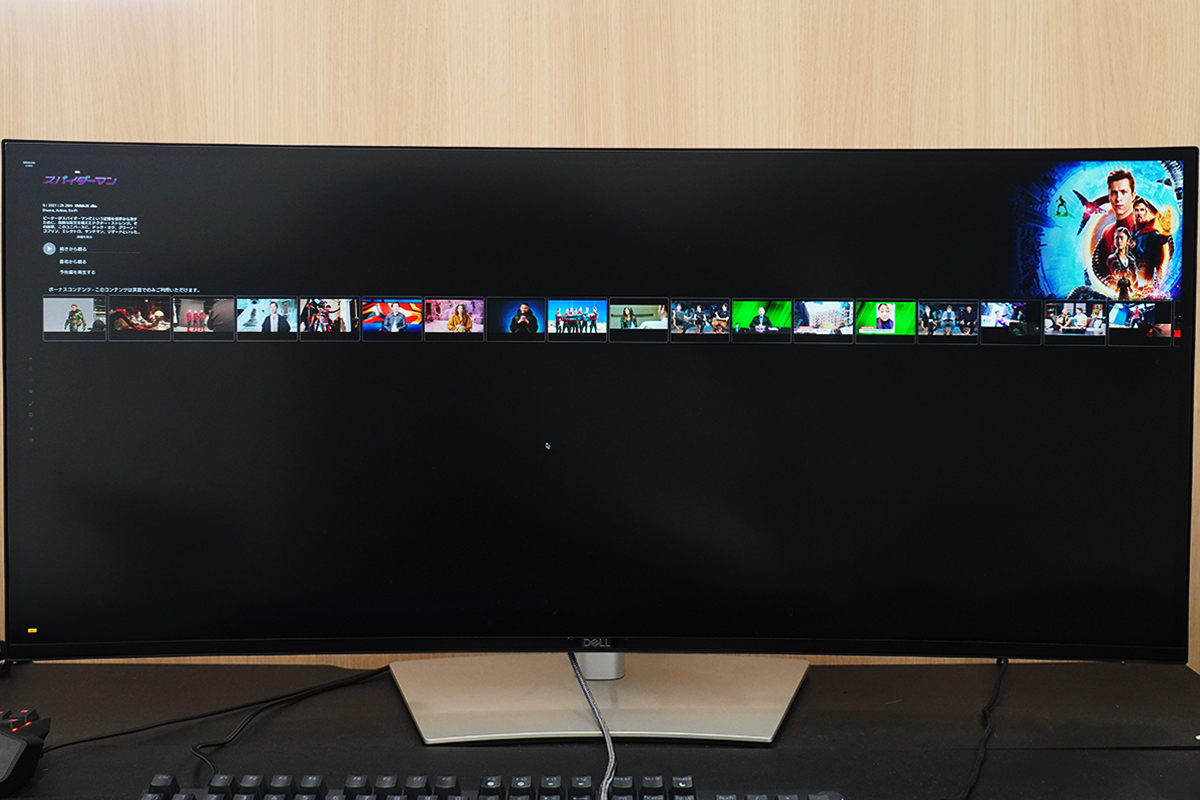 デスクトップモードでの出力 |
ミラーリングモードでは、Xperiaをヨコにしたスタイルそのままのレイアウト。
デスクトップモードにすると小さく表示されるもののサムネイルの画像は崩れることもなかった。
 ミラーリングでの出力 |
 デスクトップモードでの出力(映像拡大表示) |
「BRAVIA CORE」でコンテンツを再生してみると、ミラーリングとデスクトップモードどちらもほぼ画面に黒帯が発生しない状態で表示された。
Xperiaと同じ画面比率(21:9)のPCディスプレイと接続するのであれば、ミラーリングでの接続のほうがあつかいは簡単。

また、ミラーリングでの接続の場合は、字幕が大きく(画像の字幕は最大の状態)観やすいとも言える。
上記のように、ウルトラワイドモニター(21:9)に、IMAX Enhanced(1.90:1)作品を表示した場合は、今度は左右に黒帯がでる。
IMAX Enhanced作品であっても、ほとんど画面がシネスコ表示になる場面も多いため、このあたりは作品ごとに好みで拡大表示して全画面にして観てもいいかもしれない。
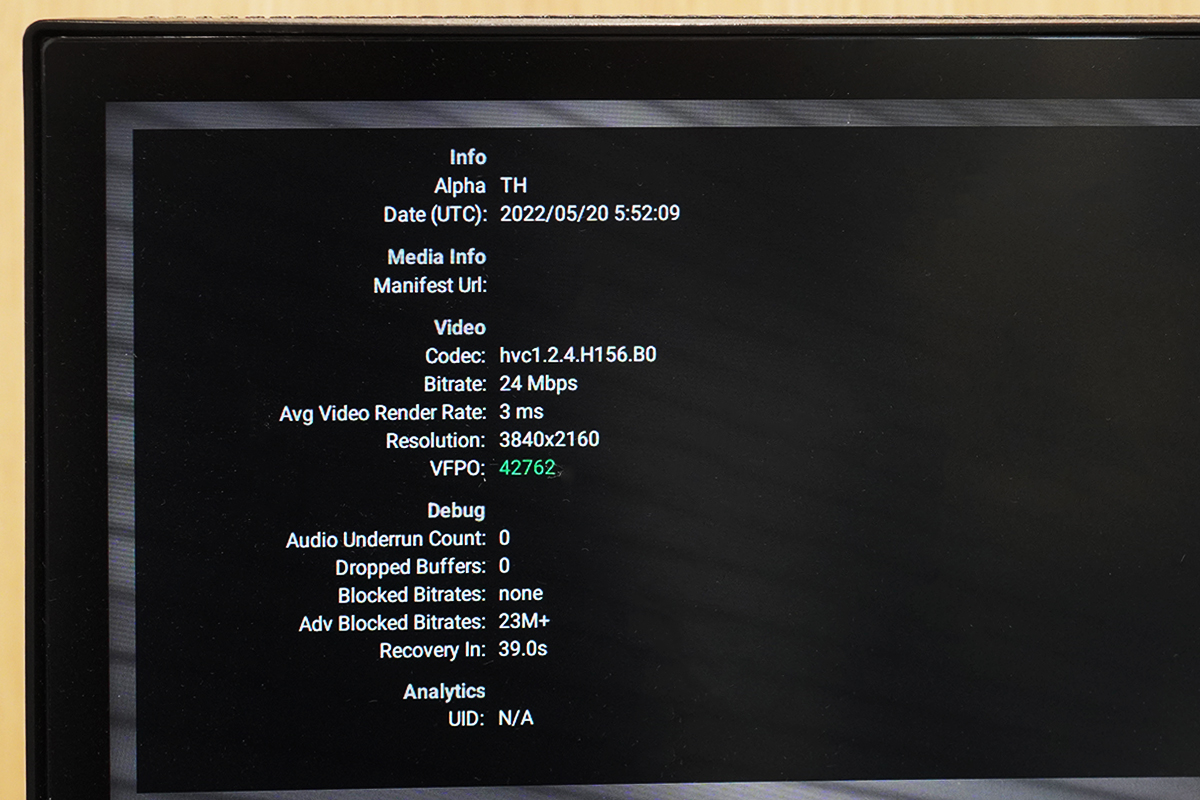
「USB Type-C ― DisplayPortケーブル」で接続した場合でも、4K(3840x2160)で出力されている。

また、PCディスプレイ側に、USB Type-cディスプレイポートが備わっているのなら、「USB Type-C ― USB Type-C」ケーブルでの接続が最良。
というのも、PCディスプレイに給電機能が備わっていれば、ケーブル一本でXperiaと接続して映像出力しながら電源確保できる。
長時間の映画を視聴するときにバッテリー残量が心配にならないというのはとても大きなメリット。
オマケに、ディスプレイ側にUSBハブ機能もあれば、マウスやキーボードのケーブルをつなげて操作するといった使い方もできる。
PCデスクで鑑賞するのであればそういった使い方もある。
④「USB Type C to HDMI アダプター」を利用して、テレビと接続。ハブならではのメリット。

最後に最も実用性があるのではないか?と思われるUSB Type CからHDMIに出力する端子が含まれるハブで実験。
手元にある、2,000円くらいの中国製のハブ、6,000円くらいのAnker製の「Anker PowerExpand+ 7-in-1」ハブ、1万円を超えるVAIO製のType-Cドッキングステーション「 VJ8PRA2」の3つで試してみた。
<参考>
・Anker PowerExpand+ 7-in-1
・VAIO社製 Type-Cドッキングステーション「 VJ8PRA2」

まず最初に、格安だった中国製のハブで実験してみたところ、まったく使えなかった。
Xperiaからの画面はテレビにミラーリングまではされるものの、「BRAVIA CORE」でコンテンツを再生しようとすると通信が切断されてしまった。
保護機能が働いている様子。
 |
 |
次に、Anker製の「Anker PowerExpand+ 7-in-1」ハブで試してみた。
すると、Xperiaからのミラーリングをしたまま、テレビ画面で「BRAVIA CORE」のコンテンツを視聴することができた。
VAIO製のType-Cドッキングステーション「 VJ8PRA2」でも同じく正常に動作したことを確認。
Anker、VAIO製の製品はHDCPといった著作権保護機能が備わっているため映像を出力が可能ということなのだろう。
やはりこういったところでHDMIアダプターによって出来るものと出来ないものを目の当たりにすると、安かろう悪かろうというか購入するときに価格だけで判断するのは危険だという事がよくわかる。

「USB Type-C ― HDMIケーブル」といったケーブル1本で接続がお手軽ではあるけれど、ハブならではのメリットがある。
というのも、Xperia のtype-C端子を使って映像を出力するとなると、気になるのは長時間のバッテリー消費。
ハブに別途充電用のケーブルを接続しておけば、映像出力しながらでも電源を確保できる。
そのほかにも、USBや有線LAN端子などを利用できるのであればもっと便利な使い方もあるかもしれない。(未検証)
「BRAVIA CORE」の画面出力を試した結果
今回実験してみた結果として、一覧表にすると上の図のようになった。
映像出力できるできないは、著作権関係の制限によって可否が分かれると思われる。
他にも、テレビやディスプレイ側が対応していない場合や、ケーブルが対応していないといったイレギュラーも多々あるため、あくまでも自己責任ということで。
 |
 |
もう1つの注意点として。
どの接続方法でも同様だった現象として、Xperiaからテレビに映像を出力しているときは、Xperiaの画面が点灯した状態になる。(消灯しない。)
そのため、有機ELディスプレイは静止画を表示し続けていると万が一にも焼き付きが発生する可能性もあるので注意が必要。
デスクトップ表示している場合には、画面の右にあるスライドを上下することでXperiaの画面輝度を調整できるようになっているので、ディスプレイ出力中は暗くしておくとXperiaの画面をいたわることができるチップスとして。
---------------------
●「BRAVIA CORE」対応 Xperiaシリーズ

・5G 対応フラッグシップレンジスマートフォン「Xperia 1 IV SO-51C」をゲットして初期セットアップ。eSIMと物理SIMカードを同時に設定してデュアルSIM運用してみる。

2022年6月に発売となった「Xperia 1 IV(SO-51C, SOG06, A201SO)」には「BRAVIA CORE for XPERIA」を搭載。
「Xperia 1 IV」を買ったらぜひ楽しもう。
・Xperia(TM) スマートフォン | ソニー
・ドコモオンラインショップ
・auオンラインショップ
・ソフトバンク

Xperia 1 III (XQ-BC42)
ソニーストア販売価格:139,700 円(税込)
カラー:フロストブラック/フロストグレー/フロストパープル/フロストグリーン
Xperiaケアプラン(月払い550円/年払い5,500円)
36回まで分割払手数料が【0円】
月々の支払い 3,800円(税込)
1回目のみ 6,700円(税込)
・Xperia 1 III(XQ-BC42) | Xperia(TM) スマートフォン | ソニー
・Xperia 1 III SIMフリーモデルと キャリアモデルをいろんな角度から比較。仕様や価格、保証まで比べてみるとかなり魅力的なSIMフリーモデル!?
・待ちに待った 国内 SIMフリーモデル「Xperia 1 III(XQ-BC42)」は11月19日発売。限定カラーのフロストグリーンの実機を確認。Xperia Z5 グリーンとの違い。
・SIMフリースマートフォン「Xperia 1 III(XQ-BC42)」は、5Gと4G LTE 国内キャリアのどこまでカバーしているのか?楽天モバイル 5G(Sub6)や、キャリア4G周波数の5G転用バンドに対応しているか実際に試してみた。

・「スマホあんしん買取サービス」&「Xperia乗り換えキャンペーン」
-----------------------------
●SIMフリーモデル Xperiaの使い方

・SIMフリーモデル「 Xperia 1 II (XQ-AT42)」のSIMカードの利用方法とAPN設置。データ通信や音声通話を使い分けできるデュアルSIMが最高に便利。5G利用時の注意点。
・国内SIMフリーモデル「Xperia 1 II (XQ-AT42) / Xperia 5 (J9260)」を買ったら、「モバイルSuica」の設定をしておこう。 Xperia 1 (J9110)は「おサイフケータイ」非対応なので注意。
・国内SIMフリーモデル「Xperia 1 II / Xperia 5」に「モバイルSuica」を設定したら、よりお得に使う方法を検討してみよう。「JRE POINT」の登録や、「ビューカード」、「楽天ペイ+楽天カード」との連携。
・SIMフリーモデル「 Xperia 1 II / Xperia 1 / Xperia 5」のデュアルSIMを活かす。サブ回線として、1年間無料&解約料無料の「Rakuten UN-LIMIT V」を使ってみる。
---------------------
●ソニーストア 直営店舗(銀座・札幌・名古屋・大阪・福岡天神)

※ソニーストア直営店(銀座・札幌・名古屋・大阪・福岡天神)にて購入の際、ショップコード「2024001」を伝えていただくと当店の実績となります。
ご購入される方はよろしければ是非ともお願い致します。
ソニーショールーム / ソニーストア 銀座
街の中心にある銀座四丁目交差点に面したGINZA PLACE(銀座プレイス)4階~6階。
東京メトロ銀座線・丸の内線・日比谷線「銀座駅」A4出口直結
営業時間:11:00~19:00
ソニーストア 札幌
地下鉄「大通駅」12番出口から徒歩1分。4丁目交差点すぐ
営業時間:11:00~19:00
ソニーストア 名古屋
名古屋市営地下鉄栄駅サカエチカ8番出口。丸栄百貨店南隣
営業時間:11:00~19:00
ソニーストア 大阪
大阪駅/梅田駅から徒歩5分程度。ハービスエント4階
営業時間:11:00~20:00
ソニーストア 福岡天神
西鉄福岡(天神)駅南口から徒歩5分。西鉄天神CLASS
営業時間:11:00~19:00