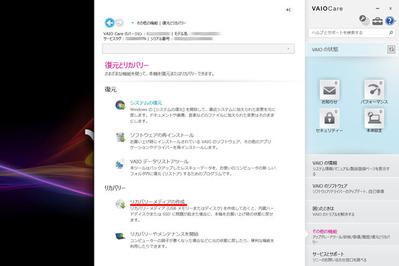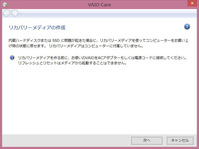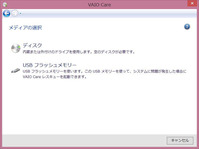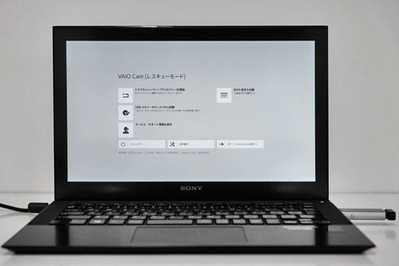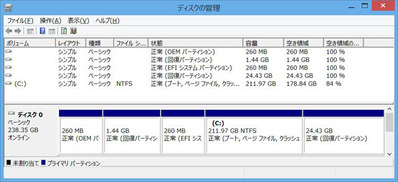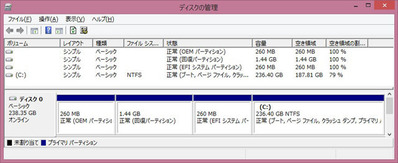VAIO Pro 13/11のリカバリーメディアをUSBメモリーで作っておく。<訂正>

「VAIO Pro 13/11」を手に入れたら、まず真っ先にやっておくのが、
いざという時のためのリカバリーメディアの作成。
-・-・-・-・-・-・-・-・-・-・-・-
<2013年6月27日追加訂正>
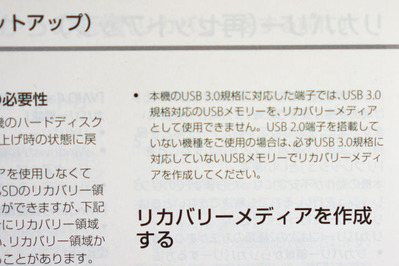
当初、自分がUSB3.0対応のUSBメモリー「USM16GT」で、
リカバリーメディア作成と、リカバリー作業をしたところ、
最後まで順調にリカバリー出来て、無事VAIOが起動した事を確認したうえで
USB3.0のUSBメモリーでもイケた!と、こちらのBlogに掲載しました。
しかしながら、ソニーの取扱説明書には、上記のように
リカバリーメディアとしては、USB2.0対応のUSBメモリーを使用してくださいとあるため、
いざというときのリカバリーメディアという事を踏まえて、
USB3.0対応ではなく、USB2.0対応のUSBメモリーをご使用ください。
一個人がトライして出来たという不確定な要素で
記述してしまい申し訳ございませんでした。
<参考:USB2.0対応ポケットビット>
・USBメモリー“ポケットビット” USM-Rシリーズ「USM16GR」
・USBメモリー“ポケットビット” USM-Mシリーズ「USM16GM」
-・-・-・-・-・-・-・-・-・-・-・-
購入時には、本体のストレージ内に「リカバリー領域」があって
いつでも本体だけでリカバリー出来るけれど、
内部ストレージに異常があった場合には、
リカバリーメディアが必須になるので作っておいたほうが良い。
というのと、本体内に少なからず
リカバリー領域を持つことでストレージの容量を食ってるので、
外部メディアにリカバリーを作成しておけば、
内蔵ストレージから消す事もできる。
---------------------------
●VAIO Proのリカバリーメディア作成
VAIO本体をACアダプターで電源に接続。
そして、「VAIO Care」を起動して、
「その他の機能」から「リカバリーメディアの作成」を選択。
リカバリーメディアは、[ディスク]もしくは[USBフラッシュメモリー]の
いずれかで作成できるのだけど、
まぁもともとVAIO ProやDuoには光学ドライブもないし、
かさばらなくてより簡単にリカバリーできるUSBメモリーが便利かな。
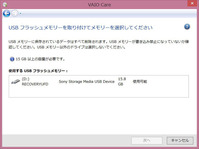

VAIO ProやDuoのリカバリーメディアに必要な容量は、15GB以上という事なので
16GBのUSBメモリーを容易すればOK。
注:2013年6月27日追加訂正
今回使用したUSB3.0対応のUSBメモリーは、あくまでも実験的にテストしたもので、
ソニー公式には、USB2.0対応のUSBメモリーのみを対応としています。
ここで、心配になるのが、
以前、VAIO Duo 11でリカバリーメディアを作成しようとした時、
USB3.0対応のUSBメモリーで作ると、作成はできたものの
リカバリーの際に認識しないという事象が発生。
・「VAIO Duo 11」の初期セットアップとWindows8の基本動作を試してみる。
あえて、USB2.0対応のUSBメモリーで作りなおした事があったけど、
今回は、どうだろ?という事で、
前回使ったUSBメモリー「USM16GT」で再度試してみた。
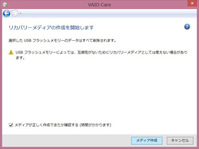
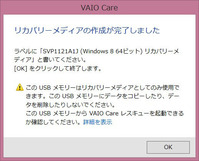
作成自体は簡単で、USBメモリーを本体にさしておいて
そのままウィザードをすすんで、
「メディア作成」を選択すれば、USBにリカバリーデータが書き込まれていく。
一応、ここでは、
「メディアが正しくできたか確認する」にチェックを入れてチェックもさせておく。
ここは、本当にあっさりと20分程度で出来上がる。
---------------------------
●VAIO Proをリカバリーする。


あらかじめリカバリーメディア(ここではUSBメモリー)が出来たら、
本体にブスっとさしこんでおいて、
電源OFFの状態から、本体のキーボード奥にある「ASSIST」ボタンを押して
「VAIO Care レスキューモード」を起動させる。
「VAIO Care レスキューモード」のメニューの中に、
「USBメモリーやディスクから起動」を選択すると、
USBからデータが読み込まれる。
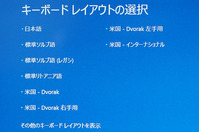
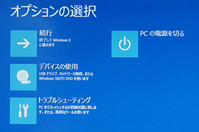
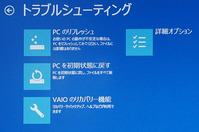
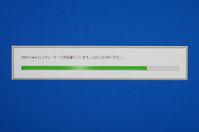
もちろん、この「VAIO Careレスキュー」の操作画面も
タッチに対応してるので、画面をポンポンと触ってすすめていける。
「キーボードレイアウトの選択」では、言語を「日本語」を選んで、
「オプションの選択」から
「トラブルシューティング」→「リカバリーやメンテナンス」→「回復」と進んでいくと
『VAIO Care(レスキューモード):VAIOのリカバリー機能』ウィザードが現れる。
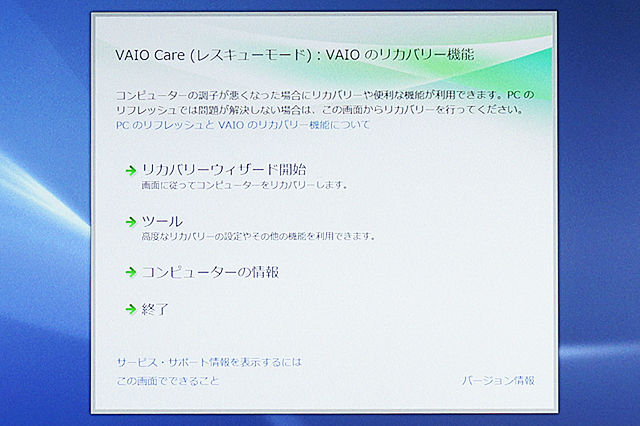
『VAIO Care(レスキューモード):VAIOのリカバリー機能』には、
・リカバリーウィザードの開始
・ツール
・コンピューターの情報
・終了
とある。
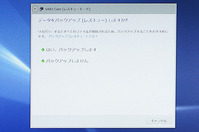
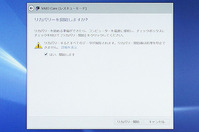
まずは、リカバリーできるかどうかのテストが先なので、
「リカバリーウィザードの開始」をすすめる。
データバックアップの有無を進めて
リカバリーの準備ができたら、開始するにチェックを入れて
リカバリー開始!
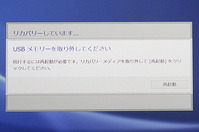

すると、USBメモリーからリカバリーを開始するのだけど、
エラーが起きませんように…
と思ったら特に何のエラーもなく
リカバリーが進んで、USBからの作業は終わったみたいで
「USBメモリーを取り外してください」
と表示されてその後に再起動。
あとは、ながーいながーいリカバリー作業をえんえんと
VAIO本体が続けていくので、ひたすら待つだけ。
全てのリカバリーが終わると、
Windows8のセットアップウィザードが現れるので、
初期の設定をすればOK。
-・-・-・-・-・-・-・-・-・-・-・-・-・-・-・-
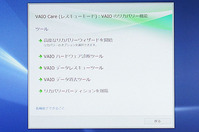
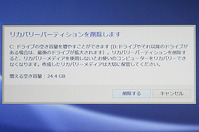

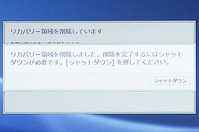
ちなみに、『VAIO Care(レスキューモード):VAIOのリカバリー機能』から、
「ツール」に行くと、「リカバリーパーティションを削除」という項目があるので、
これを選択すれば、ストレージ内にあるリカバリー領域を削除できる。
VAIO Pro 13/11(SSD:約256GB)では、
リカバリー領域を削除することで24.4GBの容量を増やす事ができる。
ただし、リカバリーメディア(USBメモリーや光学ディスク)を使用しないと
そもそもリカバリーすらできなくなってしまうので、紛失しないように注意が必要。
また、PCのリフレッシュやリセットといった、Windowsのリカバリー機能も使えないので
それを承知の上で削除すれば、サクっと容量を確保できる。
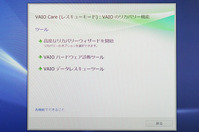
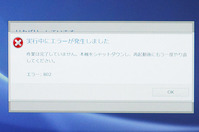
ただし、
最初にあらかじめリカバリーメディア(USBメモリーやディスク)を作っておかないと、
そもそもこの「ツール」ウィザードに
「リカバリーパーティションを削除」という項目は現れないようになっている。
それと、リカバリー領域を消した状態で
本体内からVAIO Careレスキューモードが立ち上がるけれど
こっちから「リカバリーウィザード開始」をすすめても
当たり前だけど、その領域がないのでエラーになる。
---------------------------
●リカバリー領域を消す前と消した後の違い。
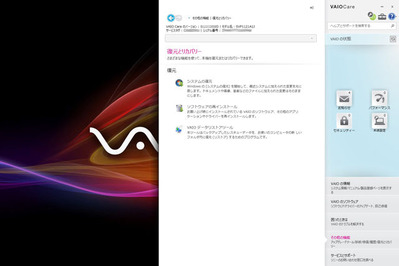
リカバリー領域のない状態のVAIOから、「VAIO Care」を開くと、
当然のごとく、「その他の機能」にあった
「リカバリーメディアの作成」と「リカバリーやメンテナンスを開始」という項目はなくなっている。
それから、
VAIO Pro 13/11(SSD:約256GB)の内訳をみてみると、
「ディスクの管理」からみてみると、総容量238.5GBのうち、
初期出荷時にあった「回復パーティション」の24.43GBが削除されて
システム(Cドライブ)が、211.97GBから236.40GBへと容量アップしているのがわかる。
多少なりとも容量を増やせるので、
特に約128GBの最小構成の場合には恩恵は大きいし、
約256GB以上でも、容量を確保したい場合にはやってみるのもひとつ。
ただし、絶対に作ったリカバリーメディア(USBメモリーやディスク)をなくさないように。
なくなると、VAIOカスタマーセンターのお世話に…((((;゚Д゚))))

最新ネタは、Twitterでつぶやき中!ID:kunkoku