「VAIO Tap 21」のメモリーを増やして、HDDをSSDに換装してみよう。
・OUTLETモデルのVAIO Tap 21「SVT2122SBJ1」には何のアプリが入っているの?何がそんなにツボなの?を、実機が来たのでいじりながら解説してみる。
・超図解「VAIO Tap 21」の分解方法と、メモリーやストレージの換装方法を知ろう。(追記あり)
の続き。
VAIO Tap 21は、素のままでも充分楽しめるけれど、今回OUTLETに登場した「VAIO Tap 21」SVT2122SBJ1は、あくまでも固定スペックで、メモリーが4GB(4GB×1)、ストレージがHDD 約500GB(5400回転)。
えぇもう先にバラし方を書いたくらいなのでやることはひとつ。メモリーを増設したり、ストレージをHDDからSSDに換装してみよう。
まずは、こういった分解はリスクを伴うので前提としてお約束。
【CAUTION!注意!】
本体を分解して故障させると、ソニーストアの保証、メーカー保証対象外のため有償修理、もしくは修理不能となる可能性があります。
この記事を読んで同様の事をして、万が一生じた損害は全て自己責任となり、当方やメーカーは一切その責を負いません。
---------------------------
●なにはともあれVAIOのリカバリーメディアを作成

まずはなにはともあれリカバリーメディアの作成から。ストレージ内に「リカバリー領域」があるので、いつでもリカバリー出来るけれど、ストレージに異常があった場合には、
リカバリーメディアが必須になるので、いざという時には必須なもの。
まず、必要となるのが、USBメモリーもしくは、ディスクメディア(CD/DVD/BD)。光学ドライブを用意するのも面倒だし、リカバリーのスピードを考えても、USBメモリーのほうが楽ちんなのでUSBにしよう。
ちなみに、USBメモリーの規格は、USB2.0で、必須容量は16GB以上を用意すればOK。ちなみに、用意してみたのは、USBメモリーポケットビット(16GB)「USM16GR」。
VAIO Tap 21にACアダプターで電源を確保した後に「VAIO Care」を起動して、【その他の機能」を選択。
そして、出てきたメニューから「リカバリーメディアの作成」を選ぶとリカバリー作成ウィザードが現れる。
リカバリーメディアを聞かれるので、「USBフラッシュメモリー」を選んで、VAIO Tap 21に取り付けたUSBを選択。リカバリーメディアの内容がちゃんと大丈夫かどうかの検証にチェックをいれておけばより安心。メディア作成を開始すると、約20分程度で出来上がる。
作ったリカバリーメディアには、他のデータを書き込んだりせずになくさずにしっかりと保存しておこう。
<参考:USB2.0対応ポケットビット>
・USBメモリー“ポケットビット” USM-Rシリーズ「USM16GR」
・USBメモリー“ポケットビット” USM-Mシリーズ「USM16GM」
---------------------------
●「VAIO Tap 21」にメモリーを増設しよう。
まずは、
・超図解「VAIO Tap 21」の分解方法と、メモリーやストレージの換装方法を知ろう。(追記あり)
の手順にしたがって分解する。
「VAIO Tap 21」SVT2122SBJ1には、メモリーは4GBが1枚だけささっているだけなので、片側のスロットがアキになっている。
効率よくメモリー容量を増やしたい場合は、4GBを追加して8GBにするか、8GBを追加して12GBにする。最大16GBにしたい場合は、8GBを2枚用意する。(その代わり元々ついてた4GBのメモリーは取り外す事になるけれど。)
対応しているメモリーは、PC3L-12800(DDR3L-1600)対応。低電圧のローボルト(1.35V)仕様のタイプを選ぶ。
今回は、4GBのメモリー(Transcendの「TS512MSK64W6H」 )を買ってみた。大丈夫と思っていても突如とやってくるメモリー相性問題があるだけに、無印はさすがにリスクが高いのでメーカーサポートのあるメモリーをチョイスしたほうが良いかと。
メモリー装着の際には、周囲の金属部分に触って帯電している静電気を逃してから。メモリーを切掛けの方向を間違えないように、スロットにナナメに金属端子部分をハメこんで、ゆっくりと押してロックすればOK
逆にはずすときは、メモリーの両サイドにあるストッパーを左右に開くと、メモリーがナナメに倒れこんで出てくる。
<参考例>
【4GBx1】
・Transcend ノートPC用 PC3L-12800(DDR3L-1600) 4GB 1.35V (低電圧) – 1.5V 両対応 204pin SO-DIMM (無期限保証) TS512MSK64W6H
・BUFFALO PC3L-12800対応 204PIN DDR3 SDRAM 4GB D3N1600-L4G
【8GB x1】
・Transcend ノートPC用 PC3L-12800(DDR3L-1600) 8GB 1.35V (低電圧) – 1.5V 両対応 204pin SO-DIMM (無期限保証) TS1GSK64W6H
・BUFFALO PC3L-12800対応 204PIN DDR3 SDRAM 8GB D3N1600-L8G
注:全て検証したわけではありません。初期不良切り分けや相性問題など様々なトラブルは自己責任でお願いします。
---------------------------
●「VAIO Tap 21」のHDDをSSDに換装しよう。
そして、ストレージ。メモリーの右横にスペーサーで覆われてるのがHDDで、これをはずしてSSDに換装する。(外し方は、こちらを参照。)
換装に利用できるのは、インターフェイスがSATAの2.5インチタイプのストレージ。
<参考例>
【Intel製SSD】
・インテル SSD 535 Series 240GB MLC 2.5インチ SATA 6Gb/s 16nm 7mm厚 SSDSC2BW240H6R5
・インテル SSD 535 Series 360GB MLC 2.5インチ SATA 6Gb/s 16nm 7mm厚 SSDSC2BW360H601
・インテル SSD 535 Series 480GB MLC 2.5インチ SATA 6Gb/s 16nm 7mm厚 SSDSC2BW480H601
【Samsung製SSD】
・Samsung SSD850EVOベーシックキット 250GB 2.5インチ 3D V-NAND搭載 5年保証 MZ-75E250B/IT
・Samsung SSD850EVOベーシックキット 500GB 2.5インチ 3D V-NAND搭載 5年保証 MZ-75E500B/IT
・Samsung SSD850EVOベーシックキット 1TB 2.5インチ 3D V-NAND搭載 5年保証 MZ-75E1T0B/IT
【Crucial製SSD】
・Crucial SSD 2.5インチ MX200 ( 250GB / SATA 6Gbps / 7mm / 9.5mmアダプタ付属 ) CT250MX200SSD1
・Crucial SSD 2.5インチ MX200 ( 500GB / SATA 6Gbps / 7mm / 9.5mmアダプタ付属 ) CT500MX200SSD1
・Crucial SSD 2.5インチ MX200 ( 1TB / SATA 6Gbps / 7mm / 9.5mmアダプタ付属 ) CT1000MX200SSD1
【Seagate製ハイブリッドHDD】
・Seagate Laptop SSHD 2.5inch SATA 6Gb/s NCQ 1TB 64MB 5400rpm SSD ( 8GB MLC ) + HDDハイブリッド ( 9.5mm ) ST1000LM014
【TOSHIBA製ハイブリッドHDD】
・TOSHIBA キャッシュ用NAND型フラッシュメモリ搭載! 東芝 SATA 6Gb対応 7mm厚 2.5インチ 500GB ハイブリッドドライブ MQ01ABF050H
注:全て検証したわけではありません。初期不良切り分けや相性問題など様々なトラブルは自己責任でお願いします。
SSDも何にしようかな?と考えて、Intel SSD 535シリーズが堅実かと思いつつ、あえてSamsung SSD850EVOを買ってみた。
Intel SSD 535シリーズやSamsung SSD850EVO、Crucial SSD MX200あたりは、厚さが7mmと薄型のタイプで、VAIO Tap 21に採用されていたHDDも7mmだったので確実に装着できる。
ただ、SSDやハイブリッドHDDなどには、9.5mmと厚さが大きめのものもあるので、こちらも使えるかどうかが気になるところ。
2.5インチサイズであれば、7mmでも9.5mmでもスペーサーとなる金具に、それぞれを実際に装着してみる。
ちなみに、9.5mm厚のストレージは、以前からよく使っているOCZ製「VTX3MI-25SAT3-120G Max IOPS」。
当然ながら、ヨコからみるとそのままストレージの厚さの違いがでてくる。
VAIO Tap 21の2.5インチストレージスペースに取り付ける。この時も、7mm厚はもちろん、9.5mm厚のストレージも特に何の問題もなく装着できる。
4つのネジを先にとめたあと、最後にSATAケーブルの本体側の端子をカチっとしっかりと装着できるのを確認して換装は終了。
7mm厚のSamsung SSD850EVOは、もともと装着されていた2.5インチHDDとまったく同じ高さのために問題なく装着。9.5mm厚のOCZ製「VTX3MI-25SAT3-120G Max IOPS」も真横にあるバッテリーとツライチで閉じてもディスプレイ面に大きく干渉することもなく使える事がわかった。(上記画像は9.5mm厚の場合)
SSDではなくて、ハイブリッドHDDを装着したいといった場合でも、9.5mm厚をチョイスすることができる。
メモリー増設、ストレージ換装が終われば、元通りに組み上げてリカバリー作業に入ろう。組み上がる前に、バッテリー電源をONにするのを忘れずに。
---------------------------
●換装したSSDをリカバリーしよう。
まずはBIOSでチェック。本体の上部にあるASSISTボタンから「VAIO care」を起動して、BIOSを起動すると確認できる。
メモリー増設前、ストレージ換装前の状態。「VAIO Tap 21」SVT2122SBJ1の元の状態でメモリーが4GB(4GB×1)、ストレージがHDD 約500GB。を搭載している場合。
メモリーを4GB足して8GBとなっていて、Samsung SSD850EVOの容量(250GB)が表示されているので、しっかりと認識されているのがわかる相性問題や初期不良があると、BIOS上で認識されないケースが多いので。ここで見えてるとかなり安心できる。
-・-・-・-・-・-・-・-・-・-・-・-
リカバリーの手順は、あらかじめ作成しておいたリカバリーメディア(USBメモリー)をUSB端子に挿しこんで、電源OFFの状態から、”ASSISTボタン”を押して「VAIO レスキューモード」を起動させる。
メニューの中に、「USBメモリーやディスクから起動」を選択すると、USBからリカバリーデータが読み込まれる。
「VAIO Care(レスキューモード):VAIOのリカバリー機能」というメニューが立ち上がったら、「リカバリーウィザードの開始」を選んで、データのバックアップはないので、「バックアップしません。」を選ぶと、準備OK。
”□はい、開始します”にチェックをすると、リカバリーを開始する。
ちなみに、「ツール」から【高度なリカバリウィザードを開始する】を開くと、リカバリーの種類として”お買い上げ時の設定でリカバリー”という項目のみ確認できるけれど、ここで取り付けたSSDの容量と、リカバリ後の割り当て(Cドライブとリカバリー領域)を確認する事もできる。
途中、USBメモリーを取り外してね、というメッセージが出るので、ここでUSBメモリーをはずして、再起動。
あとは、内蔵するストレージに書き込まれたデータからリカバリー作業を進めてしばらくすると全ての作業を終える。読み込みスピードだけじゃなく書き込みスピードの早いSSDは、このリカバリー作業も早い!
途中でエラーもなく無事にリカバリー完了。
改めて初期セットアップと、Windowsのアップデート、VAIOアップデートをこなすとすっかりSSDを搭載した快適なボードPCへと生まれ変わる。
---------------------------
●メモリー増設、SSD換装した「VAIO Tap 21」の性能をみてみる。
どれだけ変わったかを、元のHDDと比較しながらみてみよう。
もともと「VAIO Tap 21」SVT2122SBJ1のストレージ(HDD 500GB)に採用されていたのは、HGST製「HTS545050A7E680」。
「ディスクの管理」から見てみると、総容量は465.64GB。リカバリー領域は21.15GB、Cドライブの割り当ては、約442.46GB。
今回、換装したSamsung SSD850EVOは、250GBなので、「ディスクの管理」から見てみると、総容量は232.76GB。リカバリー領域は21.15GB、Cドライブの割り当ては、約209.58GBとなっている。
WindowsアップデートとVAIO UPDATEをしたあとで、Cドライブを確認すると、OSやプリインストールされいるアプリ類を差し引いた初期状態で、HGST製「HTS545050A7E680」(500GB)が約403GB、Samsung SSD850EVO(250GB)が約175GBの空き容量となっている。
SSD化にともなってコストを重視しようとすると、どうしても容量が少なめになるので、このあたりは予算との相談になってくる。
だがしかしストレージの転送速度は劇的に変わる。もうすでに電源ONの起動からアップデート、アプリ立ち上げにいたるまで体感上でもうハッキリとその速度の違いを感じているけれど、数値でわかりやすく「CrystalDiskMark」で計測結果を比べてみる。
上記がHGST製「HTS545050A7E680」、2.5インチ HDD(回転数5400prm、8MBキャッシュ)のスコア。
そしてこれが、SSD Samsung SSD850EVOのスコア。ビックリするほどに爆速!!読み書きのスピードが6倍から10倍、ランダムアクセスのスピードはそれ以上。
加えて、本体を動いたまま移動しても、HDDのように回転している物体がなく、物理的に壊れにくいという安心感もあって、やはりSSDは強烈に快適。
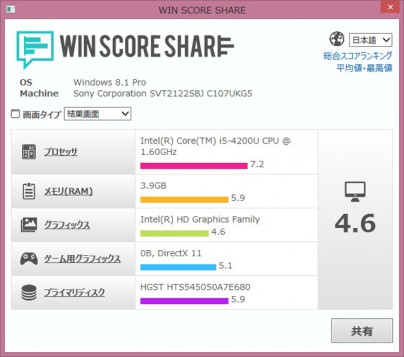
プロセッサー :Core i5 4200U(1.60GHz) ・・・7.2
メモリー :4GB(4GB x1) ・・・5.9
グラフィックス :Intel HD Graphics ・・・4.6
ゲーム用グラフィックス :Intel HD Graphics ・・・5.1
ストレージ :HGST HTS545050A7E680 ・・・5.9
そして、、従来の「コンピューターのパフォーマンスと評価」に相当する「WIN SCORE SHARE」で簡易ベンチマーク結果でメモリーとストレージの評価も比較。
上記がメモリー4GB(4gbx1)、2.5インチ HDDのスコア。
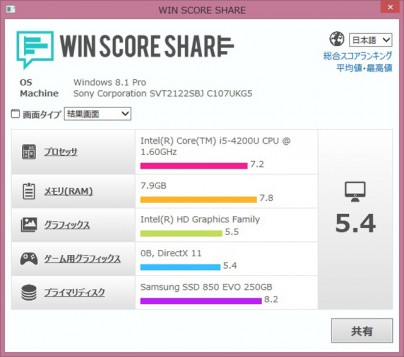
プロセッサー :Core i5 4200U(1.60GHz) ・・・7.2
メモリー :8GB(4GB x2) ・・・7.8
グラフィックス :Intel HD Graphics ・・・5.5
ゲーム用グラフィックス :Intel HD Graphics ・・・5.4
ストレージ :Samsung SSD 850 EVO 250GB ・・・8.2
メモリーが8GBに増設されたことで、メモリーの評価は5.9から7.9まで劇的に上がっているし、SSDに換装した事でストレージ評価も5.9から8.2まで上昇。グラフィックスのスコアも改善されている。
メモリーは最大で16GBまで搭載できるものの、このスコアという部分ではコレ以上はあまり上昇しないけれど、多くのデータを扱う場合にはより広い作業場としてのメモリーの恩恵があるので、やって損ではない。
---------------------------
本体を分解するというハードルがあるので、さすがに誰にでもオススメできる方法ではないけれど、それ以上に快適な性能を手に入れられるのも事実で、いろんなレスポンスがよくなって超快適!
ということで、次回は、メインメモリーのヨコにあるmSATAのスロットにSSDを装着しての検証と、mSATAとSATAの両方にストレージを載せた場合どうなるか?もやってみよう。
・OUTLETモデルのVAIO Tap 21「SVT2122SBJ1」には何のアプリが入っているの?何がそんなにツボなの?を、実機が来たのでいじりながら解説してみる。
・超図解「VAIO Tap 21」の分解方法と、メモリーやストレージの換装方法を知ろう。(追記あり)
・「VAIO Tap 21」のメモリーを増やして、HDDをSSDに換装してみよう。
・「VAIO Tap 21」のmSATAとSATAを同時利用して、ツインドライブにできるか実験してみた。
・なくなってしまう前に買ってお願いよっ!59,800円(税別)で買えるテーブルトップPC「VAIO Tap 21」の魅力を語りますッ!
---------------------------
●オマケ(ライブ配信時に実際にやった「VAIO Tap 21」解体ショー)
7月25日にライブ配信で、実際にVAIO Tap 21の分解をやってみました。(以下動画の25分あたりから)
細かい部分はBlogがわかりやすいものの、参考までにどういった流れなのかをつかみやすいかと。
・“ソニーが基本的に好き” LIVE(2015年7月25日深夜配信分):Youtube
・前置き:本編とまるで関係ないガンダムの話。興味ない方は飛ばす事をオススメします。
最初~
・「VAIO Tap 21」を実際に分解する実況。
25分頃~
・「α7RⅡ」をソニーストア大阪で触ってきた話。
1時間46分頃~
・「第26回フォトコンテスト」結果発表。
2時間00分頃~
・他を凌駕するパフォーマンスを封じ込めるモンスタータブレットPC「VAIO Z Canvas」(開梱編)
・他を凌駕するパフォーマンスを封じ込めるモンスタータブレットPC「VAIO Z Canvas」(外観と使い勝手編)
・他を凌駕するパフォーマンスを封じ込めるモンスタータブレットPC「VAIO Z Canvas」(パフォーマンスと信頼性編)
・他を凌駕するパフォーマンスを封じ込めるモンスタータブレットPC「VAIO Z Canvas」(CPUとグラフィックのベンチマーク編)
・他を凌駕するパフォーマンスを封じ込めるモンスタータブレットPC「VAIO Z Canvas」(メモリーとストレージ編)
・他を凌駕するパフォーマンスを封じ込めるモンスタータブレットPC「VAIO Z Canvas」(SDカード転送速度編)
・モバイルPCにもデスクトップPCにもなれる圧倒的パフォーマンスのモンスタータブレットPC「VAIO Z Canvas」
・六本木ヒルズ内”Hills Cafe/Space”に期間限定で「VAIO Cafe」誕生、そしてさらに【VAIO meeting 2015 #2】を開催!
・長野県安曇野にある「VAIOの里」と呼ばれるVAIO本社で工場見学してきたよ。
・安曇野VAIOの本気、MONSTER PC 「VAIO Z」をいじり倒したい。(開梱編)
・安曇野VAIOの本気、MONSTER PC 「VAIO Z」をいじり倒したい。(外観編)
・安曇野VAIOの本気、MONSTER PC 「VAIO Z」をいじり倒したい。(パフォーマンス編)
・安曇野VAIOの本気、MONSTER PC 「VAIO Z」をいじり倒したい。(基本ベンチマークテスト編)
・安曇野VAIOの本気、MONSTER PC 「VAIO Z」をいじり倒したい。(3Dグラフィックス系ベンチマーク編)
・安曇野VAIOの本気、MONSTER PC 「VAIO Z」をいじり倒したい。(バッテリーライフ編)
・安曇野VAIOの本気、MONSTER PC 「VAIO Z」をいじり倒したい。(過酷なバッテリーベンチマーク編)
・安曇野VAIOの本気、MONSTER PC 「VAIO Z」をいじり倒したい。(冷却ファン音/発熱テスト編)
ダマされちゃいけない、MONSTER PCの名を持つ安曇野産「VAIO Z」の真実。
・「My Sony Club」と「週アス(3/3号)」に、新VAIO Zの開発秘話たっぷり。

MONSTER TABLET PC “VAIO Z Canvas”
ソニーストア販売価格:249,800円(税別)~



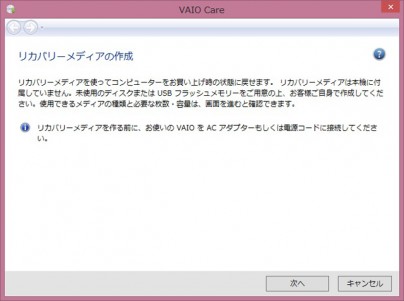
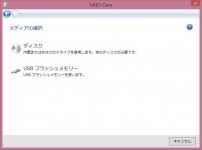
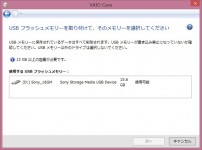
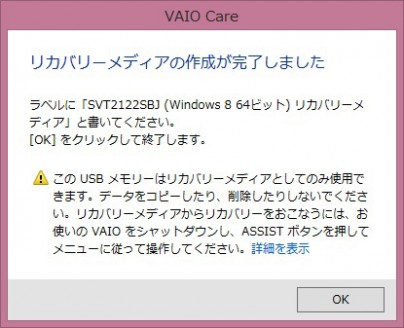














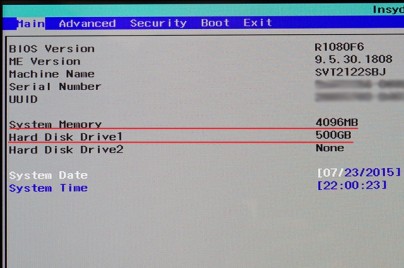
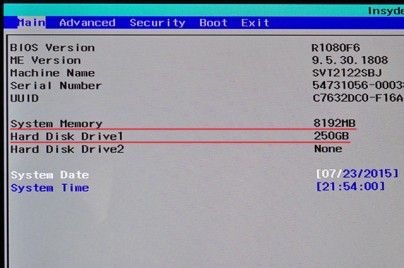



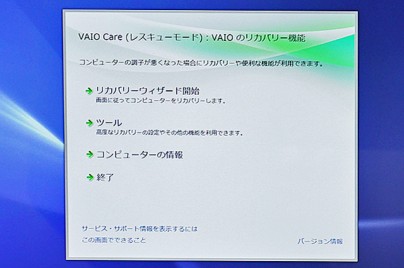


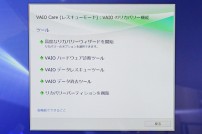

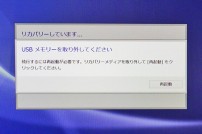



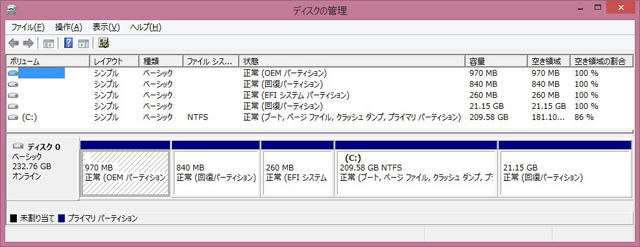






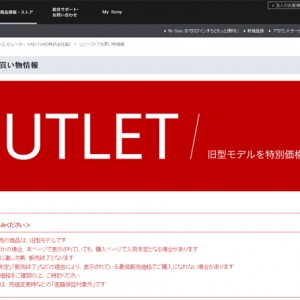



5件のコメント
くんこく様
いつもたのしく読ませて頂いています。く~遅かった。歳のせいか、最終sonyーZくんのTFTの文字が見づらく、普段はブラビアにつないで使っていました。手頃なデスクトップが欲しいと思っていたところにTapがこのお値段!なやみに悩んでぽちっとな。レジに進んでくれませんでした。
とほほ、せっかくSSDの最安値調べて使っていないHDDも準備してたのに。
>びやだるとどおやじさん
VAIO Tap 21のOUTLETですがちょいちょい復活してますよーっ!
今もあるようなのですが、またすぐなくなるかもしれないので、こまめに確認いただければまだ買えると思われますーっ!
はじめまして
突然すみません
こちらのサイトを拝見させていただき、tap21にSSDにしてみました
windows10にしてたので、そこでUSBにリカバリーディスクを作成して
レスキューから復元しようとしましたが
PCを初期状態に戻すことができません。必要なドライブパーティションが見つかりません。
といわれてしまいます(涙)
SSDはBIOSで認識してまして、コマンドプロンプトから
プライマリでパーティションを切っている状態になっているのは確認できてます
サイトをいろいろみたのですが、なかなか解決しません
もしよろしければ、何がおかしいのかアドバイスいただけませんか?
突然の投稿で申し訳ありません、よろしくお願いします
交換した内容
メモリ8GB追加で12GB(BIOSで確認)
SSD Crucial BX200 2.5inch SSD 480GB
USBは32GBで、中にファイルが生成されているところまでは確認済みです
すみません、、自己解決です!
HDDに戻し、windows8.1にダウングレード
VAIO Careにて再度、USBを作成したところ、無事?windowns8.0に復元できました。。
そのあと、windows8.0のパッチをあてて(十何時間?)、windows8.1にアップデート
さらに8.1のパッチをあてて、さらにパッチがあるようで
それに加えてVAIO Updateを行い、ようやく復帰です。。
VAIO Careのあっぷでーとすれば、windows10からでも、できたかもです
以上でした
[…] ○「VAIO Tap 21」のメモリーを増やして、HDDをSSDに換装してみよう。 | ソニーが基本的に好き。|スマホタブレットからカメラまで情報満載 : […]