超図解「VAIO Tap 21」の分解方法と、メモリーやストレージの換装方法を知ろう。(追記あり)
ソニーストアの、VAIO【OUTLET(アウトレット)】に、59,800円(税別)という超破格プライスで登場した「VAIO Tap 21」SVT2122SBJ1。
ただし、カスタマイズはできず、メモリーが4GB(4GB×1)、ストレージがHDD 約500GB(5400回転)という固定スペックで、興味がある人達からすると、じゃあ安く買ったら自力でスペックアップできないか?という欲求があるわけで、そうすると本体をどの程度分解しないといけないのか?という疑問に応えるべく、超図解VAIO Tap 21バラし方講座として書いてみる。
とは言いながらも、分解はリスクを伴うのでまずは前提としてお約束。
【CAUTION!注意!】
本体を分解して故障させると、ソニーストアの保証、メーカー保証対象外のため有償修理、もしくは修理不能となる可能性があります。
この記事を読んで同様の事をして、万が一生じた損害は全て自己責任となり、当方やメーカーは一切その責を負いません。
---------------------------
●用意する道具
分解するにあたって必要なのは、プラスドライバー(No.1)が1本あればOK。分解する補助をする役割として精密ドライバーのマイナスがあると役に立つ場合もあるけれど、そのまま使うと本体に傷を付けてしまうので気をつけよう。
そして、今回に限らずPCのようなガジェットを分解するにあたって重宝するのが”竹串”。狭い隙間から広げる場合に専用のヘラを用意するにしてもチョイスが難しいと思われ。”竹串”は、カッターで先を加工できるし、分解する際にも本体側に極力傷をつけない、かつ替えがきいてコストが安い。
---------------------------
●「VAIO Tap 21」を分解する
「VAIO Tap 21」を分解する最初のとっかかりは、裏返した背面の上部の2ヶ所から。
「VAIO Tap 21」は裏からみてもデザインとして成り立たせるためにネジ穴のようなノイズを隠してるので、パっと見だとわからないのだけど、近づいてよくみると、たくさん並ぶフィン(羽)の中で、2ヶ所だけ色違う部分があるのがわかる。
拡大するとこんな感じ。この場所がわかっても闇雲に取ろうとしてもとれない。目隠しパーツは、フィン(羽)が8コ分のユニットでできていて、2ヶ所の両側ともに、右側のほんの少しミゾが見える部分に、平らで細長いものを突っ込んでテコの原理で起こしてはずす。
マイナスドライバーを使うなら先にセロハンテープを貼り付けて傷を防ぐようにするか、”竹串”を使うならカッターで平らな形にカットしよう。
このスリットのフィン(羽)はどれも柔らかいので、間違えたところに入れるとフィン(羽)が曲がりそうになるので注意。突っ込んだミゾのテコの支点になるフィン(羽)だけはとても硬い素材で出来ているので、安心して開けられるはず。
そしてそのまま持ち上げると、ツメがはずれて目隠しパーツが外れる。するとちょうどネジ穴が見える。左側と右側、両方とも同じ作業をしよう。
これが目隠しパーツ。パーツの右の半分にツメがあって、右側で収縮するという物体なので、作業を行う前に構造をよく確認しておくと、外す際のヒントになるはず。
目隠しパーツをはずして見えているスキマからネジが見えるので、プラスドライバー(No.1)で2ヶ所ゆるめて取り外す。
ネジの形状は、それぞれで違うので後から間違えないように、かつなくさないようにケースに入れて保管しておく。
まずはここまでが第1段階。この時点で難しいと思ったら迷わず作業を中断しよう。
-・-・-・-・-・-・-・-・-・-・-・-・-・-・-・-・-・-
おそらく「VAIO Tap 21」を分解する難関がココ。
「VAIO Tap 21」は、実際には最初の作業でとりはずしたネジ2つしか使っていなくて、後はディスプレイ面をパリっと剥がすだけで終わりなんだけれども、本体側とディスプレイ側が、いわゆるツメでひっかかっていてちっとも見えないのでとっかかりが難しい。
分割される場所としては、ガラスになったディスプレイ面と、本体の黒いフチに部分のちょうど間から開いていくのでまずそれを目視で確認。
最初は、ガラスのディスプレイ面と本体の分割するヶ所がわからないと思われるので、”竹串”の先端を真横にカットした接地面の大きい棒を作って、最初に開けた穴から押す。
あくまでも、ディスプレイ部と本体部はツメでひっかかっているだけなので、後ろからある程度力を入れて押し上げる事でツメが外れるとっかかりになる。
ちなみに外れる時には、わりと大きい音でパキッという音がするけれど、あくまでもツメが外れる時の音。
コツとしては、後ろから押仕上げると、ディスプレイ部と本体部が少しだけ浮くので、その間に先を平に尖らせた”竹串”を補助としてゆっくり入れていく。
ツメの引っかかりの力はひとつひとつはそれほど強烈ではないけれど全体として貼りあわさっている時が一番しっかりくっついている。最初のひとつめのツメさえ外れれば、ディスプレイ部と本体部のスキマを広げやすくなる。
せっかくツメが外れてちょっとづつ出来たスキマも、ふと気をぬいてまたロックしてしまわないように、負荷がかからない程度に”竹串”を差し込んでおくと精神的に楽。
後は、徐々に出来たスキマから”竹串”をゆっくりと移動してディスプレイ部をはずしていけばいい。ここまで出来たらもうほぼゴールは近い。
ゆっくりとディスプレイ部を開いて、床に下ろせば分解完了。ディスプレイに傷をつけないように突起物がないか気をつける事、もしくはクリーニングクロスなどを敷いておいてもいい。
あくまでも、本体部とディスプレイ部は配線でつながっているので、間違ってもディスプレイ部を引っ張ったりしないように注意。
---------------------------
●「VAIO Tap 21」の内部を確認してみよう。(メモリー、ストレージ)
これが、VAIO Tap 21の内部構造。まずは、メモリーとストレージを確認。
VAIO Tap 21は内部にバッテリーを内蔵しているので、もしも電源ボタンにあたってしまうと起動してしまう可能性があるので、分解して真っ先にやる事は、バッテリースイッチをOFFにしておくこと。
メインメモリーは、絶縁シートがシール状で張り付いてるので、これをペリっとはがすと現れる。
特に今回のモデル「VAIO Tap 21」SVT2122SBJ1では、メモリーは4GB(4GBx1)という構成なので、片側のスロットがアキになっているのがわかる。
メモリーは、Samsung製の「M471B5173QH0-YK0」、PC3L-12800(DDR3L-1600)対応。 もう1枚メモリーを用意するもしくは両方共替えてしまいたい時は、この低電圧のローボルト(1.35V)仕様のタイプを選ぶ事。
<参考例>
【4GBx1】
・Transcend ノートPC用 PC3L-12800(DDR3L-1600) 4GB 1.35V (低電圧) – 1.5V 両対応 204pin SO-DIMM (無期限保証) TS512MSK64W6H
・BUFFALO PC3L-12800対応 204PIN DDR3 SDRAM 4GB D3N1600-L4G
【8GB x1】
・Transcend ノートPC用 PC3L-12800(DDR3L-1600) 8GB 1.35V (低電圧) – 1.5V 両対応 204pin SO-DIMM (無期限保証) TS1GSK64W6H
・BUFFALO PC3L-12800対応 204PIN DDR3 SDRAM 8GB D3N1600-L8G
注:全て検証したわけではありません。初期不良切り分けや相性問題など様々なトラブルは自己責任でお願いします。
-・-・-・-・-・-・-・-・-・-・-・-・-・-・-・-・-・-
そして、ストレージ。メモリーの右横にスペーサーで覆われてるのがそれ。プラスドライバー(No.1)で4ヶ所ゆるめると取り外せる。そのままはずして落下させるとケーブルがのびて端子を壊してしまう可能性がるので、先に端子部(黄色い四角ワク)を取り外しておいたほうが無難。
スペーサーを本体にとめるネジは、足のついた長めのものが4つ。これもなくさないように保管しておく。
つぎに、スペーサーからネジを4つさらにはずす。ここでもプラスドライバー(No.1)でいける。
ストレージとスペーサーをとめるネジは非常に小さい。それから、本体とストレージを接続するケーブルも先に書いたように取り外せる。
ストレージは、HGST製「HTS545050A7E680」 。7mmと薄いタイプの容量500GBの2.5インチ HDD。 回転数5400prm、8MBキャッシュという非常に無難なタイプで、スピードはお世辞にも速くない。
SSD、もしくは、大容量のハイブリッドHDDに変えると、体感レスポンスはかなり改善される。
<参考例>
【Intel製SSD】
・インテル SSD 535 Series 240GB MLC 2.5インチ SATA 6Gb/s 16nm 7mm厚 SSDSC2BW240H6R5
・インテル SSD 535 Series 360GB MLC 2.5インチ SATA 6Gb/s 16nm 7mm厚 SSDSC2BW360H601
・インテル SSD 535 Series 480GB MLC 2.5インチ SATA 6Gb/s 16nm 7mm厚 SSDSC2BW480H601
【Samsung製SSD】
・Samsung SSD850EVOベーシックキット 250GB 2.5インチ 3D V-NAND搭載 5年保証 MZ-75E250B/IT
・Samsung SSD850EVOベーシックキット 500GB 2.5インチ 3D V-NAND搭載 5年保証 MZ-75E500B/IT
・Samsung SSD850EVOベーシックキット 1TB 2.5インチ 3D V-NAND搭載 5年保証 MZ-75E1T0B/IT
【Crucial製SSD】
・Crucial SSD 2.5インチ MX200 ( 250GB / SATA 6Gbps / 7mm / 9.5mmアダプタ付属 ) CT250MX200SSD1
・Crucial SSD 2.5インチ MX200 ( 500GB / SATA 6Gbps / 7mm / 9.5mmアダプタ付属 ) CT500MX200SSD1
・Crucial SSD 2.5インチ MX200 ( 1TB / SATA 6Gbps / 7mm / 9.5mmアダプタ付属 ) CT1000MX200SSD1
【Seagate製ハイブリッドHDD】
・Seagate Laptop SSHD 2.5inch SATA 6Gb/s NCQ 1TB 64MB 5400rpm SSD ( 8GB MLC ) + HDDハイブリッド ( 9.5mm ) ST1000LM014
【TOSHIBA製ハイブリッドHDD】
・TOSHIBA キャッシュ用NAND型フラッシュメモリ搭載! 東芝 SATA 6Gb対応 7mm厚 2.5インチ 500GB ハイブリッドドライブ MQ01ABF050H
注:全て検証したわけではありません。初期不良切り分けや相性問題など様々なトラブルは自己責任でお願いします。
-・-・-・-・-・-
<追記>mSATAにSSDを装着する方法
VAIO Tap 21には、mSATAの端子がマザーボードに備わっていて、これは本来VAIOオーナーメードでカスタマイズする際にSSDを選択した場合に、mSATAのSSDが挿入されている。
今回の「VAIO Tap 21」SVT2122SBJ1では、HDD搭載モデルのためブランクになっているけれど、おそらくこちらも利用できる。(まず問題なく使えるだろうけれど、実際に試して成功してないので、後日mSATAをハメて利用できるか試してみる予定。また、mSATAとSATAの同時利用ができるかどうかも調査してみる予定。)
【Transcend】
・Transcend SSD 128GB mSATA3 6Gb/s 3年保証 TS128GMSA370
・Transcend SSD 256GB mSATA3 6Gb/s 3年保証 TS256GMSA370
・Transcend SSD 512GB mSATA3 6Gb/s 3年保証 TS512GMSA370
【SanDisk】
・SanDisk mSATA SSD UltraII 256GB [国内正規品]メーカー3年保証付 SDMSATA-256G-G25
・SanDisk mSATA SSD UltraII 512GB [国内正規品]メーカー3年保証付 SDMSATA-512G-G25
注:全て検証したわけではありません。初期不良切り分けや相性問題など様々なトラブルは自己責任でお願いします。
---------------------------
●「VAIO Tap 21」の内部を確認してみよう。(他)
せっかく分解したので、目についた部分をチェックしてみよう。
一番きになっていた、ワイヤレスキーボードとワイヤレスマウスをつなぐドングル。USBのワイヤレスユニットが、内部に用意されたUSB端子にささっているのがわかる。
このUSBワイヤレスユニットを引っこ抜いて、別のVAIOに差し込んでみたところ、ドライバーが自動インストールされた後に、ワイヤレスキーボードとワイヤレスマウスが使えた事を確認。今となっては希少なVAIOブランドのキーボードとマウスを利用できる。
逆に、この内部のUSB端子に、Logicoolの”Unifyingレシーバー”を差し込んでやれば、Logicool ワイヤレスマウス「MX Master」はBluetoothで接続できるから良いとして、Logicool製のワイヤレスイルミネートキーボード「K800t」を外側にあるUSB端子を消費せずに使う事もできるという事だ。
バッテリーの型番は「VGP-BPS34」 で容量は3,650mA。 これは、旧VAIO Fit 15と同じタイプ。長く使って万が一バッテリーがヘタってしまった場合にも探せば自力で交換もできなくはない。
ワイヤレスユニットもMini PCI-E WIFI Cardなので交換可能。ここに使われているのは、Intel製 Dual Band Wireless-N 7260「7260NGW AN」 で、IEEE802.11 a/b/g/n準拠のWi-Fi。
「7260NGW (NGFF)」に入れ替えて「11ac」に対応させて、「nasne」 の視聴を安定させるという方法もある。
あと、左右のスピーカーの位置はきちんと定位置になりながらスピーカーボックスがパーツにそって形状が異なっていて最大限の容量を稼いでいるのがわかる。
スピーカーコーンは正面を向いていながら、背面の上部にあるスリットからに音声が抜けるように作られているのも、この構造を見て初めてわかる。
「VAIO Z Canvas」と同じ機構をもつヒンジ部は、取り外せせそうなものの、VESA規格に対応させる金具を取り付けるのはさすがに無理そうだった。
---------------------------
元に戻す手順は簡単で、ディスプレイ部を本体部にそっと押しハメて、カチっと全体のツメをロックして、あとは2本のネジをしめて、隠しパネルをハメれば出来上がり。
ただし、メモリーやストレージの差し込みはもちろん、バッテリー電源をONにするのを忘れずに。自分はおもいっきりキレイに閉めた後に、電源入れ忘れた事を思い出して、もういっかい同じ作業を繰り返すはめになったので(;・∀・)
シンプルな構造ながらも、若干コツがいるので簡単にというわけにはいかないけれど、一度出来てしまえばコツがつかめるので分解するスピードもかなり早くなる。
あくまでも自己責任ではあるけれど、参考になれば。
続きとして、実際にSATA SSD、mSATA SSDの換装した記事をアップ予定。
・OUTLETモデルのVAIO Tap 21「SVT2122SBJ1」には何のアプリが入っているの?何がそんなにツボなの?を、実機が来たのでいじりながら解説してみる。
・超図解「VAIO Tap 21」の分解方法と、メモリーやストレージの換装方法を知ろう。(追記あり)
・「VAIO Tap 21」のメモリーを増やして、HDDをSSDに換装してみよう。
・「VAIO Tap 21」のmSATAとSATAを同時利用して、ツインドライブにできるか実験してみた。
・なくなってしまう前に買ってお願いよっ!59,800円(税別)で買えるテーブルトップPC「VAIO Tap 21」の魅力を語りますッ!
---------------------------
●オマケ(ライブ配信時に実際にやった「VAIO Tap 21」解体ショー)
7月25日にライブ配信で、実際にVAIO Tap 21の分解をやってみました。(以下動画の25分あたりから)
細かい部分はBlogがわかりやすいものの、参考までにどういった流れなのかをつかみやすいかと。
・“ソニーが基本的に好き” LIVE(2015年7月25日深夜配信分):Youtube
・前置き:本編とまるで関係ないガンダムの話。興味ない方は飛ばす事をオススメします。
最初~
・「VAIO Tap 21」を実際に分解する実況。
25分頃~
・「α7RⅡ」をソニーストア大阪で触ってきた話。
1時間46分頃~
・「第26回フォトコンテスト」結果発表。
2時間00分頃~
・他を凌駕するパフォーマンスを封じ込めるモンスタータブレットPC「VAIO Z Canvas」(開梱編)
・他を凌駕するパフォーマンスを封じ込めるモンスタータブレットPC「VAIO Z Canvas」(外観と使い勝手編)
・他を凌駕するパフォーマンスを封じ込めるモンスタータブレットPC「VAIO Z Canvas」(パフォーマンスと信頼性編)
・他を凌駕するパフォーマンスを封じ込めるモンスタータブレットPC「VAIO Z Canvas」(CPUとグラフィックのベンチマーク編)
・他を凌駕するパフォーマンスを封じ込めるモンスタータブレットPC「VAIO Z Canvas」(メモリーとストレージ編)
・他を凌駕するパフォーマンスを封じ込めるモンスタータブレットPC「VAIO Z Canvas」(SDカード転送速度編)
・モバイルPCにもデスクトップPCにもなれる圧倒的パフォーマンスのモンスタータブレットPC「VAIO Z Canvas」
・六本木ヒルズ内”Hills Cafe/Space”に期間限定で「VAIO Cafe」誕生、そしてさらに【VAIO meeting 2015 #2】を開催!
・長野県安曇野にある「VAIOの里」と呼ばれるVAIO本社で工場見学してきたよ。
・安曇野VAIOの本気、MONSTER PC 「VAIO Z」をいじり倒したい。(開梱編)
・安曇野VAIOの本気、MONSTER PC 「VAIO Z」をいじり倒したい。(外観編)
・安曇野VAIOの本気、MONSTER PC 「VAIO Z」をいじり倒したい。(パフォーマンス編)
・安曇野VAIOの本気、MONSTER PC 「VAIO Z」をいじり倒したい。(基本ベンチマークテスト編)
・安曇野VAIOの本気、MONSTER PC 「VAIO Z」をいじり倒したい。(3Dグラフィックス系ベンチマーク編)
・安曇野VAIOの本気、MONSTER PC 「VAIO Z」をいじり倒したい。(バッテリーライフ編)
・安曇野VAIOの本気、MONSTER PC 「VAIO Z」をいじり倒したい。(過酷なバッテリーベンチマーク編)
・安曇野VAIOの本気、MONSTER PC 「VAIO Z」をいじり倒したい。(冷却ファン音/発熱テスト編)
ダマされちゃいけない、MONSTER PCの名を持つ安曇野産「VAIO Z」の真実。
・「My Sony Club」と「週アス(3/3号)」に、新VAIO Zの開発秘話たっぷり。

MONSTER TABLET PC “VAIO Z Canvas”
ソニーストア販売価格:249,800円(税別)~














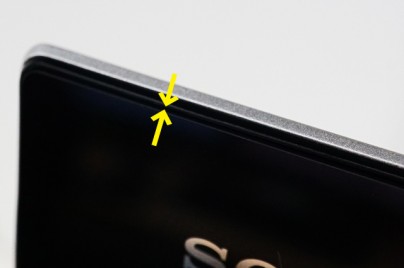

















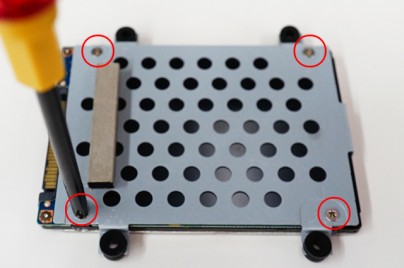














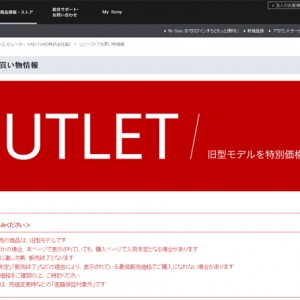



3件のコメント
買ってからあまりにもトラブル続きで、新しいパソコンに変えようと思っていたのですが、SSDを追加し、別物のように快適になりました。感謝のしようもないくらい、ありがたいです。
※参考までに。
私のモデルは、ハイブリッドHDD 約1 TB 8GBメモリ(4GB×2)のSVT21219DJBでした。
2014年3月購入で一年以上経っています。メモリの上の灰色の断熱材が、その表面を走るコードに沿って変質していたのが不安になり、8GBのメモリを買いなおしてシングルにしました。勿体ないですが4GB2枚は使っていません。
USBメモリに保存したWindows10から、SSDにクリーンインストールできました。
途中、プロダクトキーの入力画面がありましたが、パスして進むことができました。後で調べたところ
「Windows 10にアップグレードしアクティベーションを実行すると、ハードウェアの情報が登録されるため、クリーンインストール時のプロダクトキーの入力を回避することができるようです。
」http://www.softantenna.com/wp/windows/clean-install-windows-10-free-upgrade-iso/
ウィンドウズ10にしたら調子よくなるのではないかと、アップグレードしておいたのが幸いしたようです。
何はともあれ、本当に感謝しています。
ありがとうございました。
ご報告ありがとうございます!
何はともあれ、快適なマシンとしてVAIO Tap 21が蘇って良かったですね!
少なからずご助力になった事大変うれしく思いますw
これからもよろしければご覧いただけましたら幸いですm(__)m
私はTap20を持っていて3年使ってますが、先月Tap21をヤフオクで求めました。そんなに高くはないですが、それなりの新品が買える価格ですが、Tap21は20を買った後に出たのでなかなか手が出ませんでした。メモリーが4GBと多少不安を感じたのでこの記事を読み、難しそうでしたが、案外すんなりとパネルが外れ、30分くらいで済みました。今度はHDDをSSDに替えようと思います。助かりました。ありがとうございました。