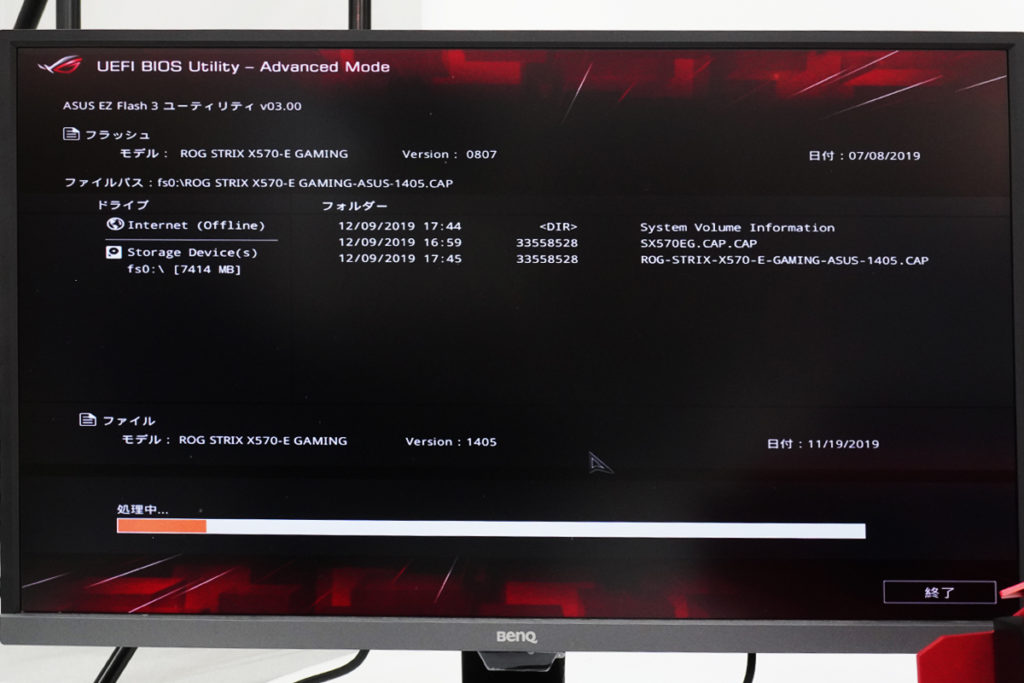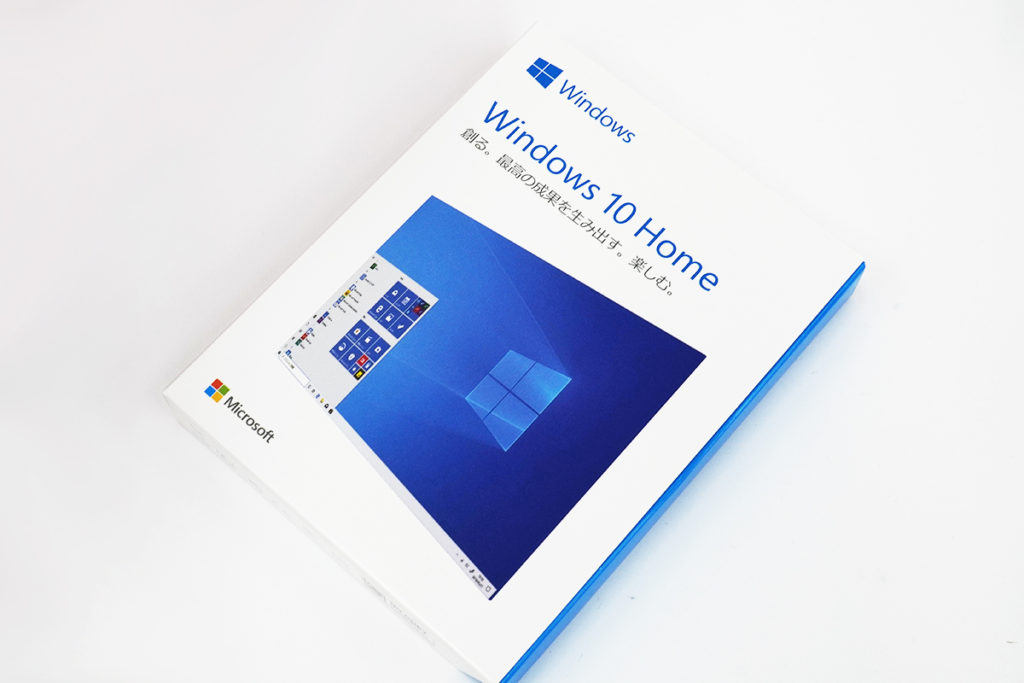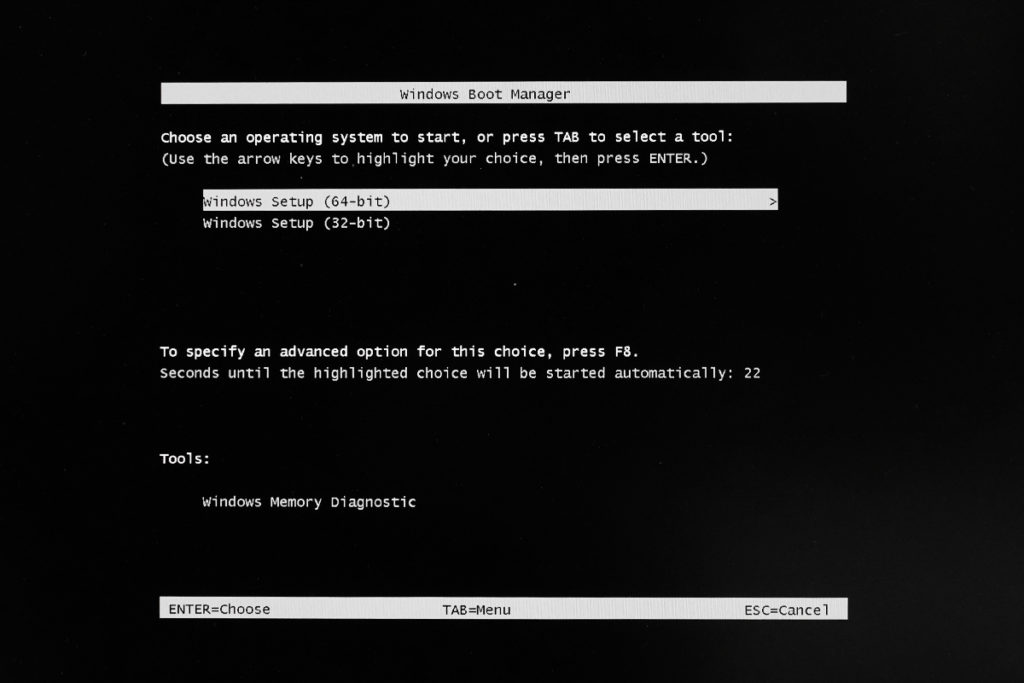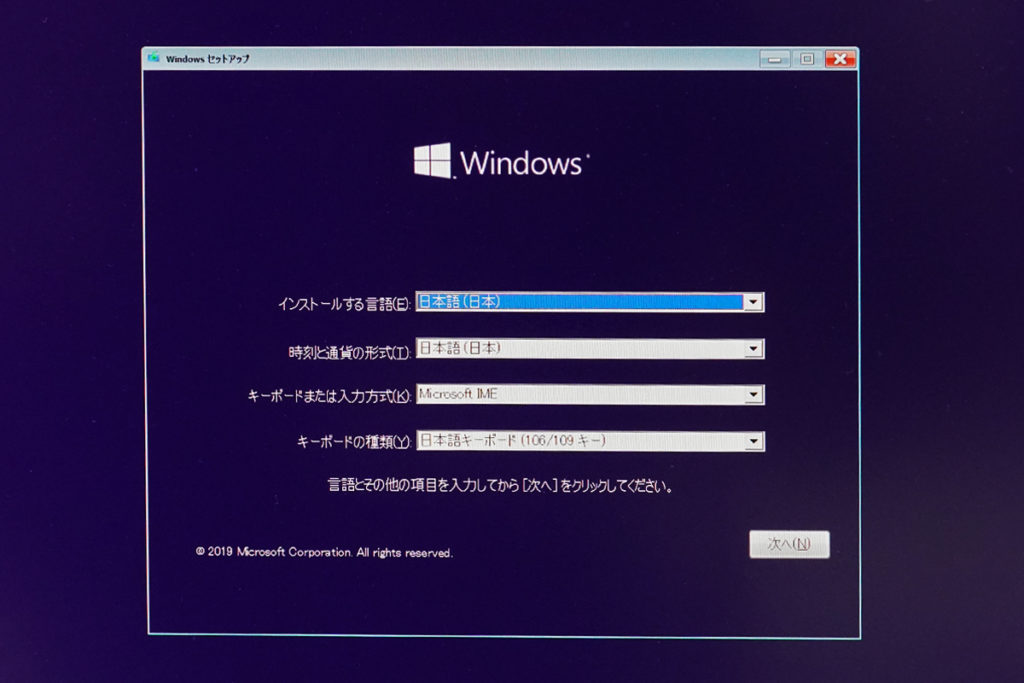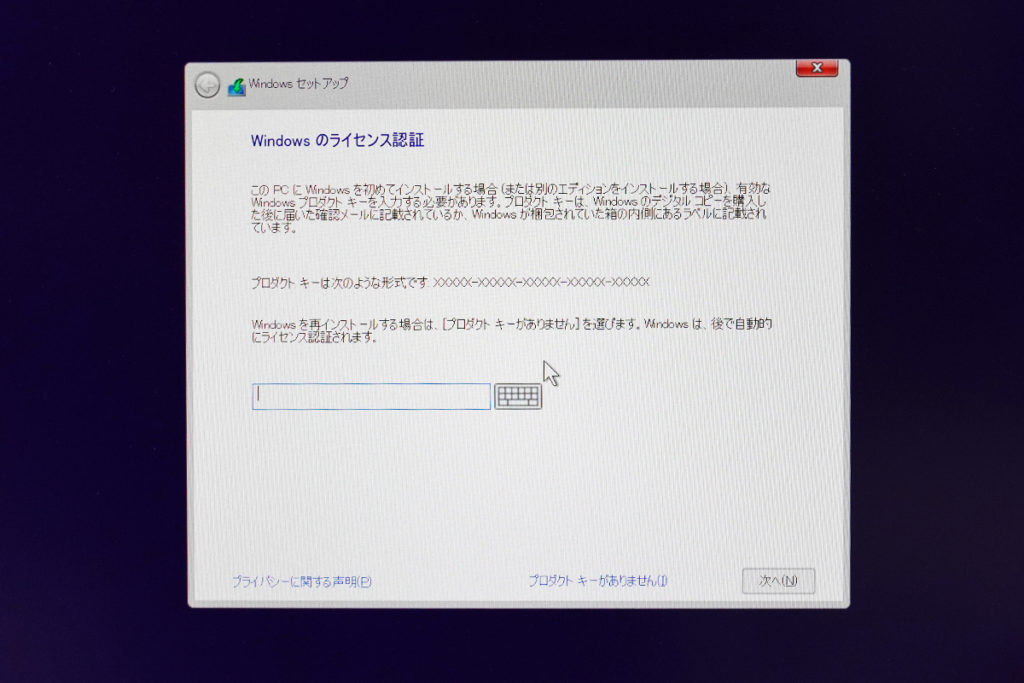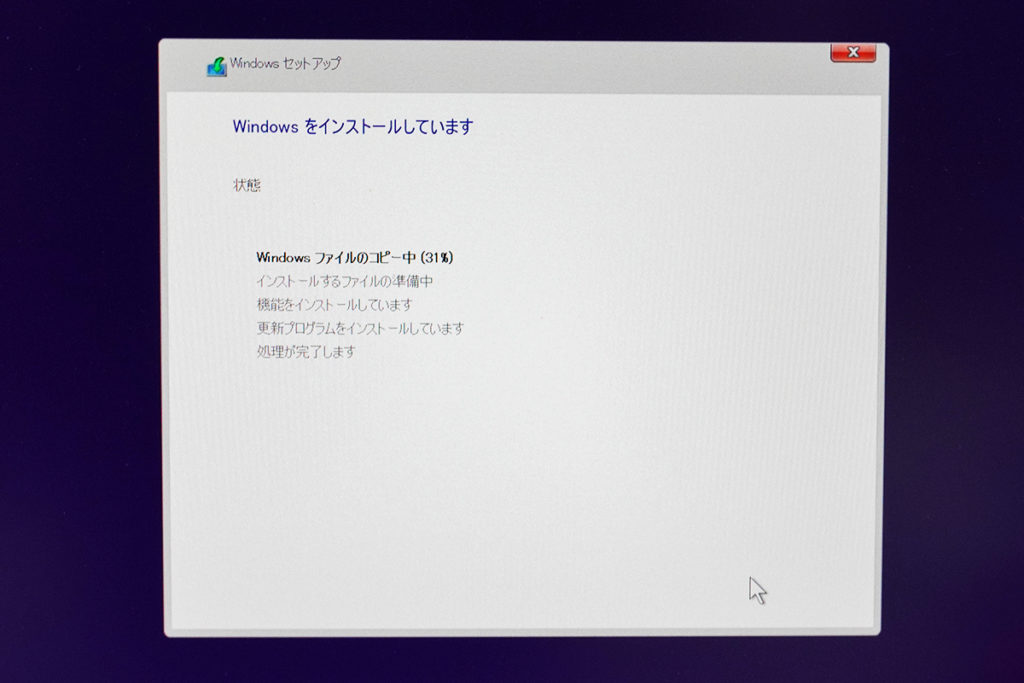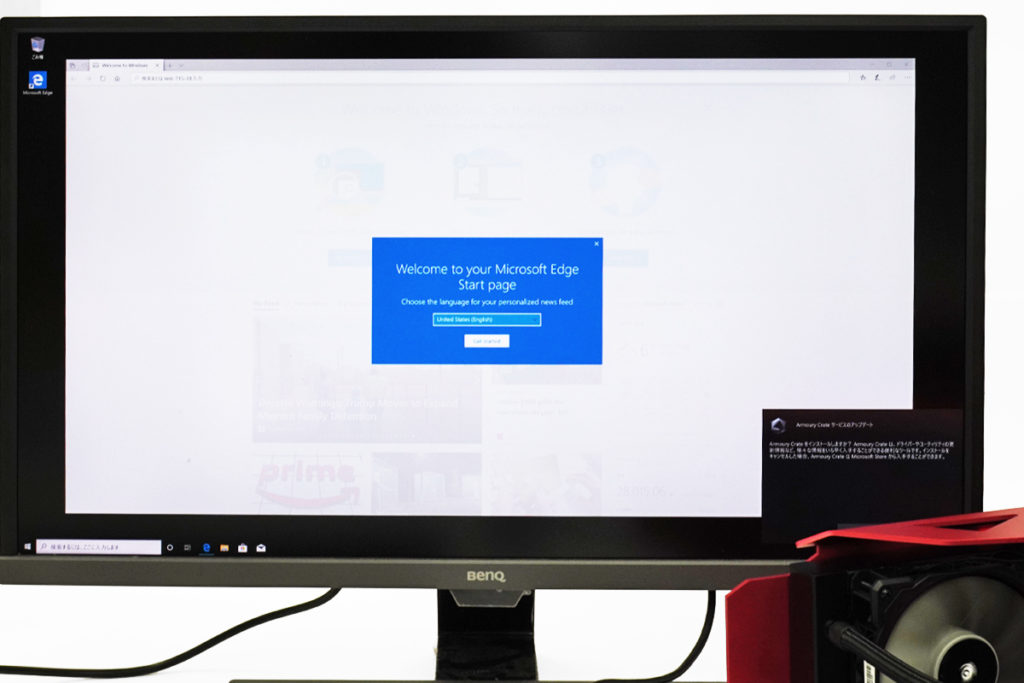見た目にクールで作業が捗るオレ的理想のデスクトップPCを作りたい!( BIOS更新、Windows 10インストール 編)
・見た目にクールで作業が捗るオレ的理想のデスクトップPCを作りたい!(PCケース編)
・見た目にクールで作業が捗るオレ的理想のデスクトップPCを作りたい!(マザーボード、プロセッサー 組み立て編)
・見た目にクールで作業が捗るオレ的理想のデスクトップPCを作りたい!(メモリー、SSD 組み立て編)
・見た目にクールで作業が捗るオレ的理想のデスクトップPCを作りたい!(水冷CPUクーラー 編)
・見た目にクールで作業が捗るオレ的理想のデスクトップPCを作りたい!( グラフィックボード、電源ユニット 編)
の続き
ノロノロと組み上げてやっと通電。電通じゃないよ。
コンセントを電源ユニットに接続して、メインスイッチをオン!
どこかでパチっと背筋が凍るような音がすることもなく、焦げ臭い匂いが立ち込めることもなく、静かにマザーボードのLEDがボワワと光った。
さて、PCケースにある電源ボタンを押すぞ…押すぞー!!!!
---------------------
●はじめての電源の投入。それはトキメキと絶望の狭間にある一瞬のきらめきのような緊張感。
と、その前にね。
ROG-STRIX-RTX2070S-A8G-GAMING」のマザーボードの取扱説明書にUEFI BIOSを更新してねって書いてある。
「USB BIOS Flachback」ってヤツ。
え?まだ起動すらしてないけど(;´∀`)?
と躊躇してたら、なんとOSを立ち上げなくても、BIOSを起動しなくても、その前段階でBIOSを更新できる方法があるよと。
なんだそれは…今ドキてそんなになってんのか!
驚きである。
やりかたは、別のPCからブラウザを開いて、ASUSのオフィシャルサイトに飛んで、BIOSイメージファイルをダウンロードして、そのダウンロードしたデータを展開。
そのBIOSファイルの名前を指定の名称に変更(ここでは、SX570EG.CAP)に変更して、USBメモリーのルートディレクトリにコピーしちゃう。
そして、BIOSイメージファイルがはいったUSBメモリーを、自作しているPCのマザーボード(「ROG-STRIX-RTX2070S-A8G-GAMING」)の背面にあるUSB BIOS Flachbackに対応したUSBポートにブスっと接続。
LEDが点滅するまでUSB BIOS Flachbackボタンを約3秒ほど押し続けると、最新のBIOSに書き換えちゃってくれる。
なるほど、初自作PCでマザーボードの出現タイミングよりも、新しすぎるプロセッサーを導入した場合、マザーボードのBIOSが最新じゃないと動きませーんなんて自体だって起きる可能性がある。
そんなときマザーボードが通電さえしてればBIOS更新できたら安心よね。
なんて素敵システム(・∀・)!
さて改めて、PCケースにある電源ボタンをポチっと押してみるよ。
ヒョワーっと全てのファンがぐるぐる回りはじめて、ピッと電源が入ったらBIOS画面が立ち上がる。
ファン、まわってるのに回転数遅いし静だし、良いことなのに逆に物足りない気分。
どこも間違ってないと思っててもちょっぴり心配なもので、ここまできたらまぁ安心。
ASUSのUEFI BIOS をはじめて見たけど、最近のメニュー画面すっご!
あの殺風景なブルースクリーンみたいなやつに愛想のない英字テキストといじれるところほとんどなかった昔のVAIOのBIOS画面とはえらい違いや!!
ファンコントロール、CPUやメモリーのオーバークロック、いろいろいじれるのね。
しかも日本語表記に変換もできる。
わかりやすすぎて逆に気持ち悪い(;゚∀゚)=3ハァハァ
ちなみーに、このUEFI BIOS からも当然のごとくBIOS更新できる。
さっきと同様にイメージファイルを保存したUSBを挿して展開って方法もあるけど、インターネット経由でもBIOS更新できちゃう。
これまためちゃくちゃ楽ちん、便利な世の中になっちまったもんだぜ。
OS入れる前からとっても楽しい。
---------------------
●OSをインストールして命を吹き込もう。オレの自作デスクトップPCの完成間近。
言うてもOS入れなきゃ意味がない。
Windows 10 をインストールしよう。
なんでOSに限って、ネットでヘンテコというか怪しいヤツがでまわってるのかね。
間違って買わないように注意よ注意。
PCが別にあるならインストール用メディアを作って、自作PCにインストール&プロダクトキーを入力ってほうが最新バージョンが最初から入って良さそうだけど。
タイミング的にMay 2019 Updateが適用されてる新パッケージ版があったからこっちを選んでみた。
安心のインストールメディアUSBメモリーのタイプ。
もうディスクメディアすら過去のものになってしまった。
というかそういえば光学ドライブ付けてなかった。いやつけるスペースすらないわこのPCケース。
外付けのBDドライブがあまってるから、必要なときはそれ使えばいいや。それくらい使わなくなった。
さて、USB端子にブスッと挿し込んでPCを起動するよ。
BIOSを飛び越えて、OSのインストーラーを走らせると、Windows のセットアップ。
「オマエが池に落としたのは、64bitのWindows かい?それとも32bitのWindowsかい?」
と聞かれたからといって「いえいえ、私が落としたのは16bitのWindows( 3.1)です。」と答えても誰も褒めてくれない。
64bitをポチっと選んだら「Windowsセットアップ」ウィザード登場。
いつもの見慣れた画面。
言語とその他の項目をチェックしたら今すぐインストール。
Windowsのライセンス認証。
カード式の紙媒体で入ってるプロダクトキーを参考にして入力。
ライセンス条項に同意したら、インストールの種類から「カスタム:Windowsのみをインストールする」を選択。
ストレージはイッコしかくっつけてないので迷わない。
最初っからいっぱいストレージくっつけると,わかっちゃいても混乱するよね。
Windowsのインストールが始まって、結構時間かかるのかなーと思ったらめちゃくちゃあっさり終了。
本当に入ってんのかってくらい早い。
再起動して、Windows 10 の初期セットアップ画面が現れたらゴール寸前。
自分のアカウントでサインインしたら、Windows 10が起動。
Windows Updateの更新をして、デバイスマネージャに!マークがなくなるまでドライバーを割り当ててってすれば必要最低限のやるべきことは終わり。
使いたいアプリをインストールして本格的に使えるようにしていくよー。
って、自作PCケースの外装もとに戻してないしスカスカじゃないか。
もうちょっと続くのじゃ。
・見た目にクールで作業が捗るオレ的理想のデスクトップPCを作りたい!(光るPCケースファンを増設 編)
へ続く。
---------------------
・無駄な空間のない性能を凝縮。今までの13インチクラスのノートPCに取って代わる新スタンダードモバイル「VAIO SX12」。
・ソニーストアで「VAIO SX14」を触ってきたよ。今持ち運んでるノートPCのサイズのまんまで、今よりもはるかにWindowsの仕事効率が上がるとわかると欲しくなる。
・第9世代Hプロセッサーを搭載したA4フルノートPC「VAIO S15」。15インチモデル初の「ALL BLACK EDITION」は、Core i9-9980HK(2.4GHz/最大4.2GHz)を搭載。
---------------------
●ソニーストア 直営店舗(銀座・札幌・名古屋・大阪・福岡天神)

※ソニーストア直営店(銀座・札幌・名古屋・大阪・福岡天神)にて購入の際、ショップコード「2024001」を伝えていただくと当店の実績となります。
ご購入される方はよろしければ是非ともお願い致します。
ソニーショールーム / ソニーストア 銀座
街の中心にある銀座四丁目交差点に面したGINZA PLACE(銀座プレイス)4階~6階。
東京メトロ銀座線・丸の内線・日比谷線「銀座駅」A4出口直結
営業時間:11:00~19:00
ソニーストア 札幌
地下鉄「大通駅」12番出口から徒歩1分。4丁目交差点すぐ
営業時間:11:00~19:00
ソニーストア 名古屋
名古屋市営地下鉄栄駅サカエチカ8番出口。丸栄百貨店南隣
営業時間:11:00~19:00
ソニーストア 大阪
大阪駅/梅田駅から徒歩5分程度。ハービスエント4階
営業時間:11:00~20:00
ソニーストア 福岡天神
西鉄福岡(天神)駅南口から徒歩5分。西鉄天神CLASS
営業時間:12:00~20:00