ポータブルデータトランスミッター「PDT-FP1」実機レビュー。カメラとUSBで接続して「Creatos’ App」アプリを即起動、USBテザー撮影(リモート撮影)や画像の高速転送が超快適。
 |
ポータブルデータトランスミッター「PDT-FP1」実機開封レビュー。
・5Gミリ波対応&アンテナ強化、冷却ファン・HDMI入力・LAN端子・USB type-C x2 を搭載して、中身はまるまるXperia!
・高負荷のゲームを安定してプレイできるか!?ベンチマークテスト内容をXperia 1V / Xperia 5V と比較。
・5Gミリ波や5GSA(スタンドアローン)の高速通信に対応しているか 通信テストしたみた。Xperiaより高速だけど、課題はそもそもの5Gエリア。
の続き。
ポータブルデータトランスミッター「PDT-FP1」への画像転送がとても良く考えられていて。
いくつかある画像転送手段のうちで、最も手軽な「Creatos’ App」アプリを使ってみる。
・Xperia(TM) スマートフォン | ソニー
・PDT-FP1 | デジタル一眼カメラα(アルファ) | ソニー
・デジタル一眼カメラα(アルファ) | ソニー
---------------------
目次
●「Creators’ App」有線接続による高速転送に対応
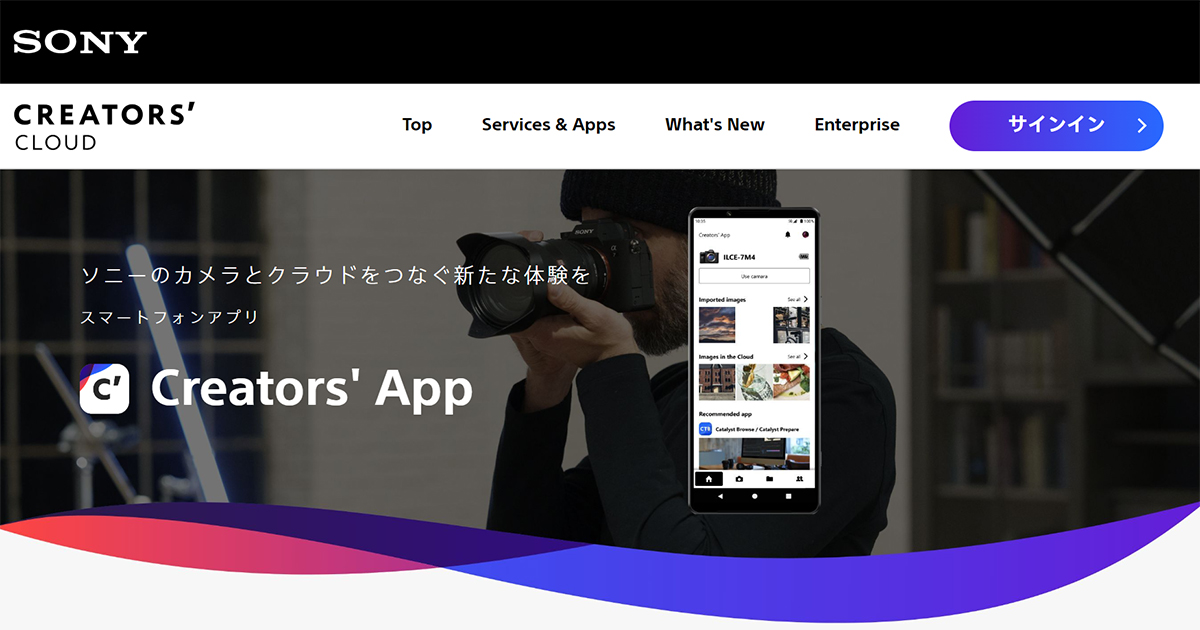
「Creatos’ App」アプリは、カメラで撮影した動画・静止画を簡単にクラウドサービスへアップロードするスマートフォン向けアプリ。
2024年2月下旬のアップデートで、従来はワイヤレス通信でカメラとスマートフォンを連携のみだったものから、有線接続に対応して安定した高速大容量の通信が可能になった。
・Creators’ App | Creators’ Cloud
 |
「Creators’ App」アプリを使ってデータを転送する端末は、XperiaシリーズをはじめとするAndroid 端末やiPhoneやiPadでも使える。
そのため、特にポータブルデータトランスミッター「PDT-FP1」に限ったものではないという前提はあるとしても、かなり実用性の高いアプリには間違いない。
<参考記事>
・Creators’ Appの進化がすごい!有線接続対応で簡単にUSBテザー撮影(リモート撮影)や写真高速転送が可能に。Xperia、iPhone、タブレット、ウォークマンなど制限なし。

「Creators’ App」アプリで、カメラのリモート撮影(テザー撮影)や画像転送をするさいの接続方法としてはは、無線と有線の2パターンがある。
無線(Bluetooth & Wi-Fi)で接続する場合は、もちろん配線いらずでカメラもスマホも自由に取り回せる反面、電波環境によって映像が安定しなかったり、写真の転送の速度が遅いというデメリットがある。
有線(USB接続)で接続する場合、USBケーブルを直接的につないでおかないといけない煩わしさはあるとしても、ペアリングといった初期準備の必要もなく、ケーブルを接続さえすればすぐにテザー撮影や画像の取り込みが利用できる。かつ、転送速度が爆速。
「Creators’ App」のUSB接続による高速転送の圧倒的便利さを動画で解説
「Creators’ App」アプリ利用時に、USBケーブルでカメラとスマホを有線接続した場合の快適さを動画で解説。
無線接続も、小さい画像(2M)を数枚程度転送するのであれば使えなくはないものの、大量の写真を選んだり転送しようとするとかなり大変。
サムネイル表示にも時間がかかって写真選択すら大変で、画像転送もかなりの時間がかかる。
そのうえ途中で接続が切れたら最初からやり直し。
おまけに画像転送している最中は、カメラの撮影もできない。
実際に無線と有線の転送スピードの様子を動画にしてみたのがこちら。
無線転送では、ペアリング済みの状態なのですぐにカメラを認識するものの、カメラとスマートフォンの接続までに少し時間がかかる。
有線接続は、USBを物理的に接続する必要があって面倒に思えるけれど、電波干渉とは無縁で周りの環境に左右されず、全てのレスポンスが恐ろしく早い。
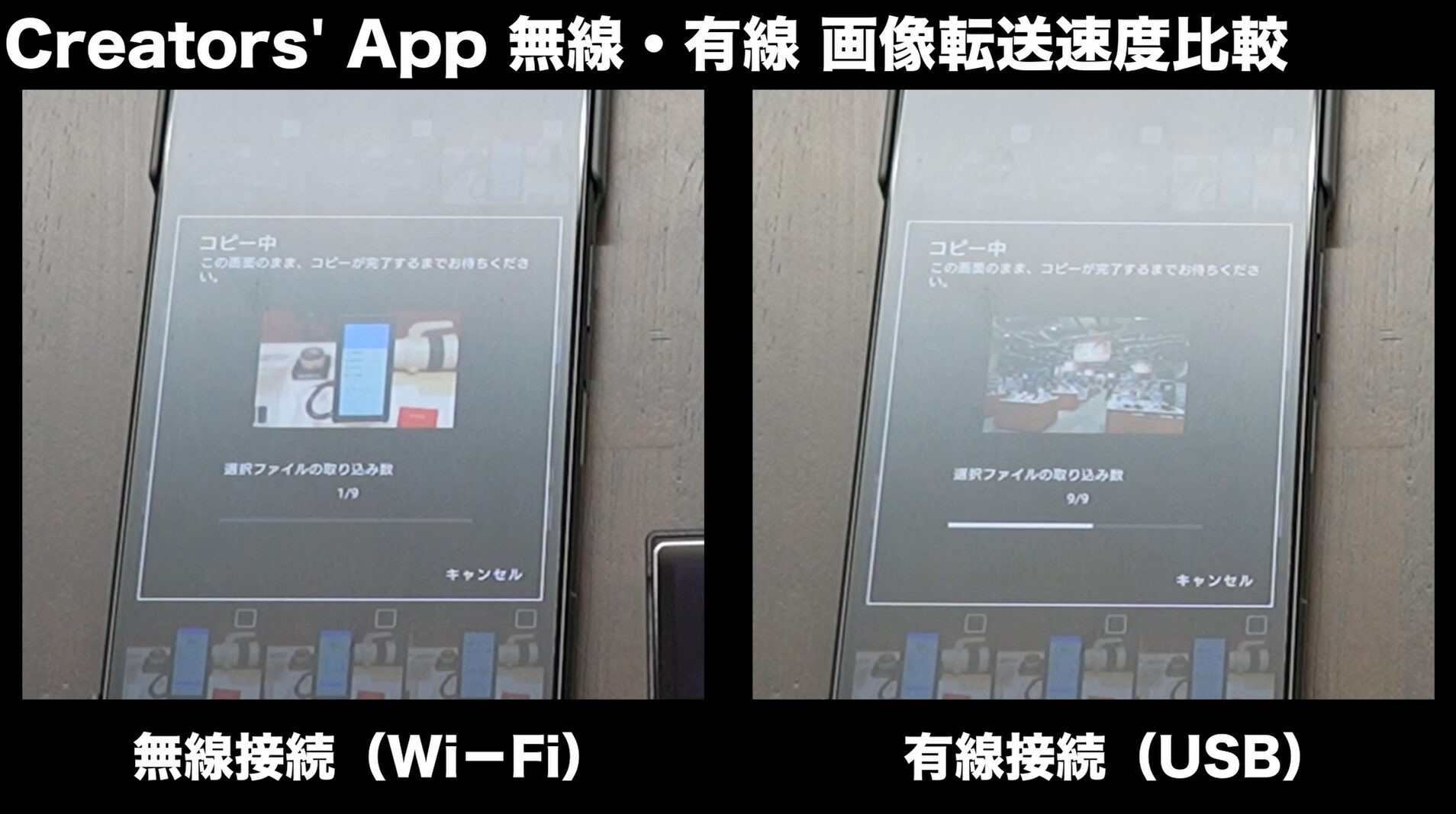 |
オリジナルのJPEG画像を9枚転送するときの時間を比較したところ、無線転送で1枚画像転送しているあいだに、有線接続は9枚の画像の転送が終わっている。
いかにUSB転送時のデータ転送が高速かがわかる。
正直な話、大容量データの無線転送は、途方もない時間がかかるし、転送失敗にリスクを考えるとやりたくない。
それほどまえに有線接続が快適。
また「Creatos’ App」アプリには、バックグラウンド中でも接続を維持するという設定もある。
カメラとスマホの接続さえ外さなければ、別のアプリを開いて他の事をしていても、画面を消灯しても接続を維持できる。
 |
ケーブルを挿したままスマホはカバンやポケットに入れておいてリモート撮影(テザー撮影)もできる。
撮影すると画像が自動的にスマホ側に転送されていく。
無線接続のほうがスッキリ煩わしくなくて良いじゃないと思ってしまいがちだけれど、有線接続のスピードを体感すると選択肢はコレしかないと思える。
カメラとの接続が超かんたんになる「カメラ有線接続」設定

「Creatos’ App」アプリの、USBケーブルでカメラとスマホを接続して画像を転送するメリットは、カメラからデータを高速に転送できる事。
ただし、USBケーブルをつないで使えるまでの過程としては、以下の手順が必要。
 |
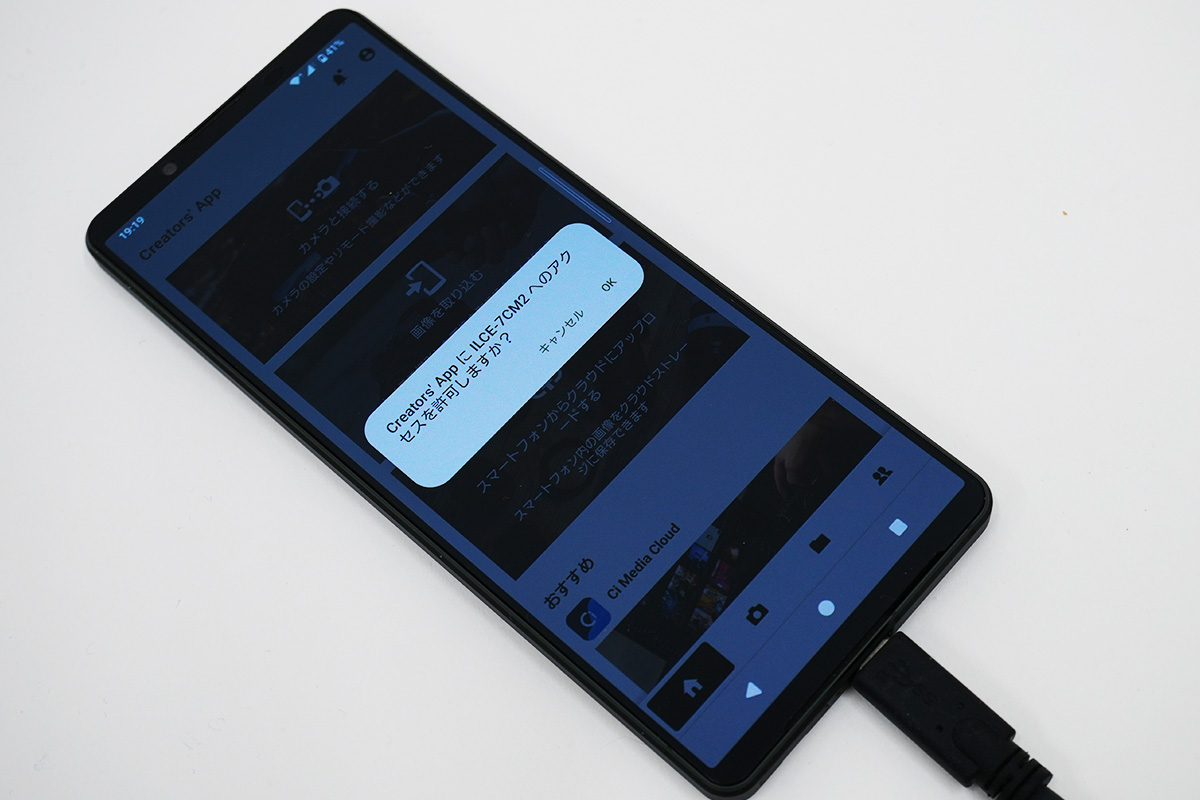 |
<「Creatos’ App」でUSB接続を利用する場合のステップ>
1.カメラとUSBケーブルを接続。
2. 「Creatos’ App」アプリを開く。
3. カメラ側で、USB接続モード選択画面の「リモート撮影(PCリモート)」を選択する。
4. スマホ側で、カメラのアクセスを許可にOKをタップ。その後に接続しましたと出た画面でOKをタップ。
作業としてはそんなに大変ではないけれど、撮影現場では1秒でも早く使いたい。
だとすると、できるならこのやり取りもできる限り簡単にしたい。

まず、カメラ側の「USB接続モード」設定から「PCリモート」を選択しておく事で、[3.]の手順を飛ばすことができる。
ただし一般のスマートフォンで工程を減らせるのはここまで。
 |
ここで便利なのが、ポータブルデータトランスミッター「PDT-FP1」にある、「カメラ有線接続」という機能。
これはXperiaシリーズにもない「PDT-FP1」だけの独自機能。
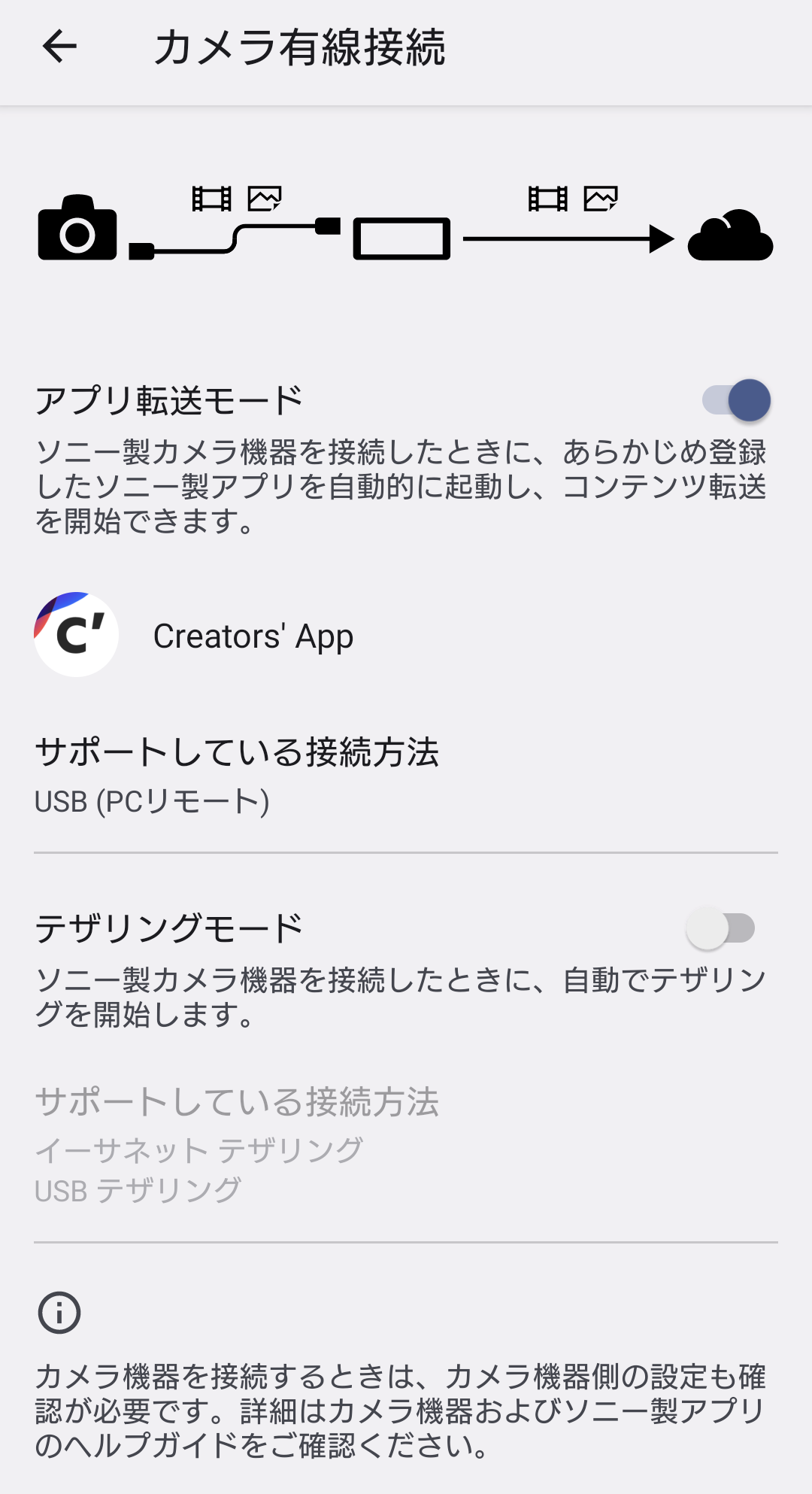 |
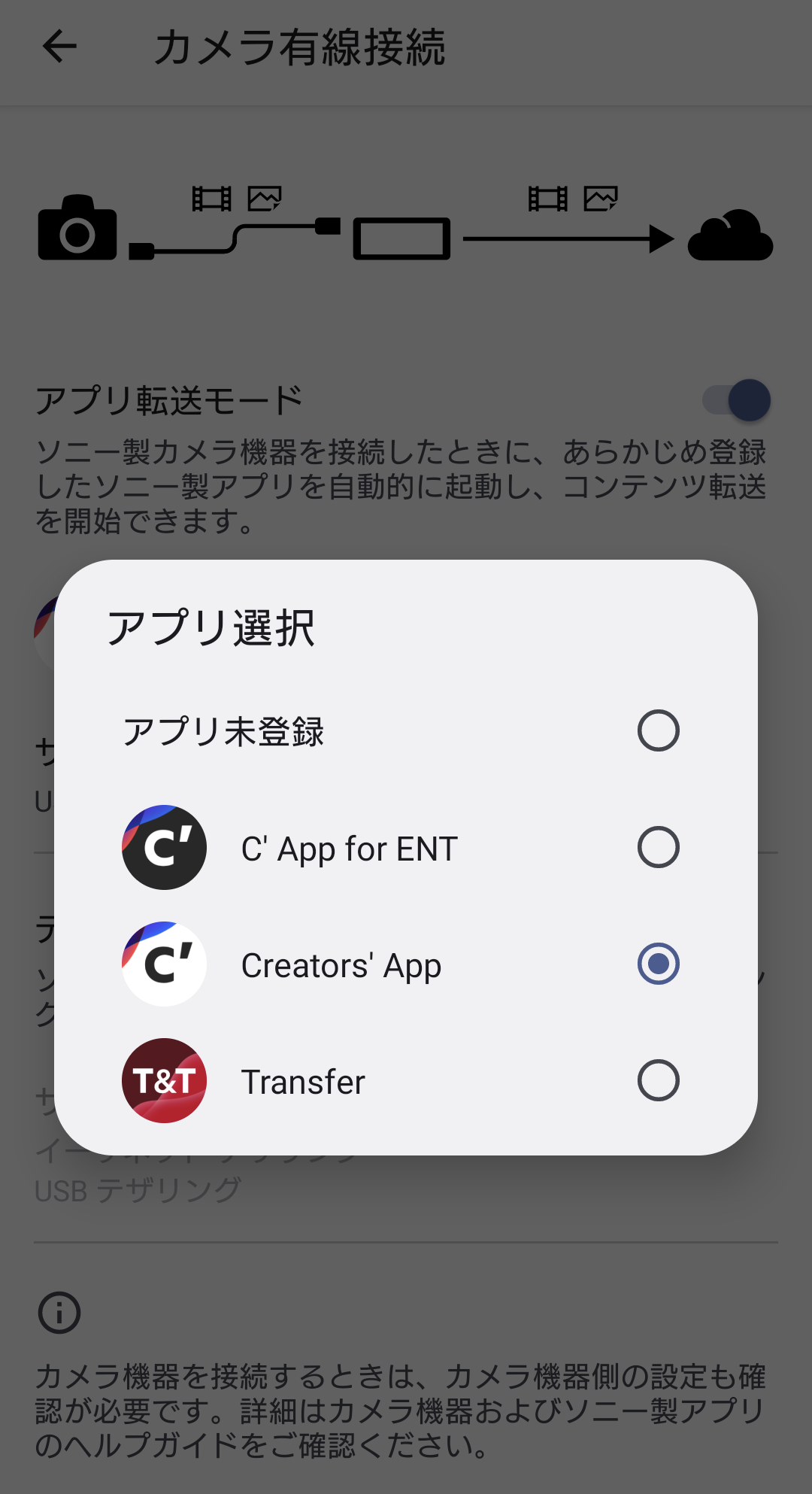 |
「カメラ有線接続」機能は、カメラと接続したときに、あらかじめ登録していたアプリを自動的に起動して、画像などを転送してくれるというもの。
対応しているアプリは、「Creators’ App」、「Creators’ App for Enterprise」、「Transfer & Tagging」の3つ。
今回は、「Creators’ App」を設定する。

こうすることで、USBケーブルを接続するというアクションで、「Creators’ App」アプリが自動的に立ち上がってすぐに使える。([2.]のアプリを起動をしなくて良い。)
[4.]のスマートフォンに必須の許可をタップするというステップすらもすっ飛ばせる。
ホーム画面の状態でも、別のアプリを開いているときでもケーブルを接続するだけで自動的に指定したアプリを起動して接続してくれるので、よりストレスから開放される。
<「Creatos’ App」でUSB接続を利用するポータブルデータトランスミッター「PDT-FP1」の場合>
1.カメラとUSBケーブルを接続。
2. 「Creatos’ App」アプリを開く。
3. カメラ側で、USB接続モード選択画面の「リモート撮影(PCリモート)」を選択する。
4. スマホ側で、カメラのアクセスを許可にOKをタップ。その後に接続しましたと出た画面でOKをタップ。
内蔵ストレージに限らず、MicroSDカードへも直接保存
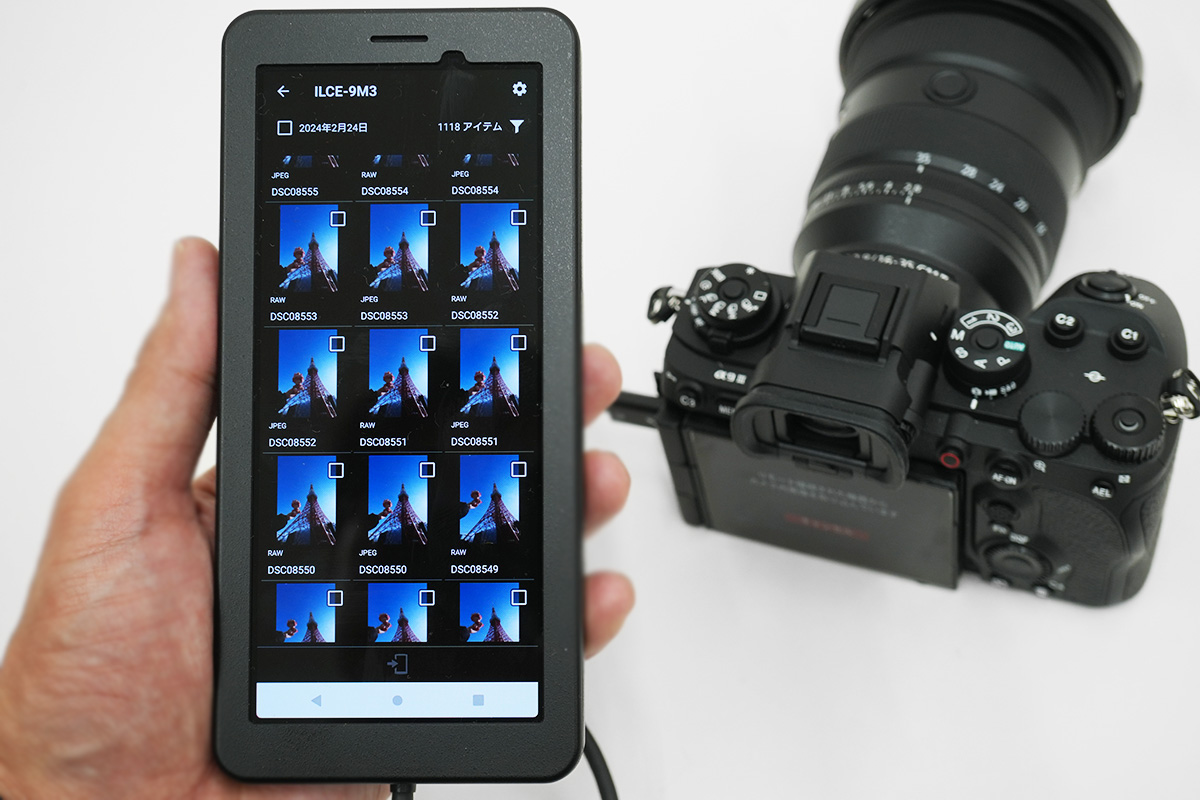 |
USBケーブルで、カメラとスマホを接続して、スマホの内蔵ストレージへ画像を転送するメリットは、カメラからデータを高速に転送できる事。
ポータブルデータトランスミッター「PDT-FP1」の内蔵ストレージは、256GB。
ある程度余裕をもって画像データを収める事ができる。

もしも大量の画像データを入れたいと思った場合、ポータブルデータトランスミッター「PDT-FP1」はmicroSD カードを利用することもできる。
最近のスマホは、ほとんどmicroSDカードが利用できなくなっているので、microSD カードを利用できるモデルは貴重。
「Creatos’ App」アプリの保存先は、内部ストレージ以外にもSDカードも選択可能。
 |
microSD カードを利用する場合の注意点としては、内部ストレージと比べると書き込み速度も読み込み速度も遅くなること。
そうだとしても無線接続のスピードとは雲泥の差の速さ。
microSD カードは、安価に容量追加できるのでカメラのバックアップのために利用しない手はない。
---------------------
●「Creators’ App」有線接続と、PDT-FP1の「カメラ有線接続」が超便利!

もともと便利な「Creatos’ App」アプリのUSBテザー。
そこに、カメラ連携に特化したポータブルデータトランスミッター「PDT-FP1」の「カメラ有線接続」によって、使い勝手がさらに快適になる。
あえていえば、有線接続が100%万全というわけではなくて、もしもUSB type-C の接続が抜けかけてしまうと当然ながら転送が途切れてしまうので、取り回しのさいにはしっかり固定をする策を考えておこう。
<動画レビュー>
ソニーストアでご購入
ソニーストア (web)でご購入のさいに、以下バナーを経由してお買い上げいただくことで、当店の実績となります。
ソニーストア 直営店舗でご購入の場合

※ソニーストア直営店(銀座・札幌・名古屋・大阪・福岡天神)にて購入のさいに、
スタイリストさんにショップコード「2024001」を伝えていただくと当店の実績となります。
ご購入される方はよろしければ是非ともお願い致します。





