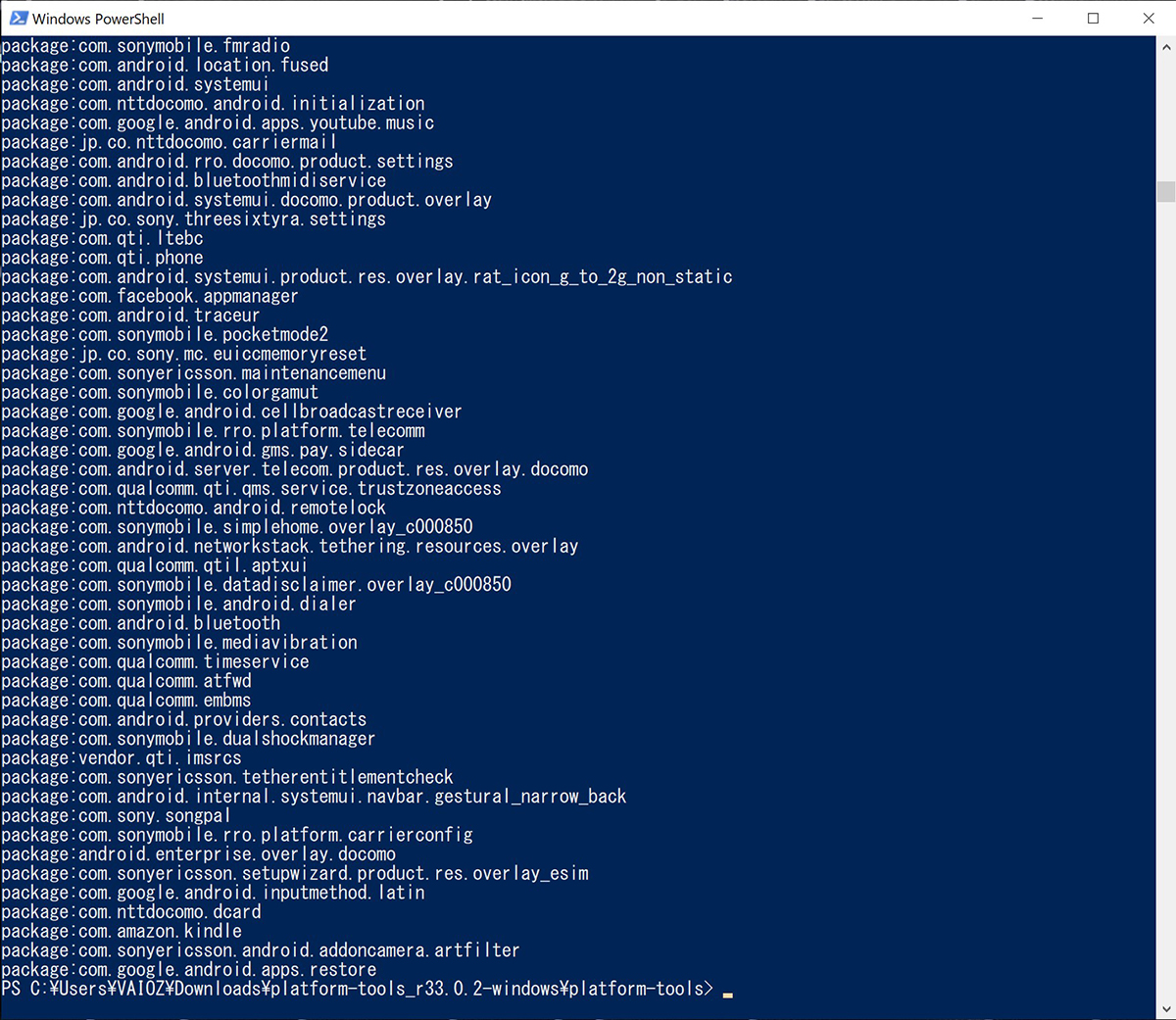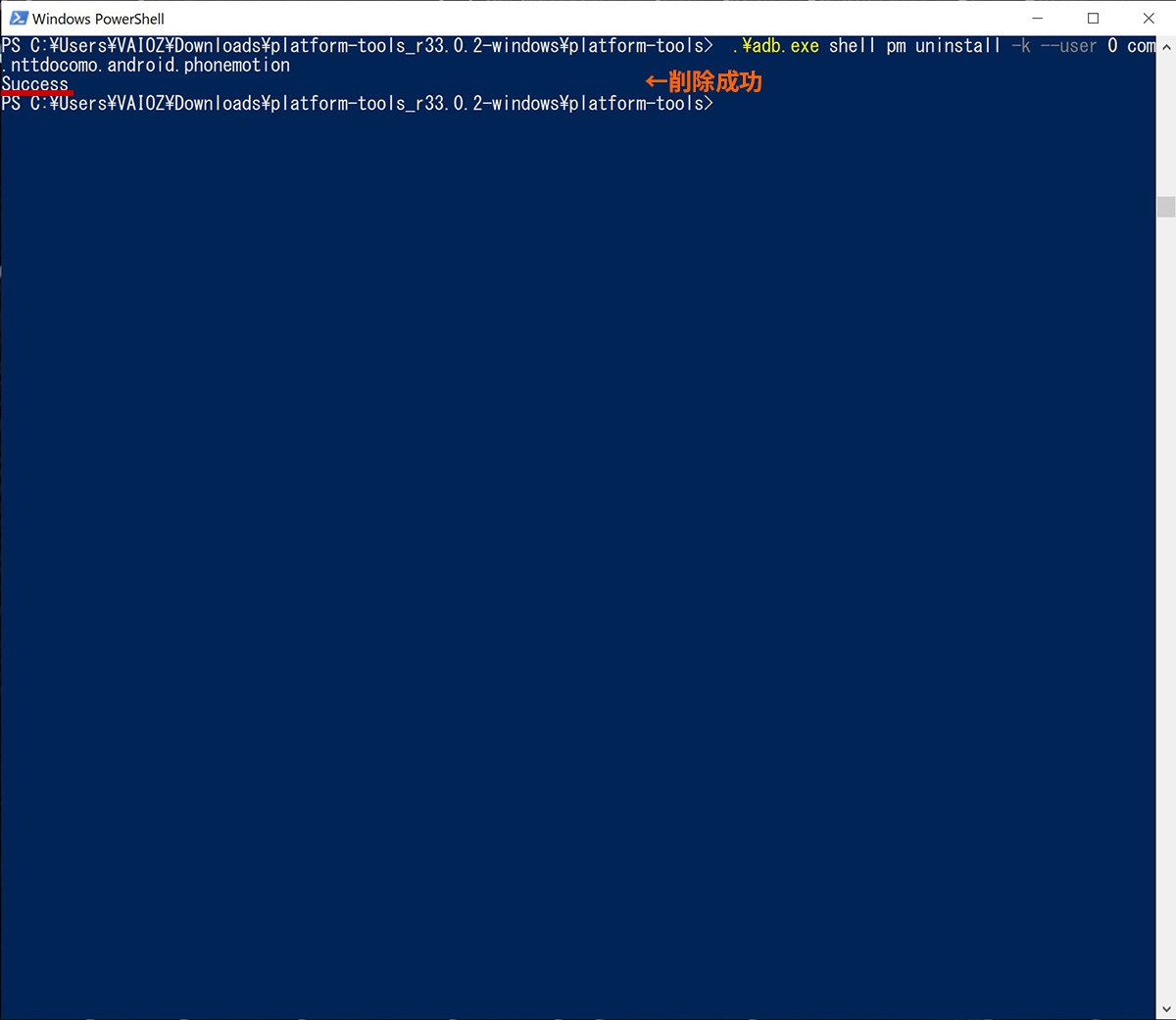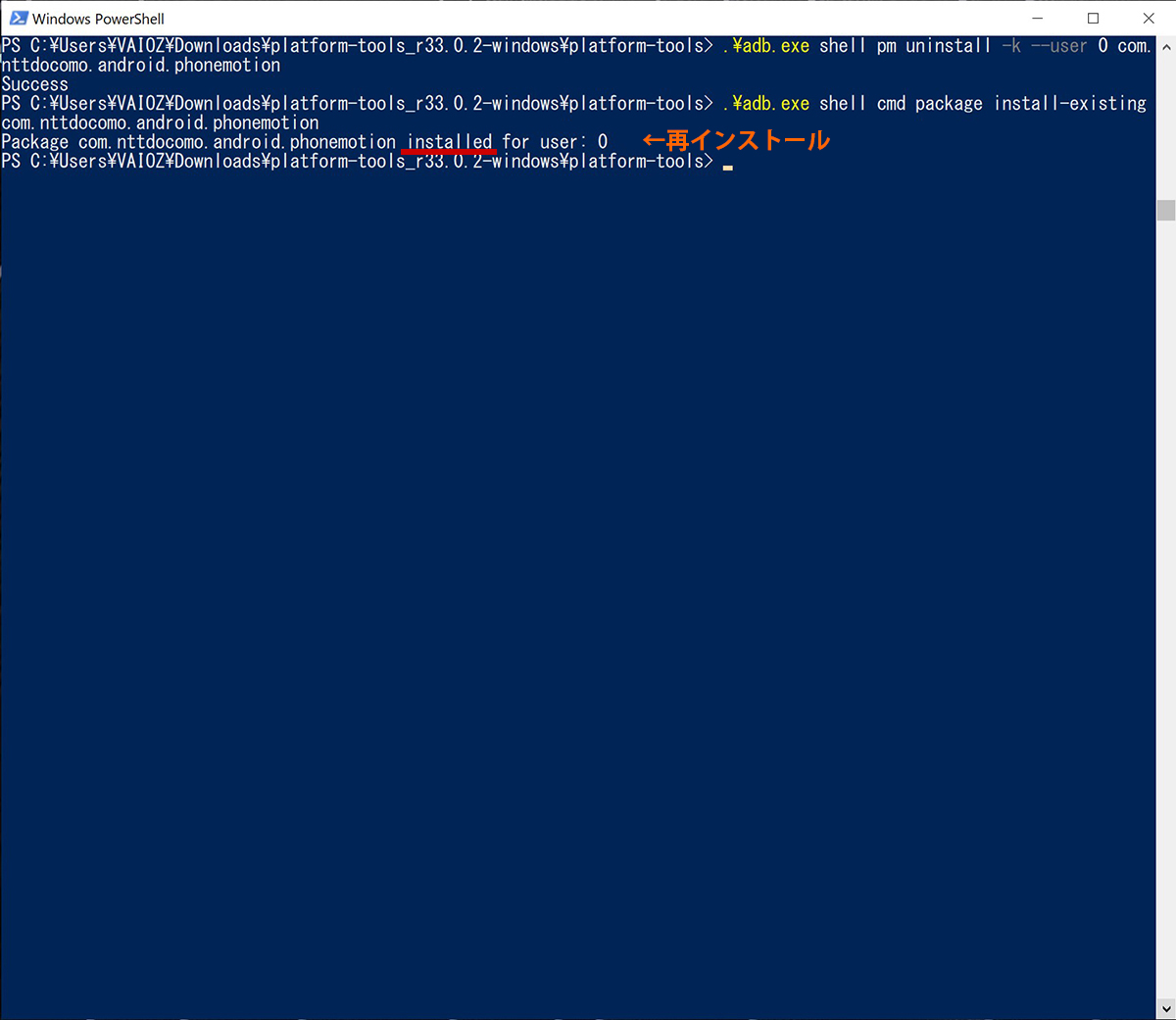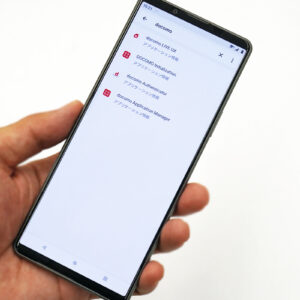「Xperia 1 IV SO-51C」に強制プリインストールされているキャリアアプリが悩ましい。(中級編)アンインストールできない不要なアプリを、PCからadbコマンドを利用して削除してみる。

・「Xperia 1 IV SO-51C」に強制プリインストールされているキャリアアプリが悩ましい。(初級編)リスクの少ないアプリの無効化でストレスを軽減する。
の続き。
Xperia に限らず、国内キャリアから販売されているスマートフォンには、キャリア都合によるアプリが入っているのはもはやお約束。
もちろん必要なアプリもあるけれど、不要なアプリも多数存在する。
不要であればアプリをアンインストールすればいいはずなのに、削除できないどころか、無効化すらできないものもある。
しかも、いらないはずのアプリの通知がきたり、強制的に表示されたりするから始末が悪い。
国内キャリアのうち、最もキャリアアプリがプリインストールされているNTTドコモの「Xperia 1 IV SO-51C」で、不要だと思われるアプリの削除を試してみる。
目次
-----------------------------
●キャリアアプリとメーカーアプリについて。
 |
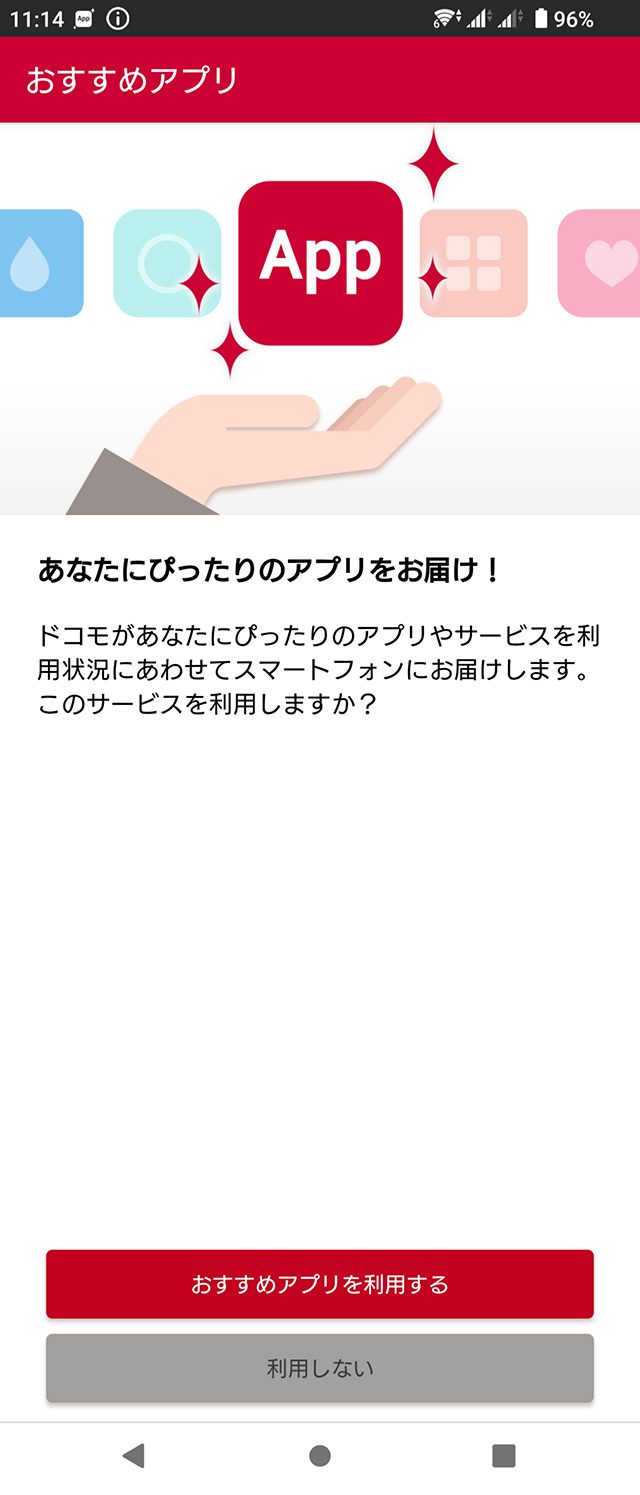 |
NTTドコモの「Xperia 1 IV SO-51C」には、初期状態から本体には、メーカーやキャリアのすすめたいアプリがプリインストールされている。
もちろんソニー製ということもあり、純正アプリもいくつか入っているものの、こちらについては不要であればアンインストールできる。
一方で、ドコモ専用のアプリやシステムアプリについては、一部をのぞいて削除はおろか、無効化すらできない。
ユーザーの立場からすれば、必要であれば自身でインストールするし、不要なアプリが削除できないというのは困る。
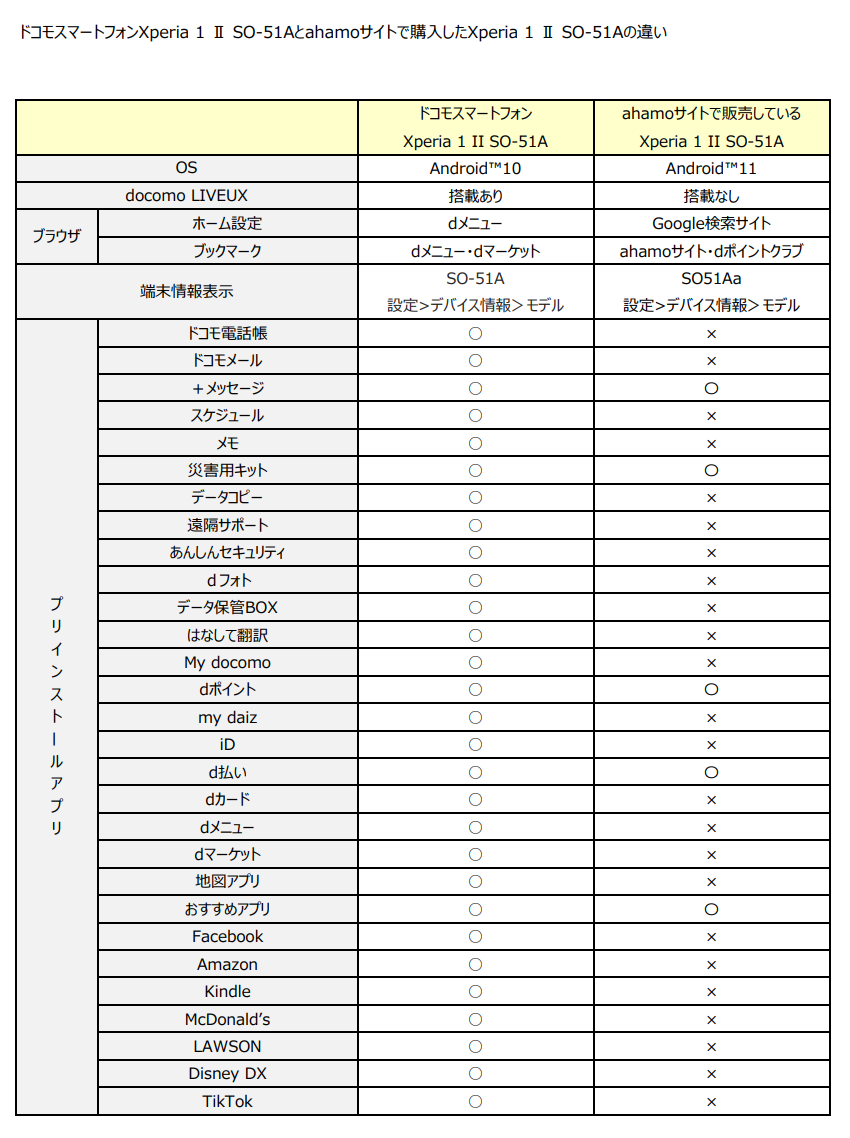
こちらはあくまでも参考までにではあるけれど、同じNTTドコモであるはずのドコモ版とahamo版の「Xperia 1 II SO-51A」。
同じNTTドコモが販売しているのにもかかわらず、プリインストールされているアプリの数がまるで違う。
ということは、もともとアプリを入れる必要なんてなかったんじゃ?と思わざるをえない。
-----------------------------
【CAUTION!注意!】
アプリを削除すると、動作が不安定になったり故障の原因になります。
この記事を読んで同様の事をして、万が一生じた損害は全て自己責任となり、当方やメーカーは一切その責を負いません。
-----------------------------
●キャリアアプリを削除するための前準備

Android端末から”消せないキャリアアプリ”を削除するために、準備するものは以下のとおり。
<必要なもの>
・アプリを削除するandroid端末(スマートフォン)…今回は「Xperia 1 IV SO-51C」
・adbコマンドを実行するPC(Windows、Mac、Linux)
・接続用USBケーブル
まず最初に、自身のPCにadbコマンドを実行するための、[adb.exe]を入手する。
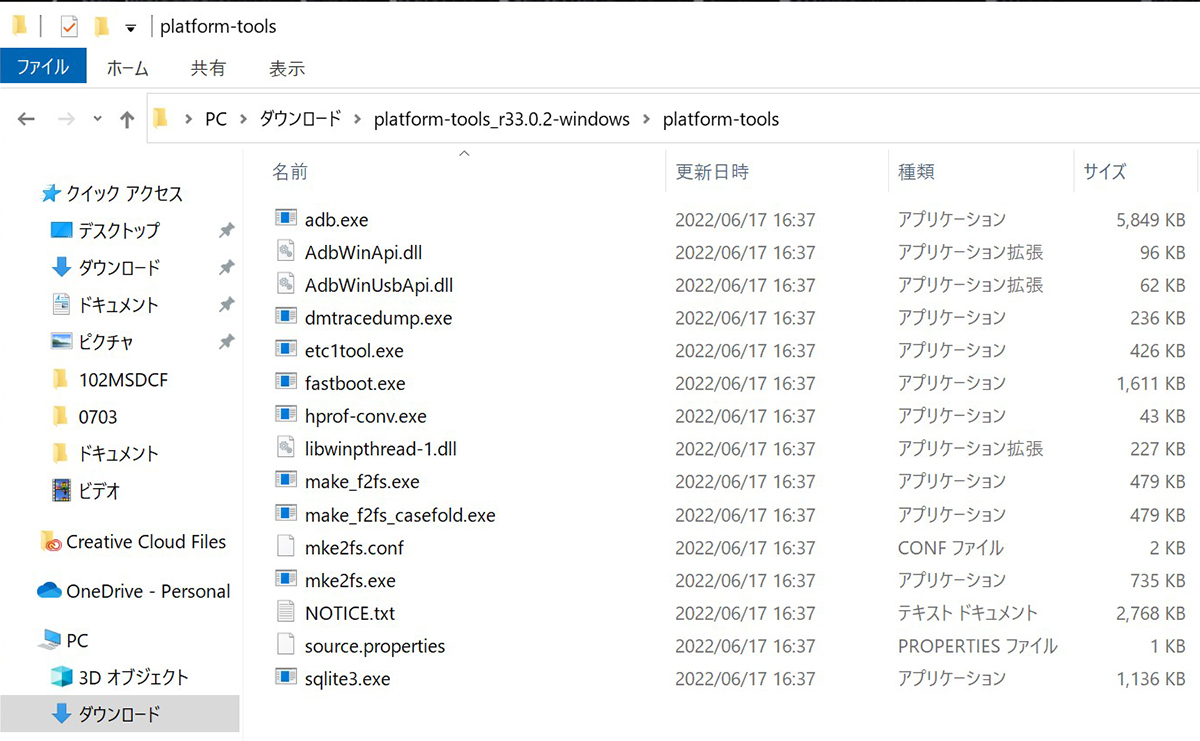
Windows PCであれば、下記のリンクから、「SDK Platform-Tools for Windows をダウンロード」を選んで保存。
(今回保存した時のファイルは「platform-tools_r33.0.2-windows.zip」)
保存したファイルを展開、「adb.exe」があることを確認できればOK
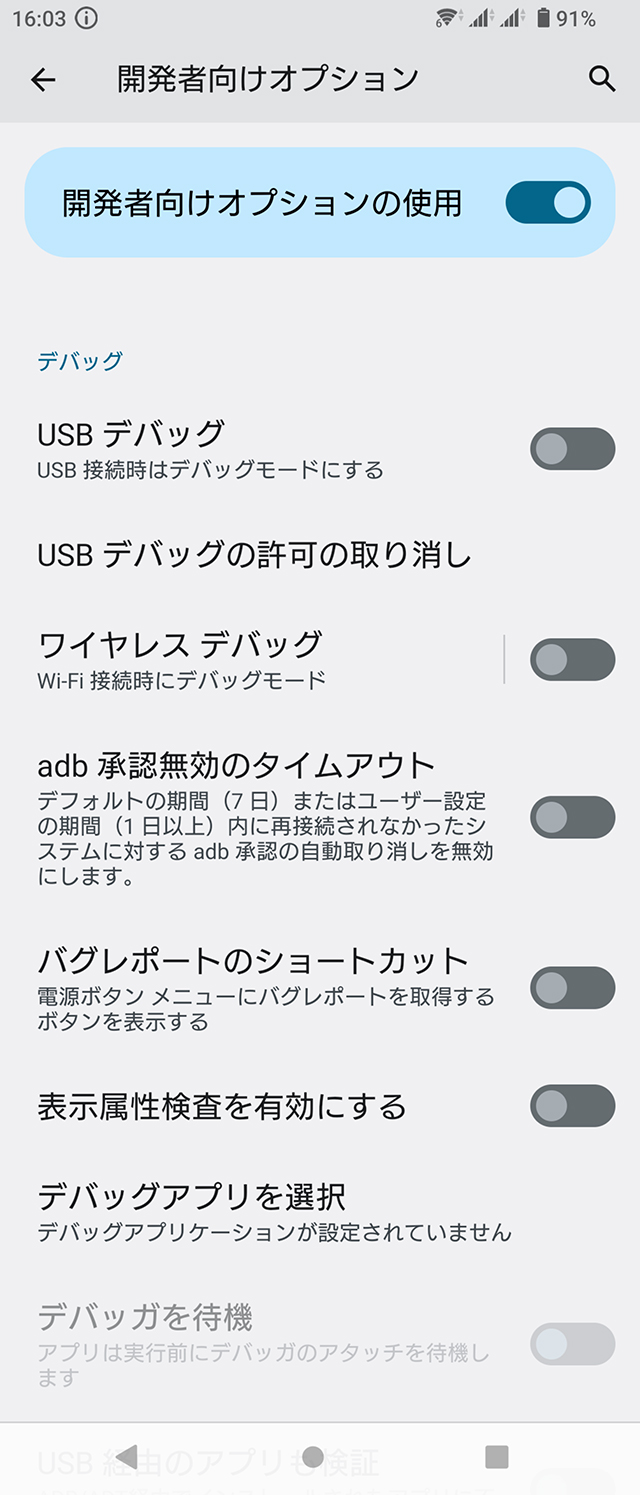 |
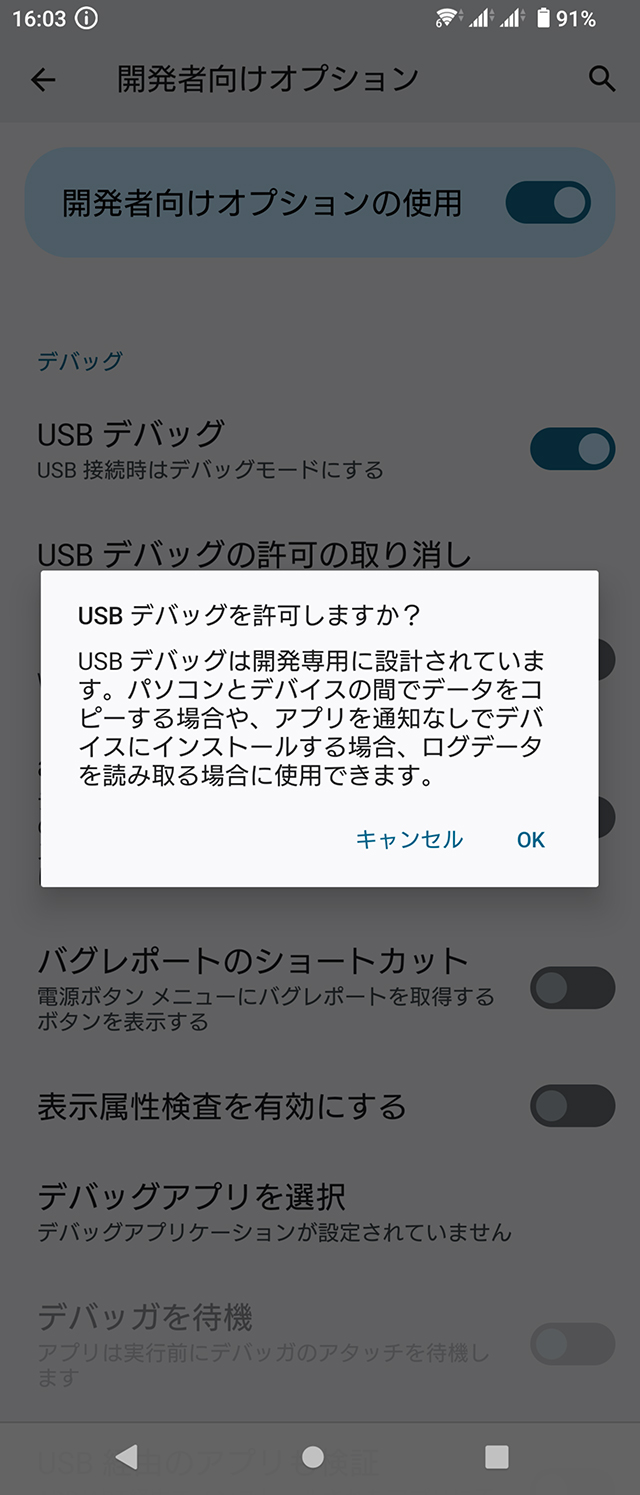 |
次に、Android端末の準備も行なう。
「Xperia 1 IV SO-51C」の「設定」にある「デバイス情報」から”ビルド番号”を7回タップして、[開発者向モード]を利用できるようにする。
すると、「システム」に「開発者向けオプション」が追加される。
その「開発者向けオプション」の中の項目から「USBデバッグ」をオンにする。
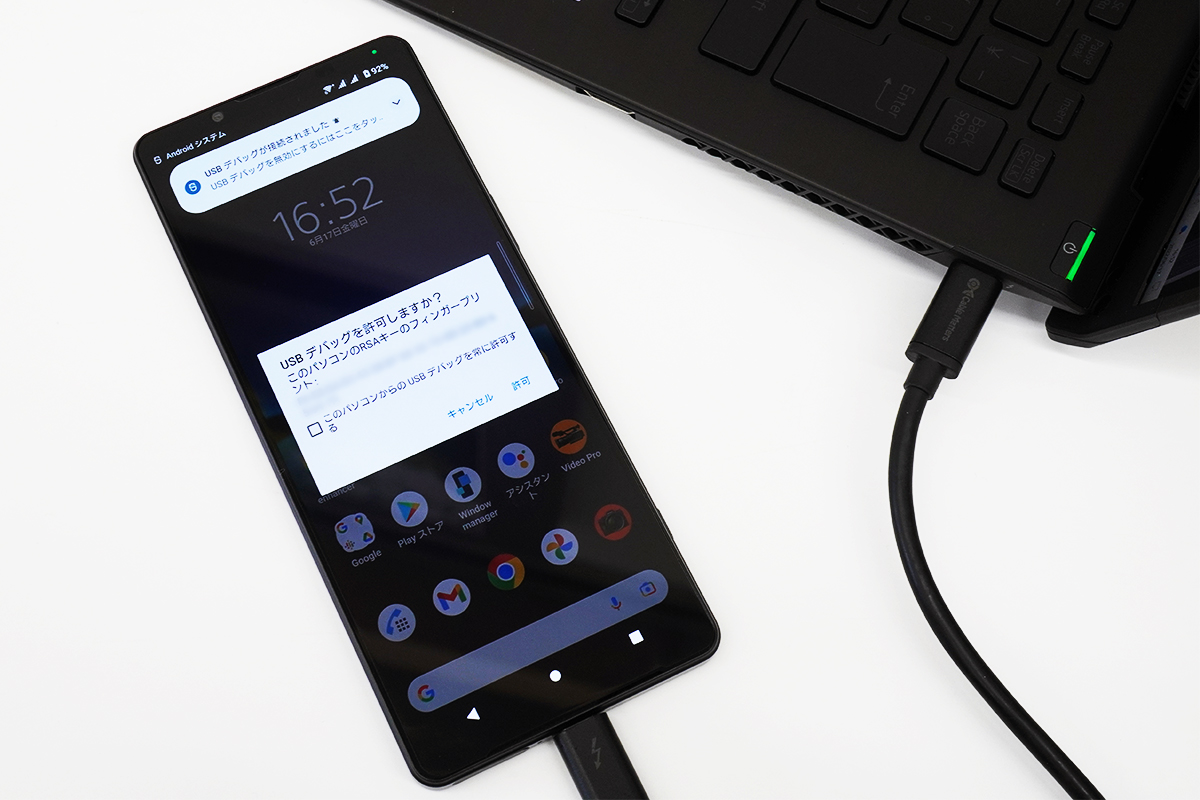
そして、Android端末(Xperia 1 IV SO-51C)とPCをUSBケーブルで接続する。
※ワイヤレスでAndroid端末とPCを接続する方法もあるけれど、ここでは割愛。
USBケーブルを接続すると、自動的にドライバーがインストールされる。
このとき、初回のみ「USBデバックを許可しますか?」という、デバックモードのアクセス許可を問われるので「許可」を選択。
android端末側で操作することはなく、後はPC側で操作を行う。
PCに先程ダウンロードしてadb.exeがあるフォルダを開く。
そのフォルダの空白の部分で「Shift」を押しながら「右クリック」する。
その項目の中にある、「PowerShell ウィンドウをここで開く(S)」を選択。
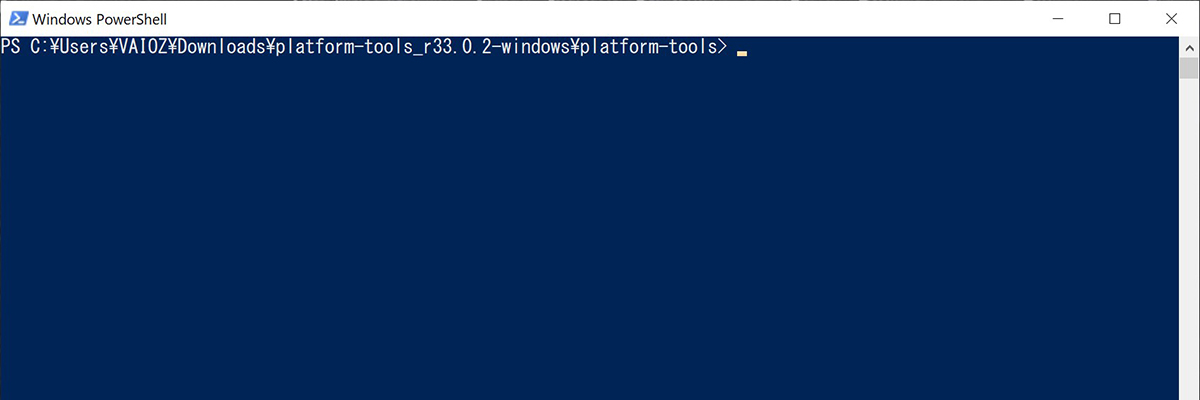
すると、[Windows Powershell]が起動する。
ここで、android端末を認識しているか以下のコマンドを実行してみる。
.\adb.exe devices
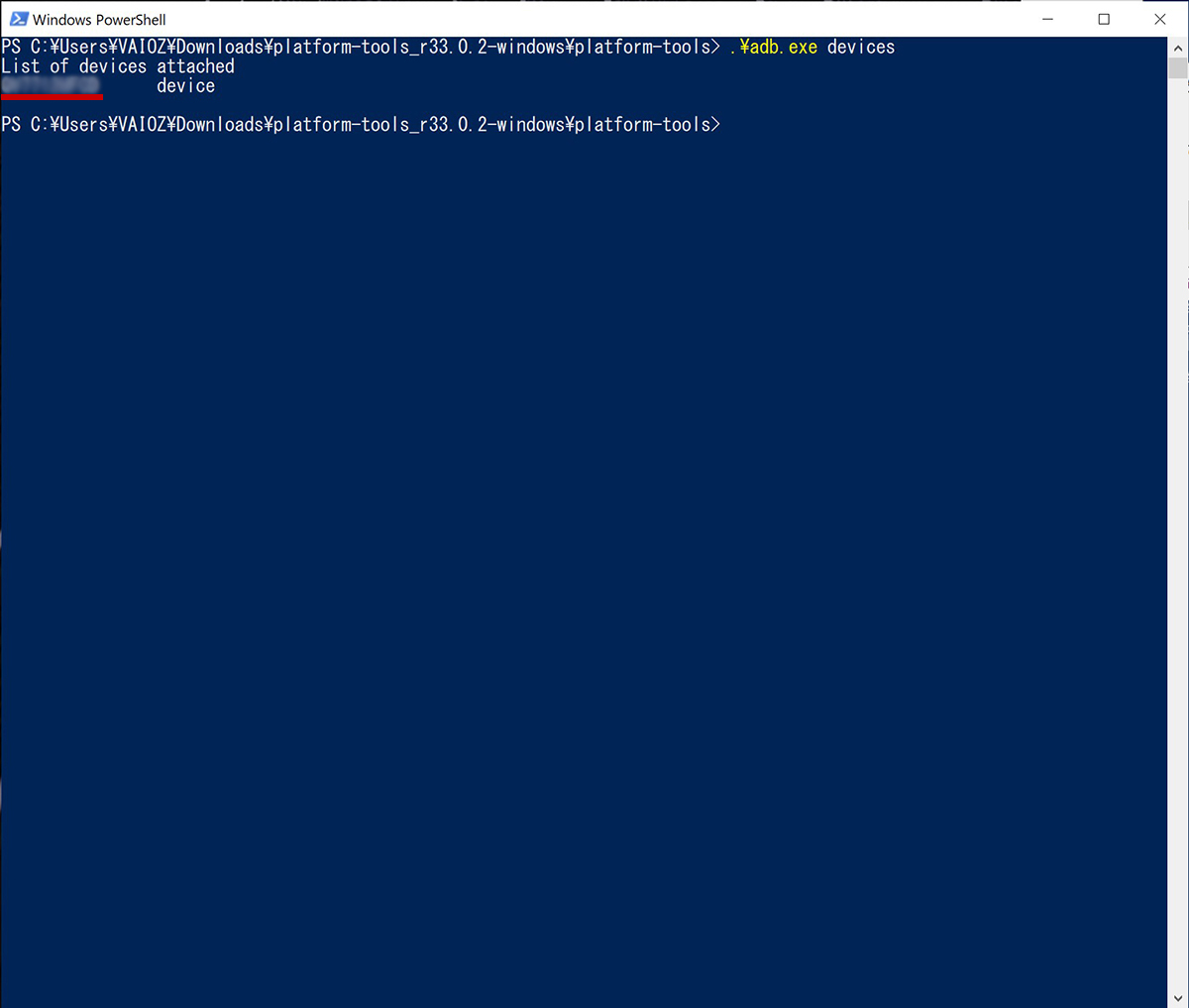
実行すると上の画像のように認識している端末名(例:AB1234CDEFG device)が表示されるはず。
ここまで出来たら前準備は完了。
次に、不要なアプリをピックアップして削除の作業に入る。
-----------------------------
●不要なアプリをadbコマンドで削除する。
さて、adbコマンドでアプリを削除するには、消したいアプリの”パッケージ名”を正しく把握しておく必要がある。
[Windows Powershell]で、以下のコマンドを実行。
Android 端末の中にあるアプリの一覧が表示される。
.\adb.exe shell pm list packages
このようにズラっと並んだアドレスのようなものが、android端末にインストールされているアプリのパッケージ名と呼ばれるもの。
パッケージ名は「package:」よりも後に書かれているものを示す。
(例:package:com.nttdocomo.android.wipe → com.nttdocomo.android.wipe )
このパッケージ名が、コマンド実行のさいに必要となる。
ただ、削除したいアプリがたくさんある場合、個別のパッケージ名を把握するというのがなかなか骨の折れる作業でもある。
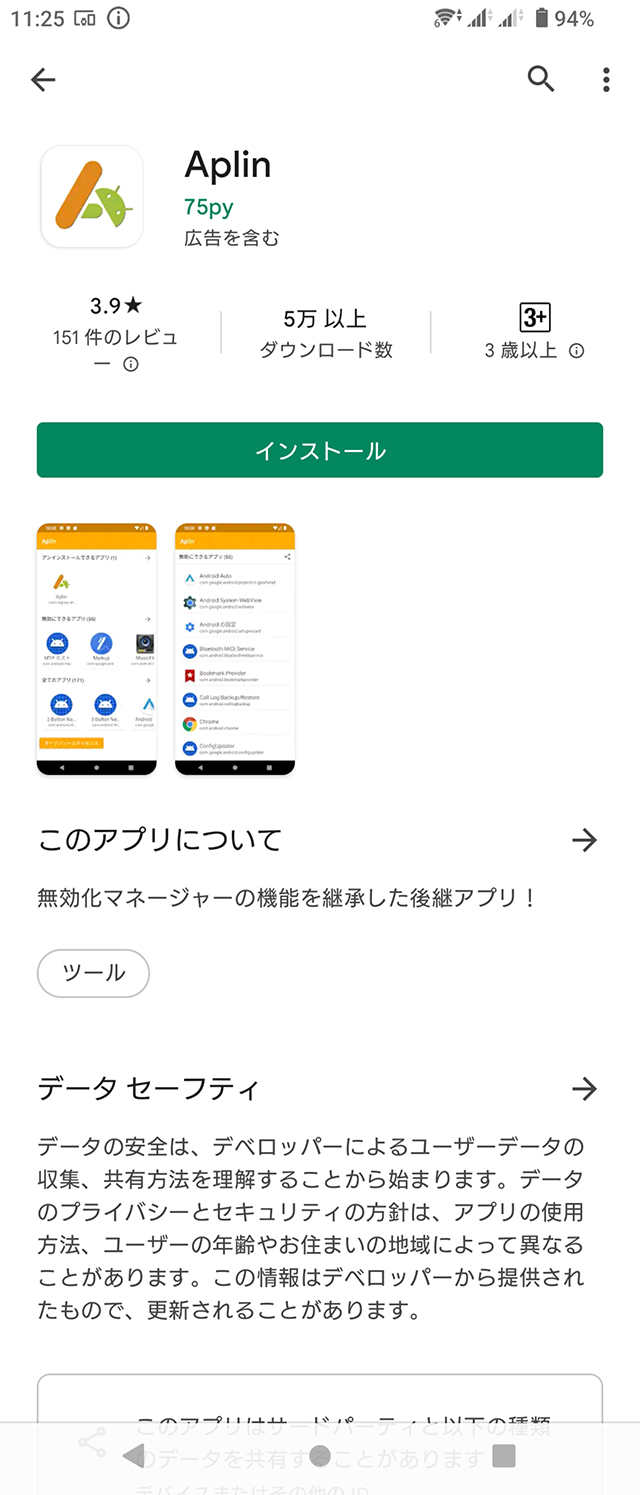 |
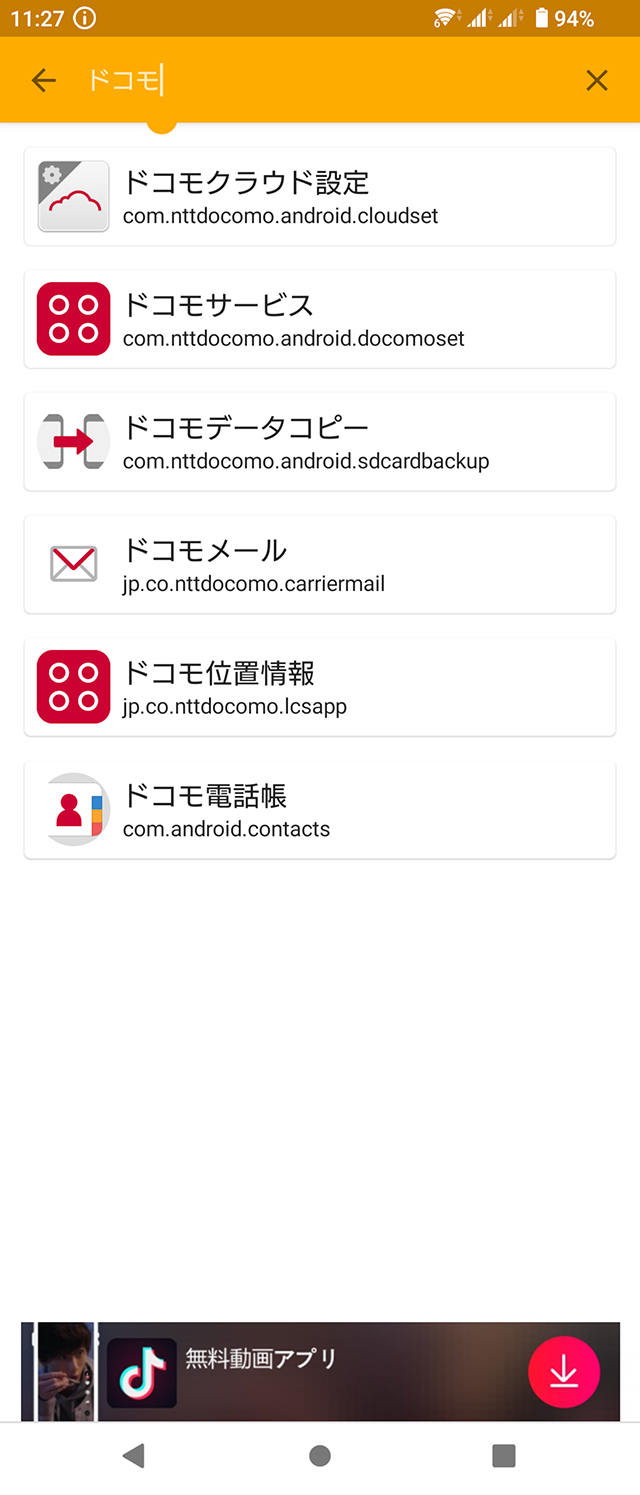 |
ちなみに、android端末(Xperia 1 IV SO-51C)でも、パッケージ名を確認することができる。
例えば、「Aplin ポスト無効化マネージャー」アプリを使うと、android端末にインストールしているアプリ一覧と、それぞれのパッケージ名を表示してくれる。
語句検索もできるので、自分が削除したいアプリとパッケージ名を照合していくという方法もある。
もしくは、「どのアプリを削除して、どのアプリを削除してはいけないのか?」がわからなければ、リストをまとめているサイトもあるので調べてみるのも一つの方法。
(参考:Androidのいらないアプリを全部消そう!!!!!!au、docomo、softbank、Sony、Samsung編)
・アプリを削除する

試しに、普段まったく使っておらず、消しても問題なさそうなドコモ初期インストールアプリをひとつ選んで削除してみる。
アプリを削除するコマンドを実行してみる。(以下が削除コマンド。)
.\adb.exe shell pm uninstall -k --user 0 [削除するアプリパッケージ名]
例:ドコモアプリ「スグアプ」
(例: .\adb.exe shell pm uninstall -k --user 0 com.nttdocomo.android.phonemotion )
コマンドを入力して実行すると、即座にアプリが削除される。
一文字でもコマンドを間違えているとFailure(失敗)となるので、よく確かめて行おう。
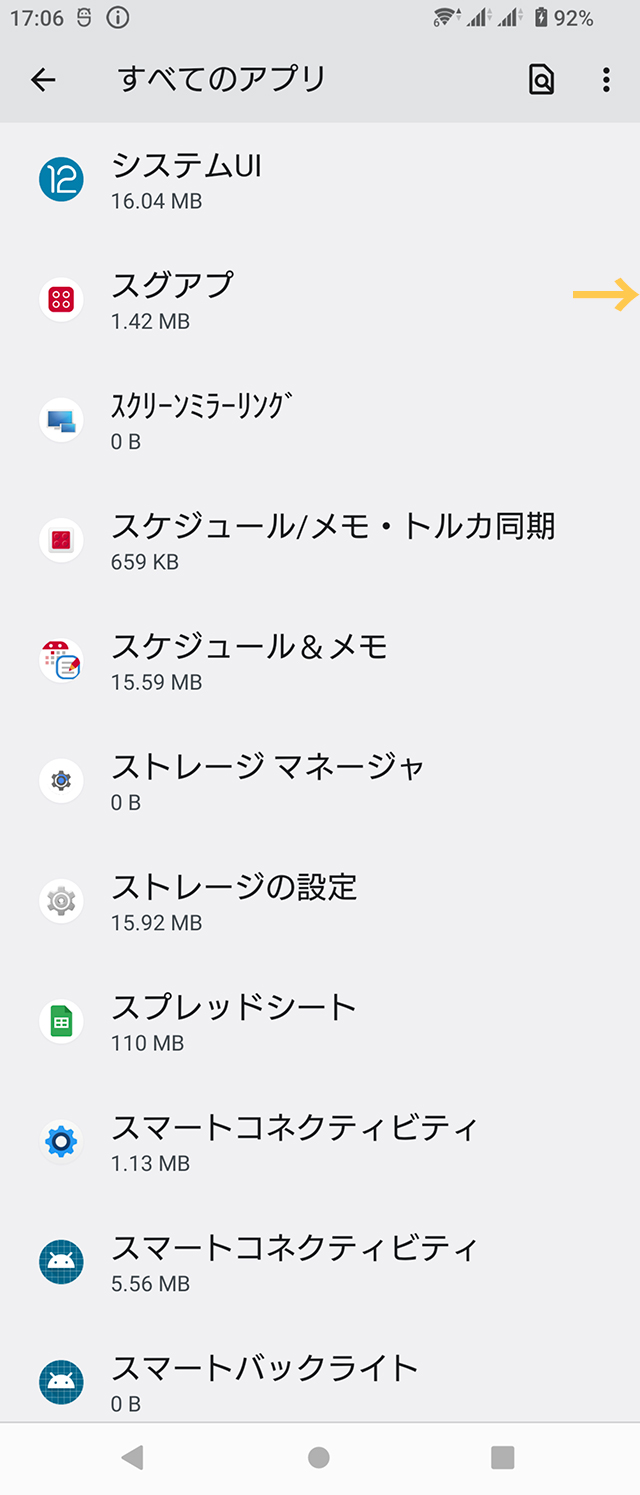 |
 |
もう一つとても重要というか覚えておくポイントとして、Android端末から削除されたといっても、実はアプリデータそのものが消滅したわけではないということ。
「Xperia 1 IV SO-51C」のアプリ一覧をみてみると、アプリ名(例:スグアプ)は残ったままで、「未インストール」と追記されている。
これは動作するアプリとしてはなくなっているけれど、android端末のストレージの深層部分に、アプリのインストーラーは残っているということ。
イコール、削除しても復活させる事もできるという事になる。
・削除したアプリを再インストールする。
それを踏まえて、削除したアプリを、改めてコマンドから再インストールしてみる。
削除されたアプリを再インストールする場合には、以下のコマンドを実行する。
.\adb.exe shell cmd package install-existing [削除したアプリパッケージ名]
再インストールのコマンドを実行すると、さきほど消したアプリがAndroid端末にインストールされ、また利用できるようになった。
これでアプリの削除と、再インストールが出来るようになったはず。
理解できたら、あとは自分の好みとしてアプリを削除していけば良い。
・備忘録(イレギュラーな注意事項)
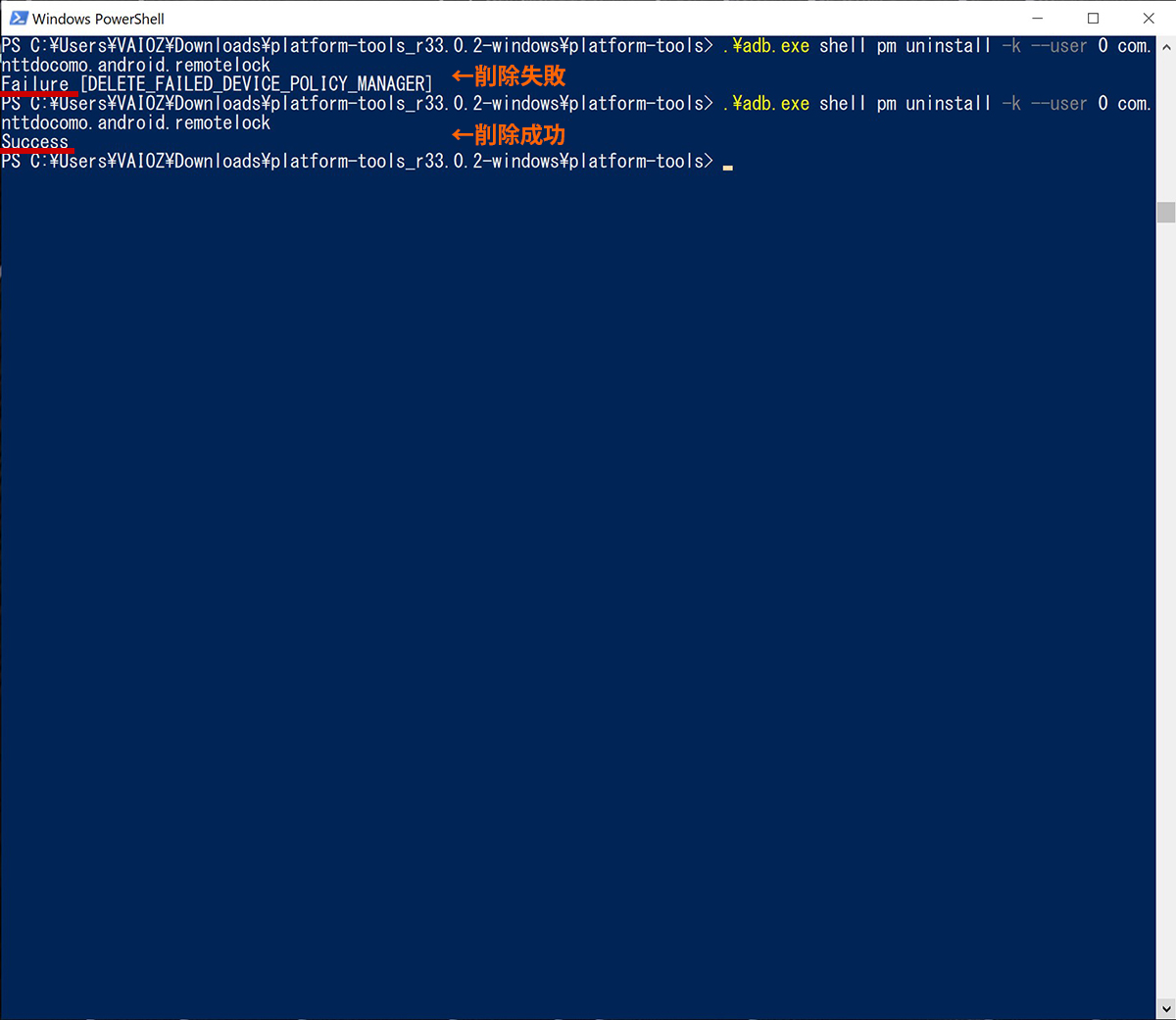
アプリ削除のコマンドを実行しようとしたところ、エラーが出てしまう例もある。
そのの一つが、「おまかせロック」アプリ。
(例:おまかせロック .\adb.exe shell pm uninstall -k --user 0 com.nttdocomo.android.remotelock )
原因としては、アプリが「デバイス管理アプリ」としてandroid端末の設定の中で選択されていると、削除しようとしても失敗してしまう。
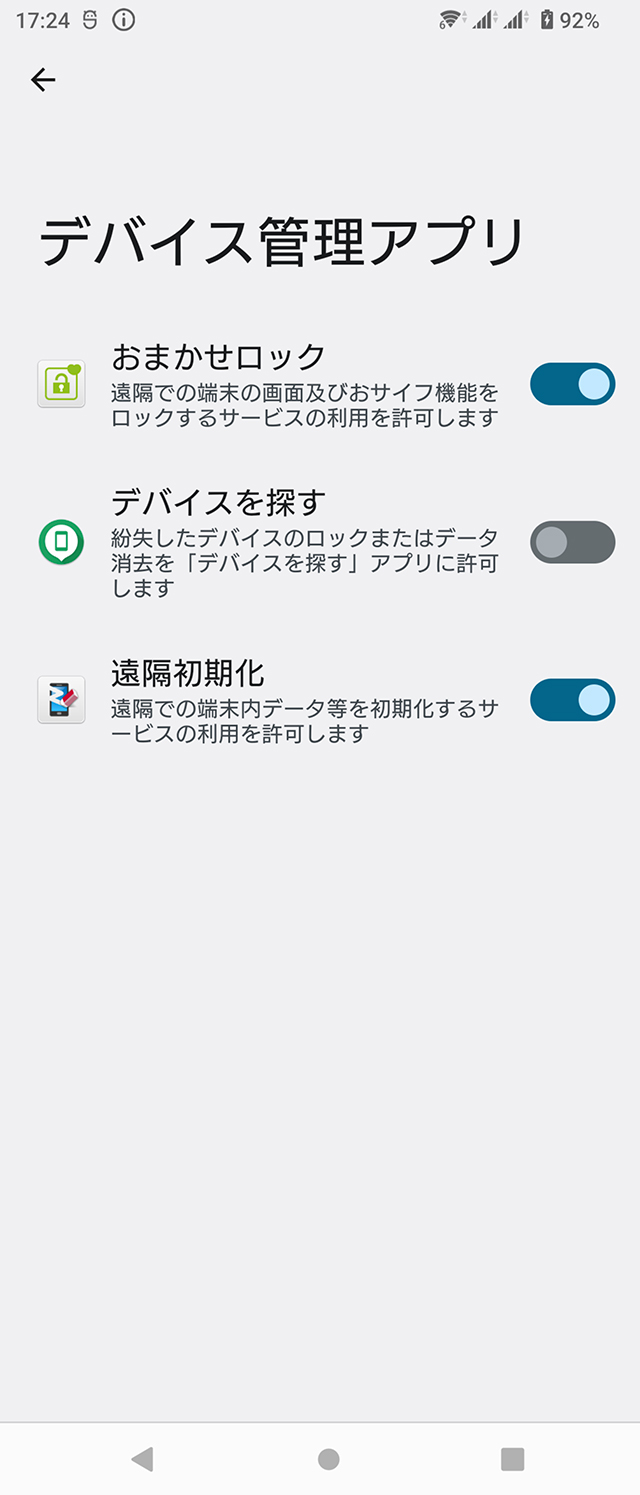 |
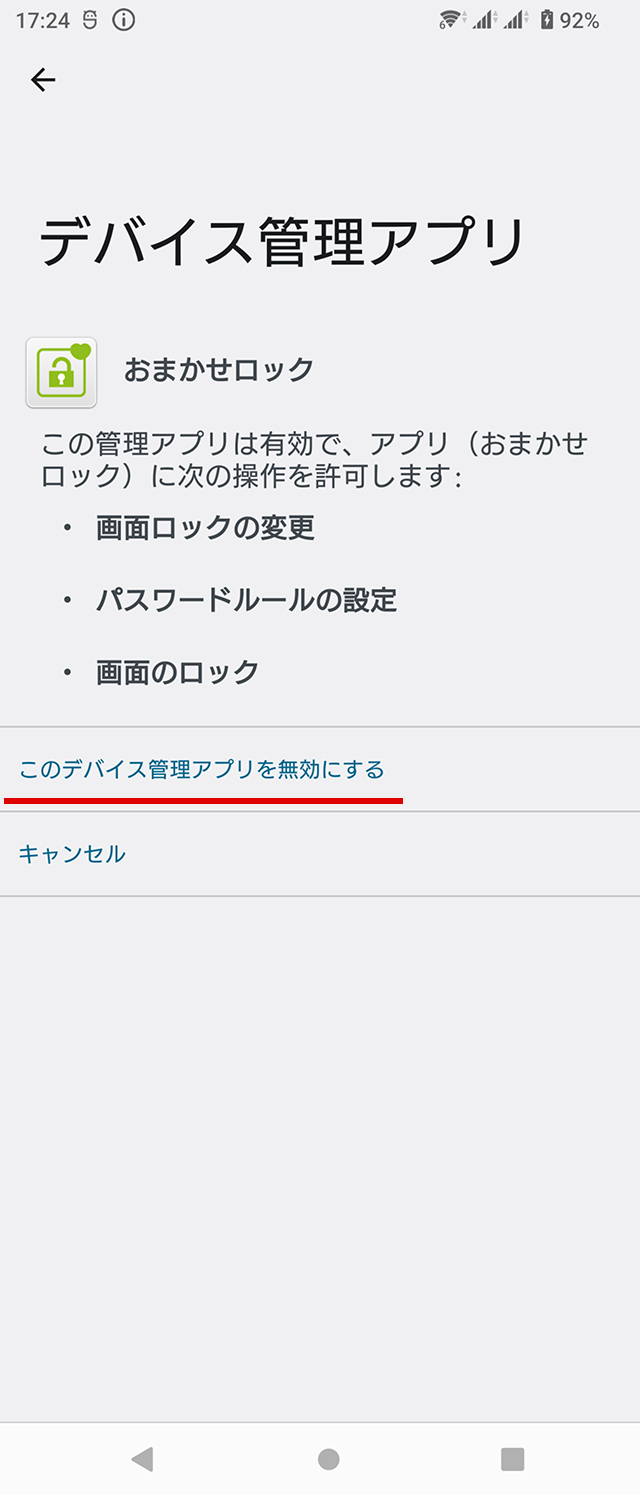 |
 |
この場合、Android端末(Xperia 1 IV SO-51C)の「設定」から「アプリ」→「特別なアプリアクセス」→「デバイス管理アプリ」と進むと
「おまかせロック」をタップして「このデバイス管理アプリを無効にする」ことで削除が可能になる。
削除した後には、このデバイス管理アプリの一覧から姿を消すものの、再インストールするとまたアプリが復活することも確認できた。
-----------------------------

今回は、PCからadbコマンドを利用して、android端末からは消せないアプリの削除と再インストールを試してみた。
adbコマンドは、特にXperiaに限ったものではなくて、Android端末全般に利用できるもの。
ただしこういった作業は、どこにアクシデントが潜んでいるかわからないので、自己責任となる事は理解しこう。
正直めんどくさすぎて、改めてSIMフリーモデルの自由さを思い知る事にもなる。
一つ一つコマンドを入力し実行していくのは非常に手間なので、次回いらないアプリを一掃する方法を試してみる。
・「Xperia 1 IV SO-51C」に強制プリインストールされているキャリアアプリが悩ましい。
(中上級編)不要なアプリをリストアップしてバッチファイルを作成、いらないアプリを一掃してみる。
---------------------
●「Xperia 1 IV」レビュー

・5G 対応フラッグシップレンジスマートフォン「Xperia 1 IV SO-51C」をゲットして初期セットアップ。eSIMと物理SIMカードを同時に設定してデュアルSIM運用してみる。
・ソニー・ピクチャーズの最新作を楽しめる Xperia 1 IV / Xperia 1 III の「BRAVIA CORE」アプリを大画面でも観たい!HDMI や DisplayPort、USB type-C 、ハブを使って接続、あますことなく堪能できるのはどの方法?
・Xperia(TM) スマートフォン | ソニー
・ドコモオンラインショップ
・auオンラインショップ
・ソフトバンク
-----------------------------
●Style Cover with Stand for Xperia 1 IV(XQZ-CBCT)

Style Cover with Stand for Xperia 1 IV(XQZ-CBCT)
ソニーストア販売価格:3,830 円(税込)
カラー:ブラック/グレー/パープル
-----------------------------
●Xperia SIMフリーモデル

Xperia 1 III (XQ-BC42)
ソニーストア販売価格:139,700 円(税込)
カラー:フロストブラック/フロストグレー/フロストパープル/フロストグリーン
Xperiaケアプラン(月払い550円/年払い5,500円)
36回まで分割払手数料が【0円】
月々の支払い 3,800円(税込)
1回目のみ 6,700円(税込)
・Xperia 1 III(XQ-BC42) | Xperia(TM) スマートフォン | ソニー
・Xperia 1 III SIMフリーモデルと キャリアモデルをいろんな角度から比較。仕様や価格、保証まで比べてみるとかなり魅力的なSIMフリーモデル!?
・待ちに待った 国内 SIMフリーモデル「Xperia 1 III(XQ-BC42)」は11月19日発売。限定カラーのフロストグリーンの実機を確認。Xperia Z5 グリーンとの違い。
・SIMフリースマートフォン「Xperia 1 III(XQ-BC42)」は、5Gと4G LTE 国内キャリアのどこまでカバーしているのか?楽天モバイル 5G(Sub6)や、キャリア4G周波数の5G転用バンドに対応しているか実際に試してみた。

・「スマホあんしん買取サービス」&「Xperia乗り換えキャンペーン」
-----------------------------
●SIMフリーモデル Xperiaの使い方

・SIMフリーモデル「 Xperia 1 II (XQ-AT42)」のSIMカードの利用方法とAPN設置。データ通信や音声通話を使い分けできるデュアルSIMが最高に便利。5G利用時の注意点。
・国内SIMフリーモデル「Xperia 1 II (XQ-AT42) / Xperia 5 (J9260)」を買ったら、「モバイルSuica」の設定をしておこう。 Xperia 1 (J9110)は「おサイフケータイ」非対応なので注意。
・国内SIMフリーモデル「Xperia 1 II / Xperia 5」に「モバイルSuica」を設定したら、よりお得に使う方法を検討してみよう。「JRE POINT」の登録や、「ビューカード」、「楽天ペイ+楽天カード」との連携。
・SIMフリーモデル「 Xperia 1 II / Xperia 1 / Xperia 5」のデュアルSIMを活かす。サブ回線として、1年間無料&解約料無料の「Rakuten UN-LIMIT V」を使ってみる。
---------------------
●ソニーストア 直営店舗(銀座・札幌・名古屋・大阪・福岡天神)

※ソニーストア直営店(銀座・札幌・名古屋・大阪・福岡天神)にて購入の際、ショップコード「2024001」を伝えていただくと当店の実績となります。
ご購入される方はよろしければ是非ともお願い致します。
ソニーショールーム / ソニーストア 銀座
街の中心にある銀座四丁目交差点に面したGINZA PLACE(銀座プレイス)4階~6階。
東京メトロ銀座線・丸の内線・日比谷線「銀座駅」A4出口直結
営業時間:11:00~19:00
ソニーストア 札幌
地下鉄「大通駅」12番出口から徒歩1分。4丁目交差点すぐ
営業時間:11:00~19:00
ソニーストア 名古屋
名古屋市営地下鉄栄駅サカエチカ8番出口。丸栄百貨店南隣
営業時間:11:00~19:00
ソニーストア 大阪
大阪駅/梅田駅から徒歩5分程度。ハービスエント4階
営業時間:11:00~20:00
ソニーストア 福岡天神
西鉄福岡(天神)駅南口から徒歩5分。西鉄天神CLASS
営業時間:11:00~19:00