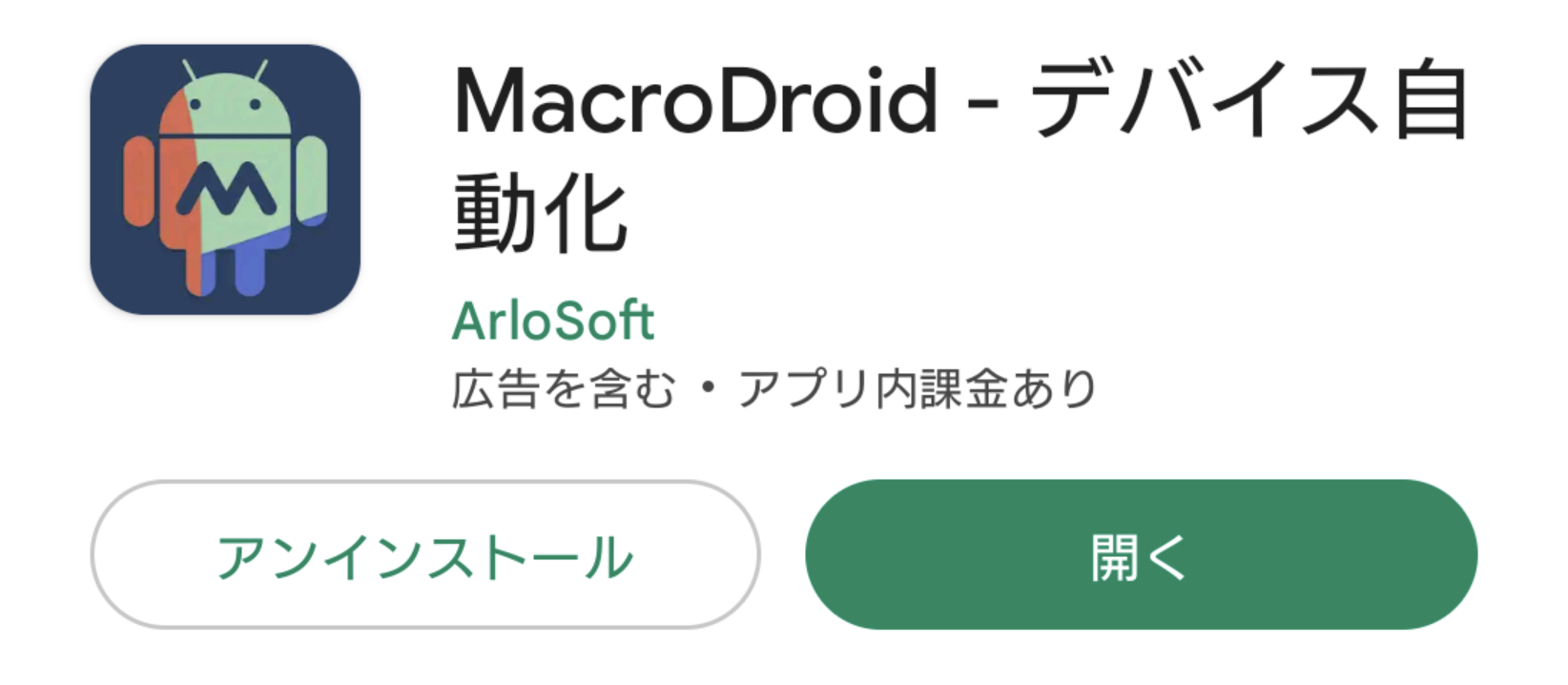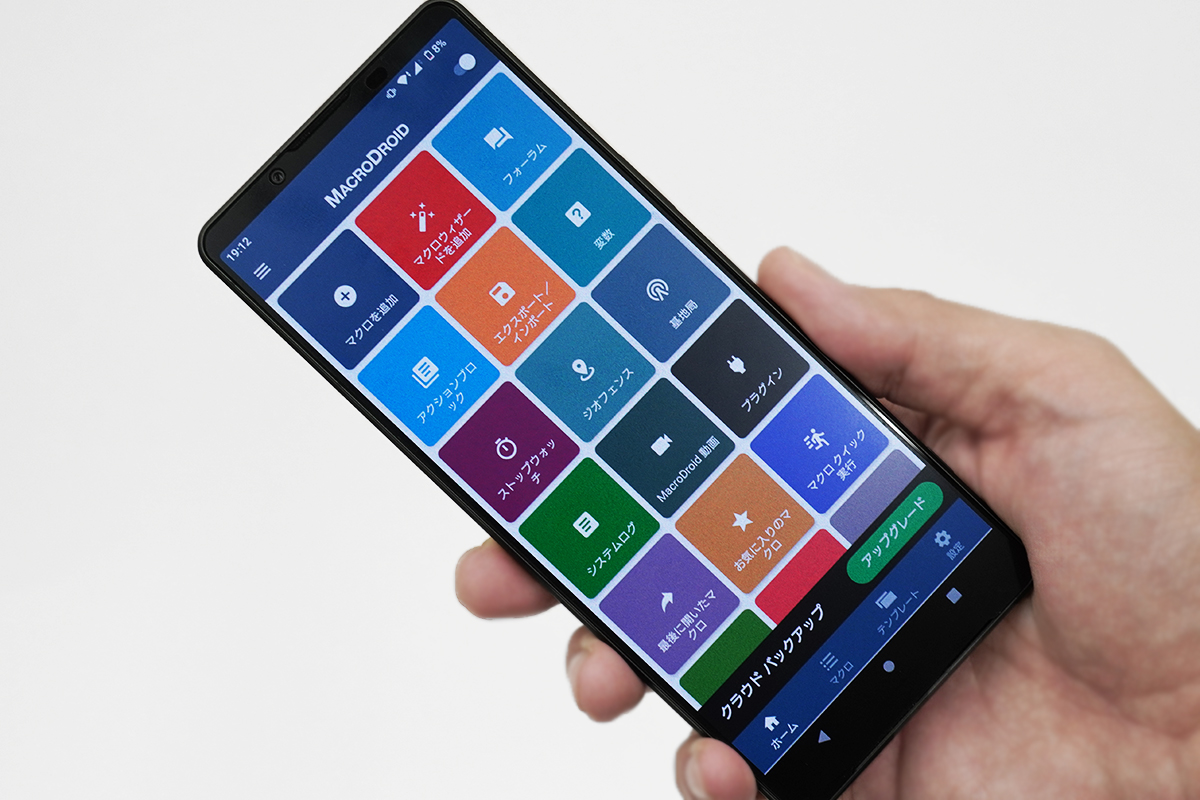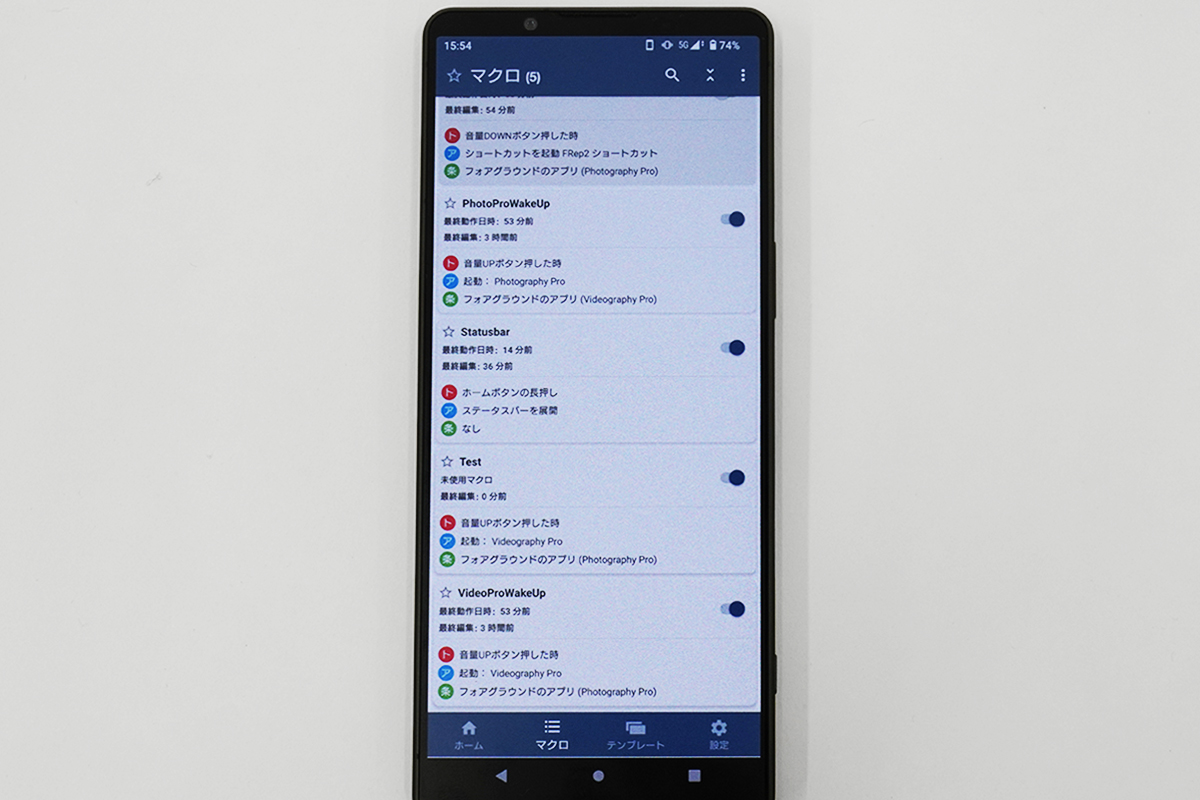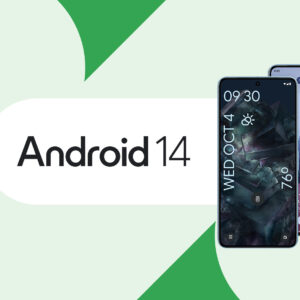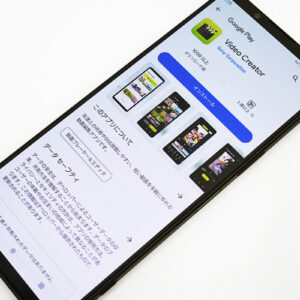「Xperia 1 V」を、物理キーひとつでいつでも瞬時に「Photo Pro」と「Video Pro」に切り替えて撮影できる最強仕様にカスタムしてみた。

Xperia 1 シリーズ は、シャッターボタンを長押しして 「Photo Pro」をすぐに起動できるというとても便利な機能がある。
ただし、「Xperia PRO-I」にあるショートカットキーは備えていないため、 「Video Pro」を起動するときにひと手間かかってしまうのが惜しいところ。
そこで、タスク自動化アプリを利用して、 物理キーでカメラアプリを切り替えできるようにしてみた。
・Xperia(TM) スマートフォン | ソニー
・ドコモオンラインショップ
・auオンラインショップ
・ソフトバンク
----------------------------
目次
●Xperiaカメラアプリ「Photo Pro」と「Video Pro」を素早く使い分けたい。
Xperia PRO-Iが最高に便利なワケ
今でもカメラスマホとして最高だと思っている「Xperia PRO-I」。
その後に「Xperia 1 IV」が出てもなお、自分のメインスマホとしての座を譲らなかったのにはワケがある。
「Xperia PRO-I」は、1.0型イメージセンサーを備えてクオリティ高い静止画と動画が撮れる事に加えて、シャッターキーとショートカットキーも備えていること。
実際に「Xperia PRO-I」を使ってると、物理キーでのアプリ一発起動があまりにも便利すぎた。
シャッターキー長押しで「Photo Pro」を起動、ショートカットキーを押して「Video Pro」を起動。
さらに、「Photo Pro」を使っている最中でも、ショートカットキーを押せば「Video Pro」に即座に切り替わる。
ただし「Video Pro」を使っている最中に、シャッターキーを長押ししても「Photo Pro」には切り替わらない。
なぜなら、「Video Pro」を使っているときにシャッターキーを押すと録画のためのトリガーになっているから。
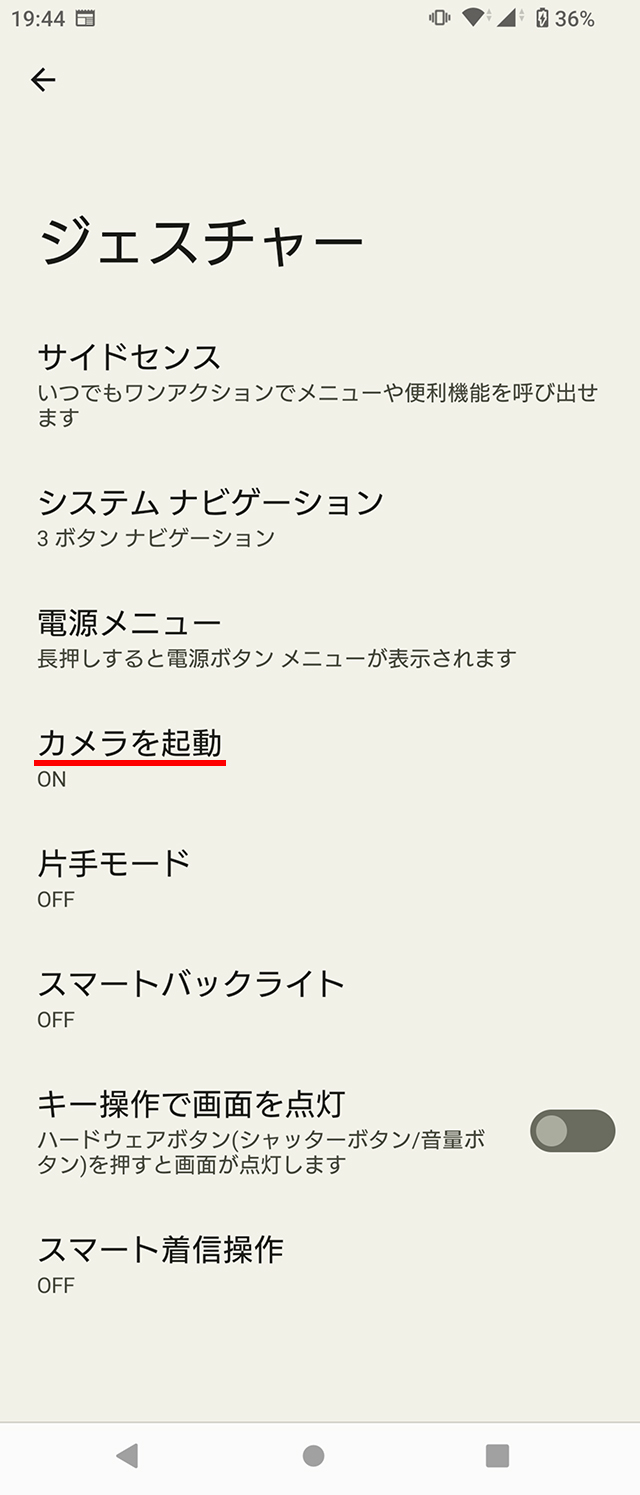 |
 |
この回避策として、電源ボタンの²回押しで、カメラアプリを起動するという機能が役に立つ。
これで「Video Pro」を使っているときでも、電源ボタンを2回押すことで、「Photo Pro」に即座に切り替えられる。
まとめると、以下のように使える。
「Xperia PRO-I」の超便利な使い方。
・「Video Pro」起動:シャッターキー長押し
・「Photo Pro」起動:ショートカットキー
・「Video Pro」⇒「Photo Pro」:電源ボタン2回押し
・「Photo Pro」⇒「Video Pro」:ショートカットキー
物理キーによる恩恵がものすごく大きい。
今の時代に何を言ってるの?そんなもの画面のアイコンをタップするだけでいいんじゃない?と思うかもしれない。
だがしかし、実際に目の前で撮りたいシーンがあったとき、いちいち画面を見てアイコンの位置を視認してタップするという動作がものすごくかったるい。
焦ってタップをしくじったり、誤タップして別のアプリが開いてしまうこともある。
視点が被写体からはずれてしまうので、その間にシャッターチャンスを失ってしまうことにもなる。
操作をするという動作において、視点を動かして確認してタップするというソースをさかずに、直感的にボタンを押してアプリを起動できることのなんと便利なことかを、「Xperia PRO-I」で思い知る。
「Xperia PRO-I」のあらゆる性能を追い越してしまった「Xperia 1 V」
こうして愛用し続けてきた「Xperia PRO-I」ではあるけれど、「Video Pro」アプリ内でワンタップで即座に焦点距離が変えられないとか、画面輝度があまり高くなくて外出先だと見えにくい、望遠レンズが50mmしかない、など不満がないわけではない。
そしてそこに登場した「Xperia 1 V」。
2層トランジスタ画素積層型CMOSイメージセンサー「Exmor T for mobile」を搭載して、「Xperia PRO-I」に匹敵するかそれ以上のカメラ性能。
いざというときにあると重宝する望遠レンズ。
「Xperia 1 IV」が抱えていた熱問題も大幅に改善されていたり、ソフトウェアの進化(クリエイティブルック、S-Cinetone for mobile、ピーキング機能、縦撮りUI、他多数)も含めて、強烈な進化っぷり。
もはや「Xperia 1 V」を使わないという選択肢はない。
さてようやくここで本題に入るのだけれど、「Xperia 1 V」には「Xperia PRO-I」に備わるショートカットキーはさすがに備えていない。
現状、カメラアプリをどうやって使うかというと。
Xperia 1 V(Xperia PRO-I以外のXperia)
・「Video Pro」起動:シャッターキー長押し
・「Photo Pro」起動:アイコンタップ
・「Video Pro」⇒「Photo Pro」:電源ボタン2回押し
・「Photo Pro」⇒「Video Pro」:直接切り替える方法なし

「Photo Pro」はシャッターキー長押しで即起動できる。
「Video Pro」で動画撮影をしていて、「Photo Pro」に切り替えて静止画撮影したい場合は、電源ボタンを2回押せばすぐに切り替わる。
ここまでは良くて、ただひとつ面倒に感じるのが、「Photo Pro」で静止画撮影をしていて、「Video Pro」に切り替えて動画を撮ろうとしたとき、画面をタップしてホーム画面に戻って、「Video Pro」のアイコンを見つけてタップするという工程。
なんとか、「Photo Pro」と「Video Pro」を、相互に切り替えられないものか?
----------------------------
●MacroDroidを使って、カメラアプリを素早く切り替え
そこで、思いついたのが、タスクを実行できるマクロ系アプリを使ってみる方法。
という事で、「MacroDroid – デバイス自動化」アプリをインストールしてみた。
このアプリは、ある動作をトリガーとして設定しておくと、そのトリガーが行なわれたときに、特定の動作を実行することができるというもの。
”特定の状況でのみ機能させる条件”も設定できるので、意図しない状況でマクロが実行されるも防げる。
この「MacroDroid」を使って、カメラアプリの切り替えできるマクロを作ってみる。
意図した動作になるようにマクロを設定する。
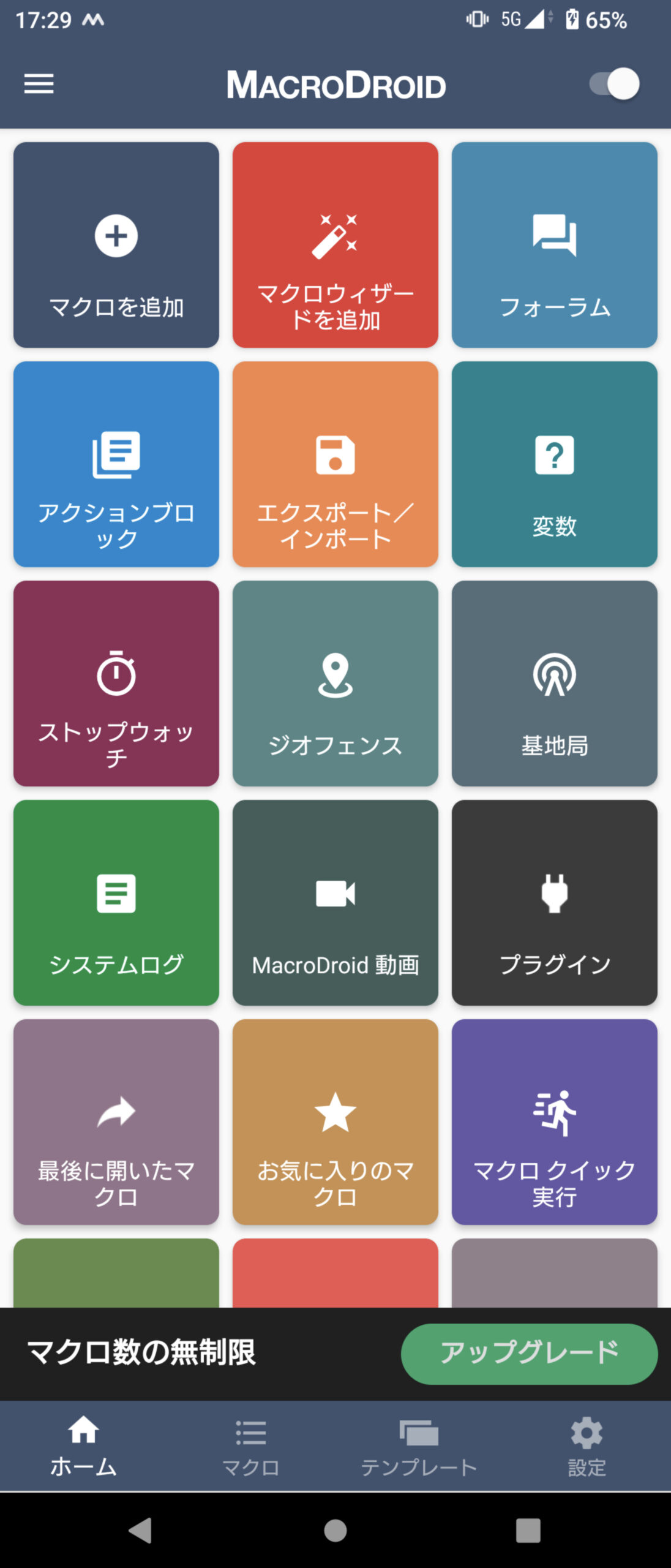 |
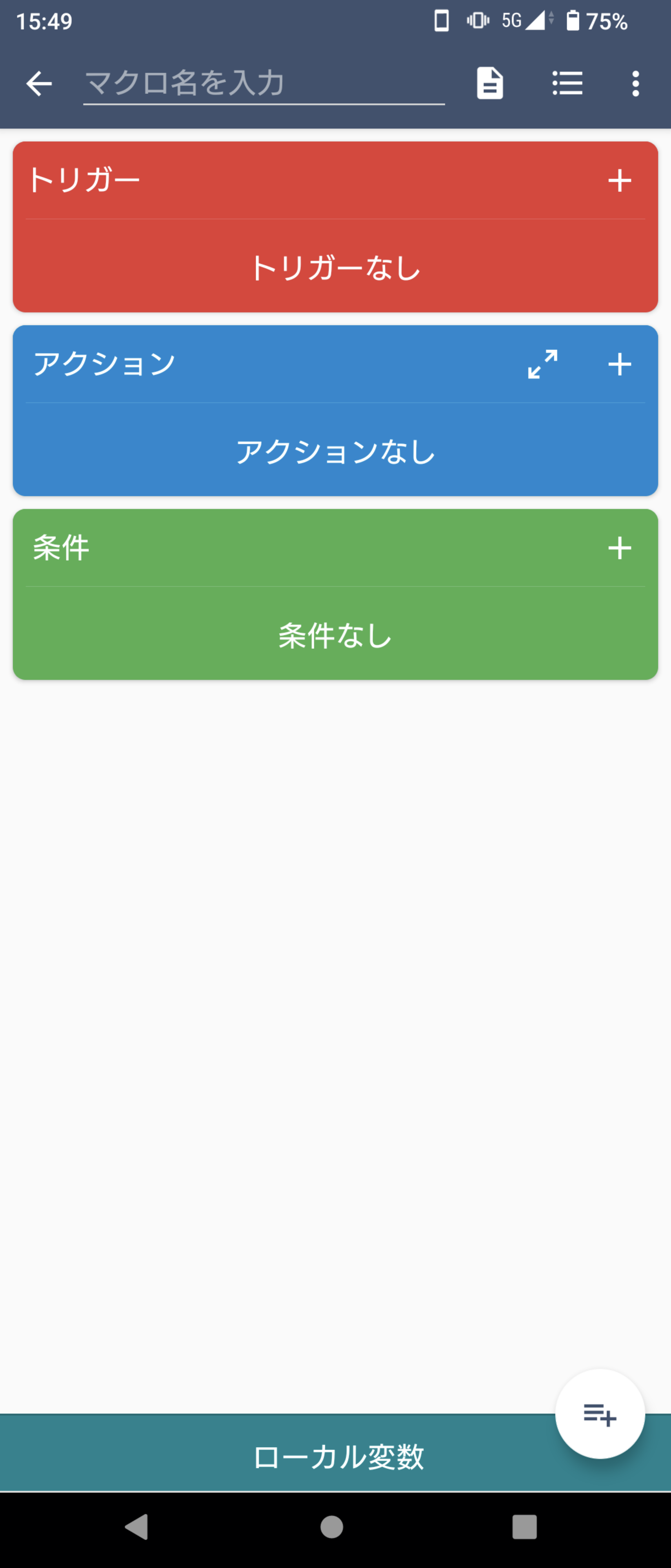 |
アプリのホーム画面は、かなりシンプルでわかりやすい。
今回はマクロを追加したいので、左上にある「マクロを追加」をタップする。
次に、[マクロの作成画面]で、「トリガー」、「アクション」、「条件」の設定をする。
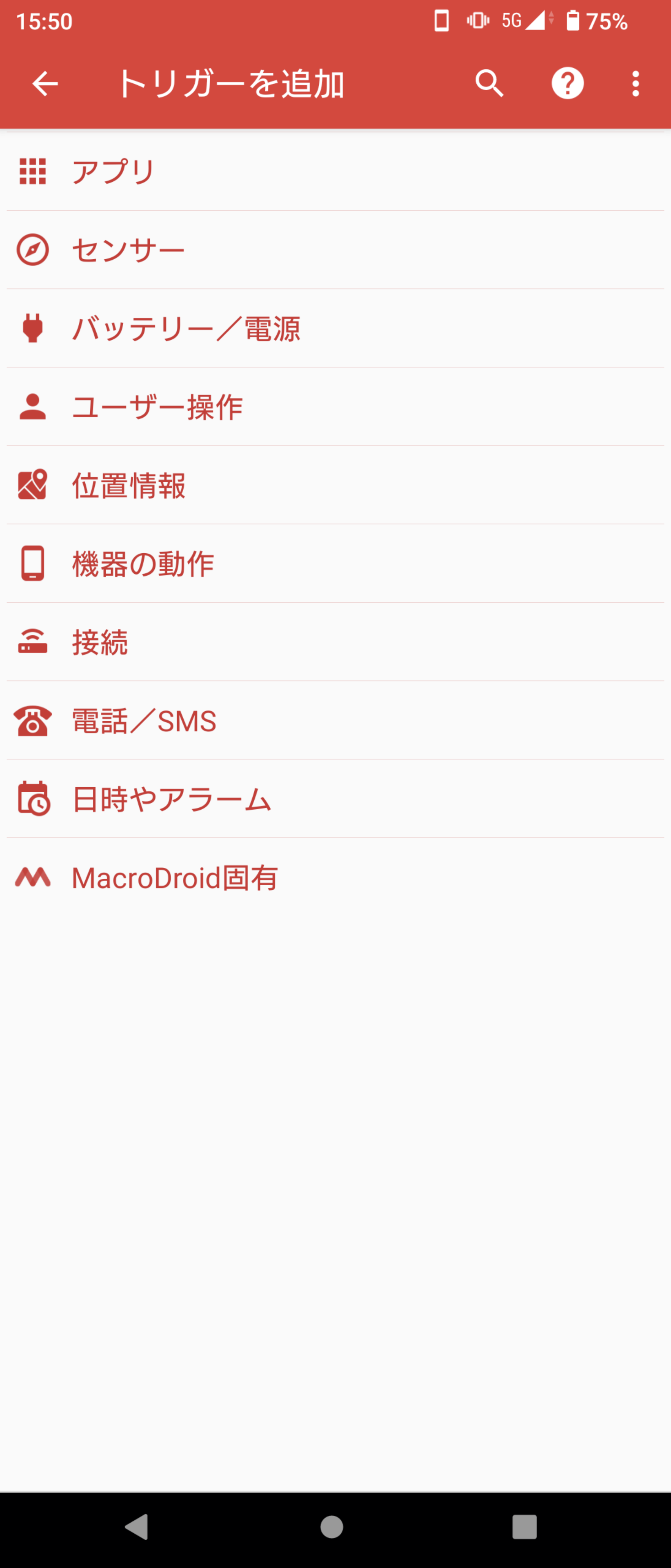 |
 |
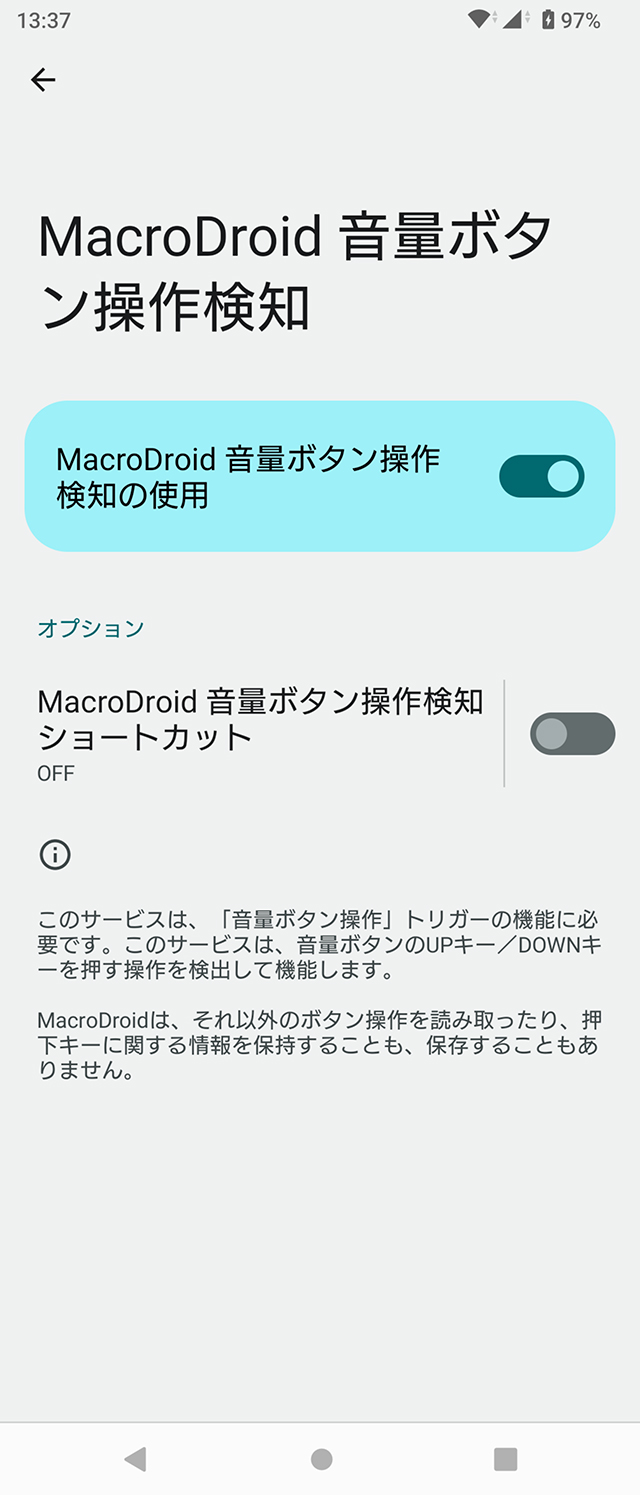 |
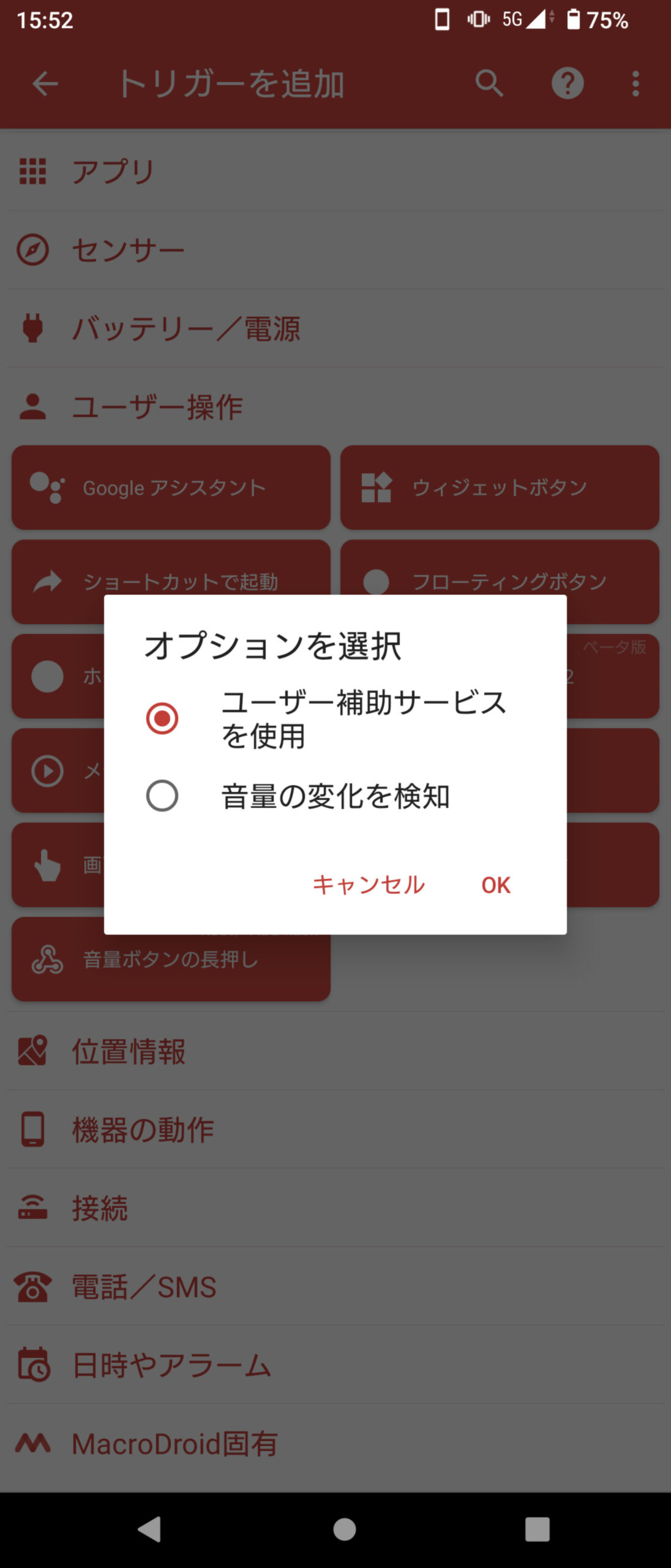 |
 |
 |
まず、「トリガー」は、何をしたらマクロを実行するのか?
物理キーで動作して欲しいので、”音量キーUPボタン”を指定する。
「トリガーの追加」から「ユーザー操作」>「音量ボタンの操作」>「ユーザー補助サービスを使用」>「音量UPボタン押した時」の順にタップする。
(補足)初回、ユーザー補助へのアクセスが必要と出た場合、「ユーザー補助」>「MicroDroid音量ボタン操作検知」の使用を有効にする必要がある。
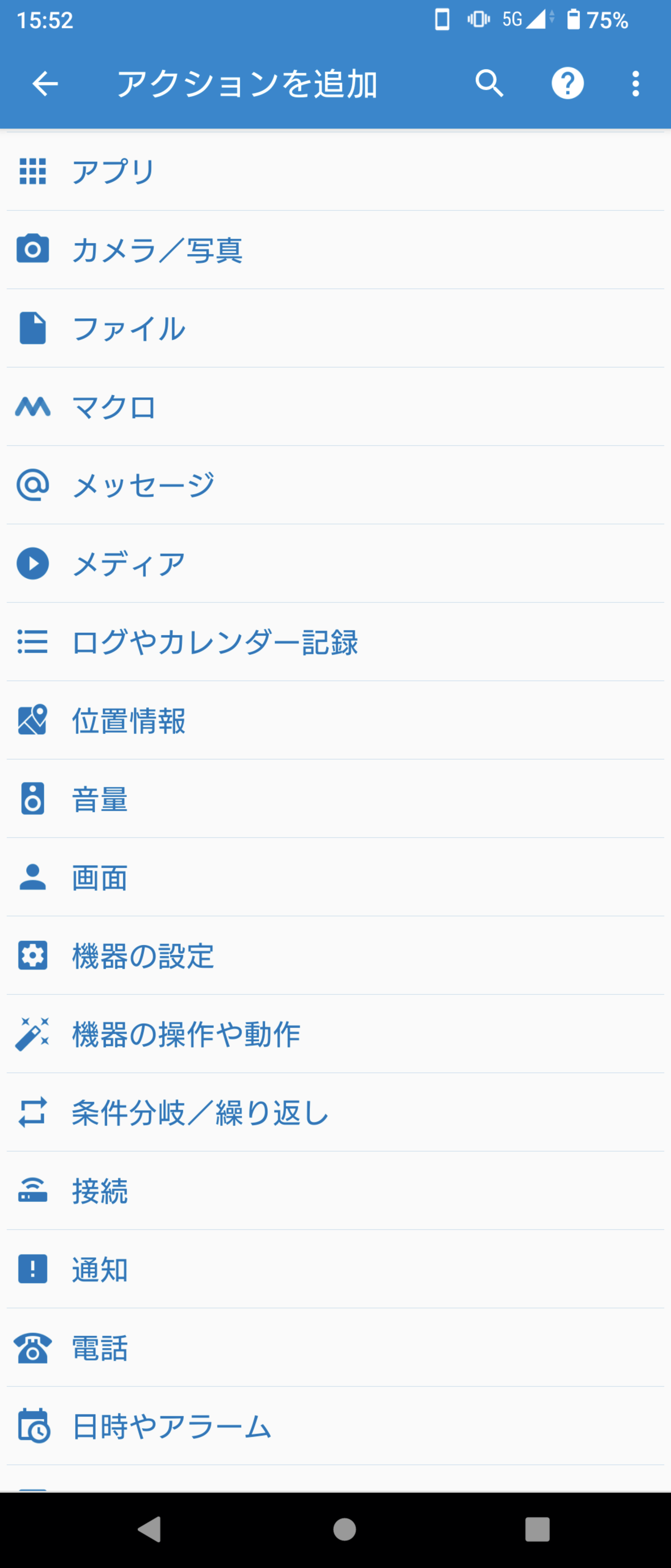 |
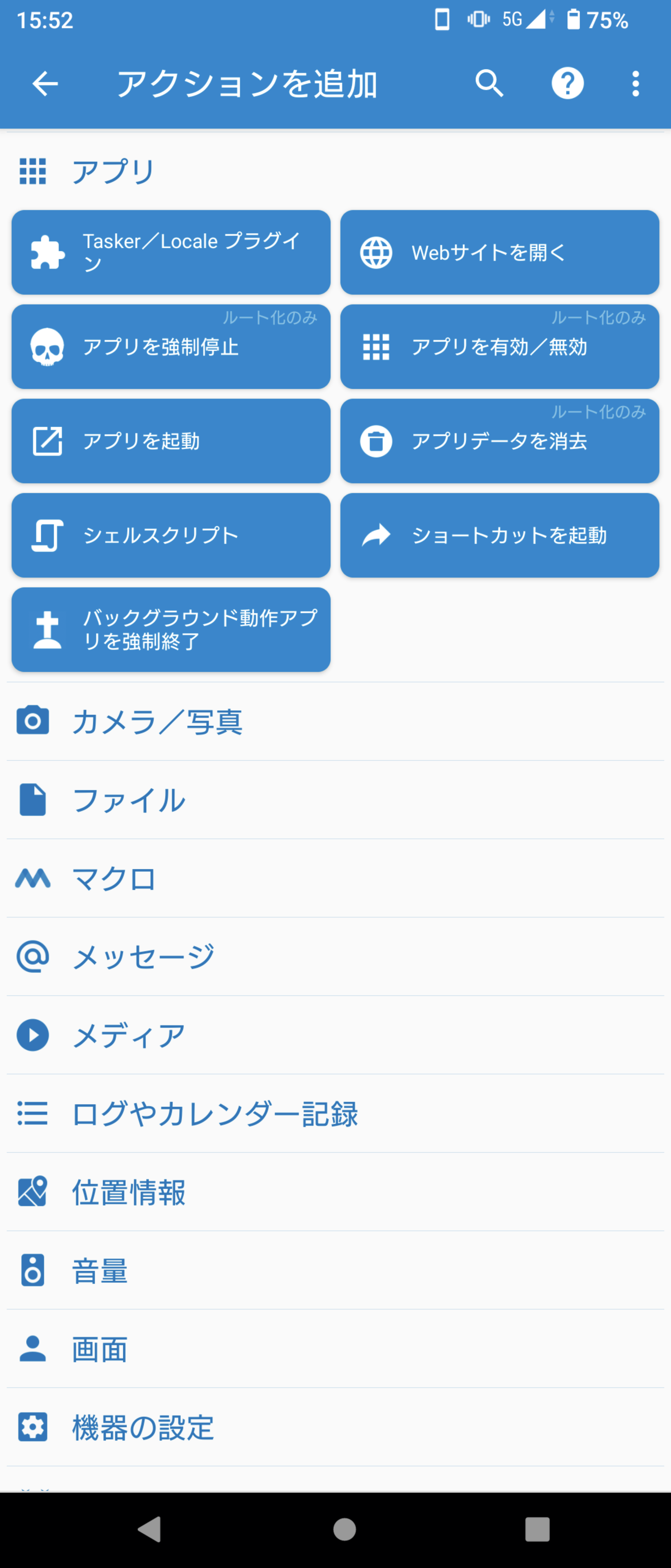 |
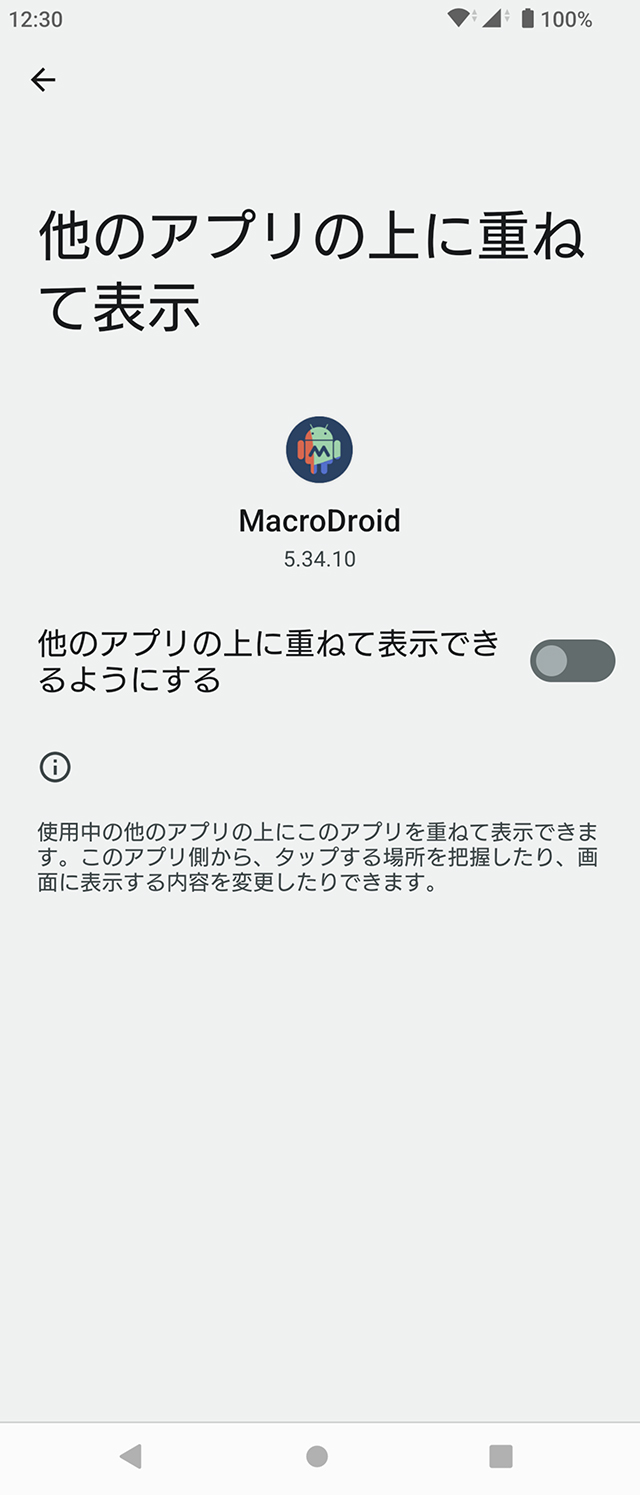 |
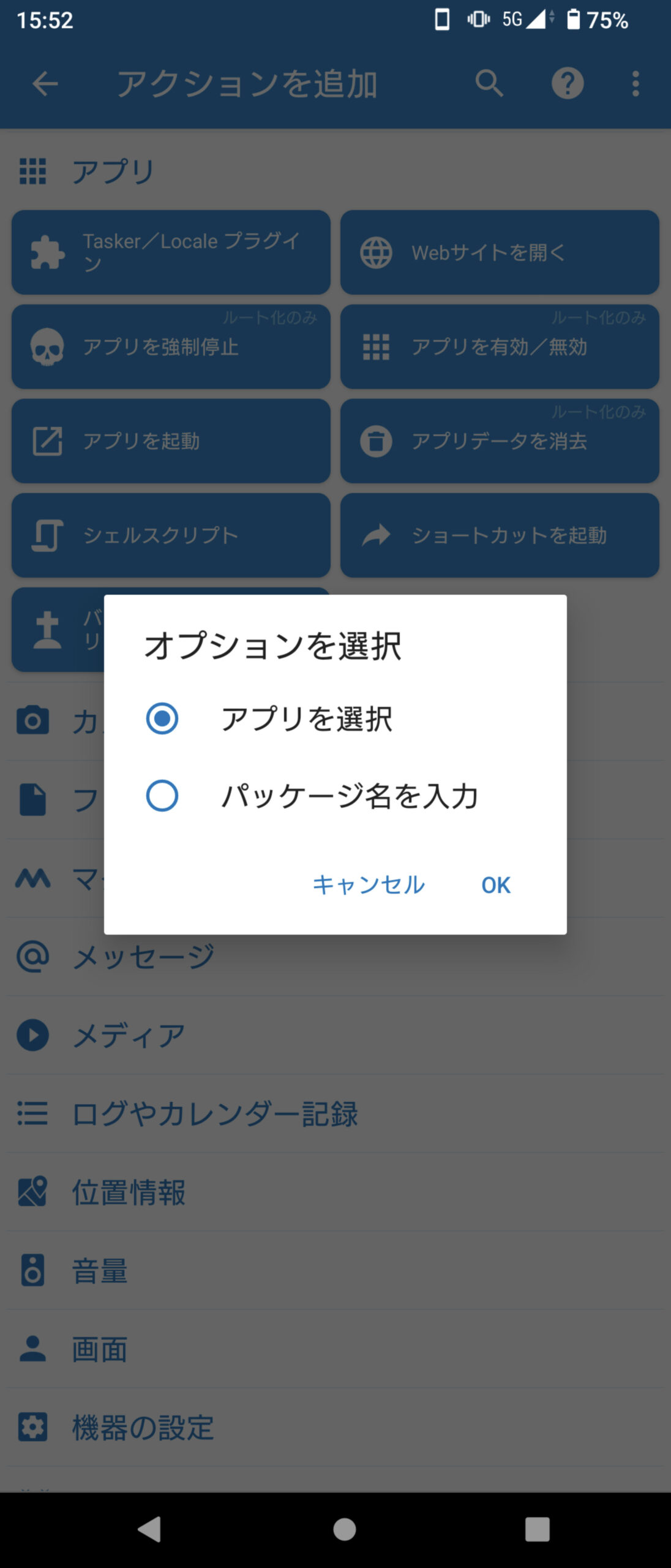 |
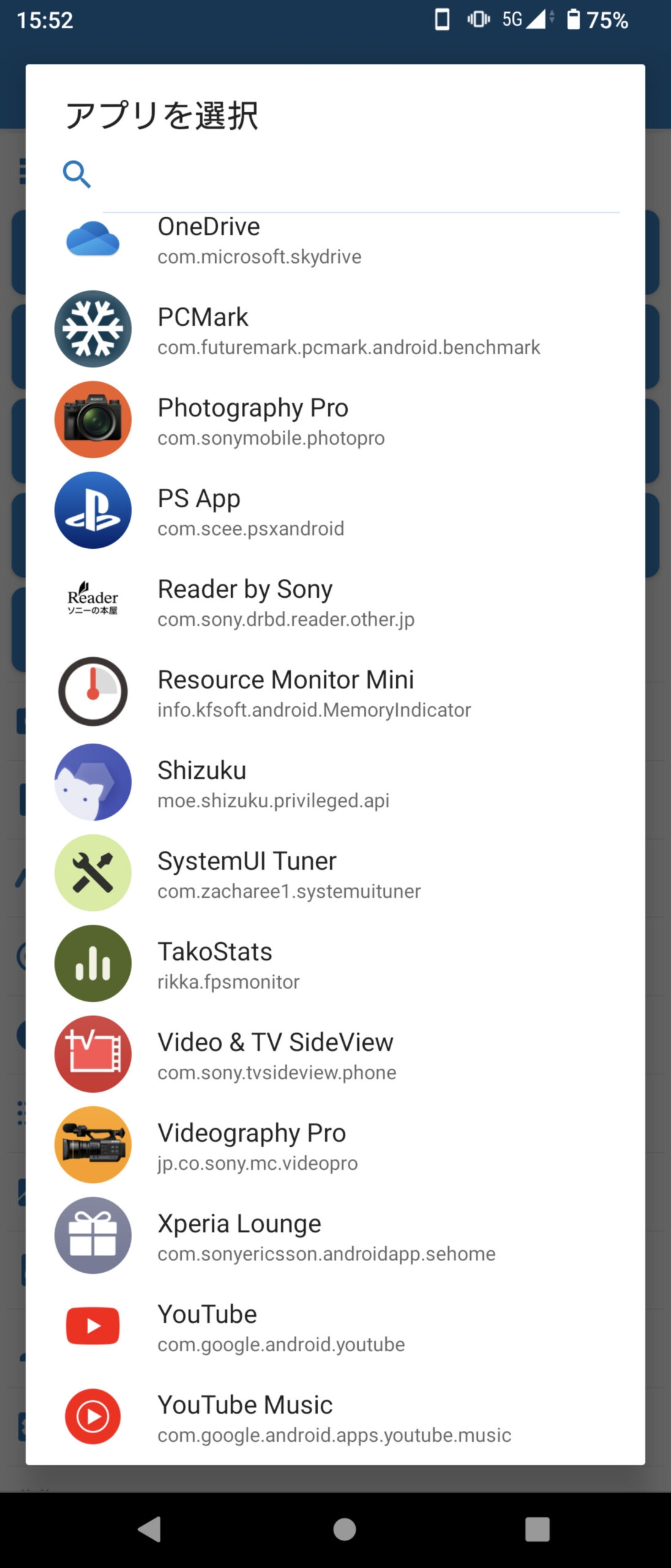 |
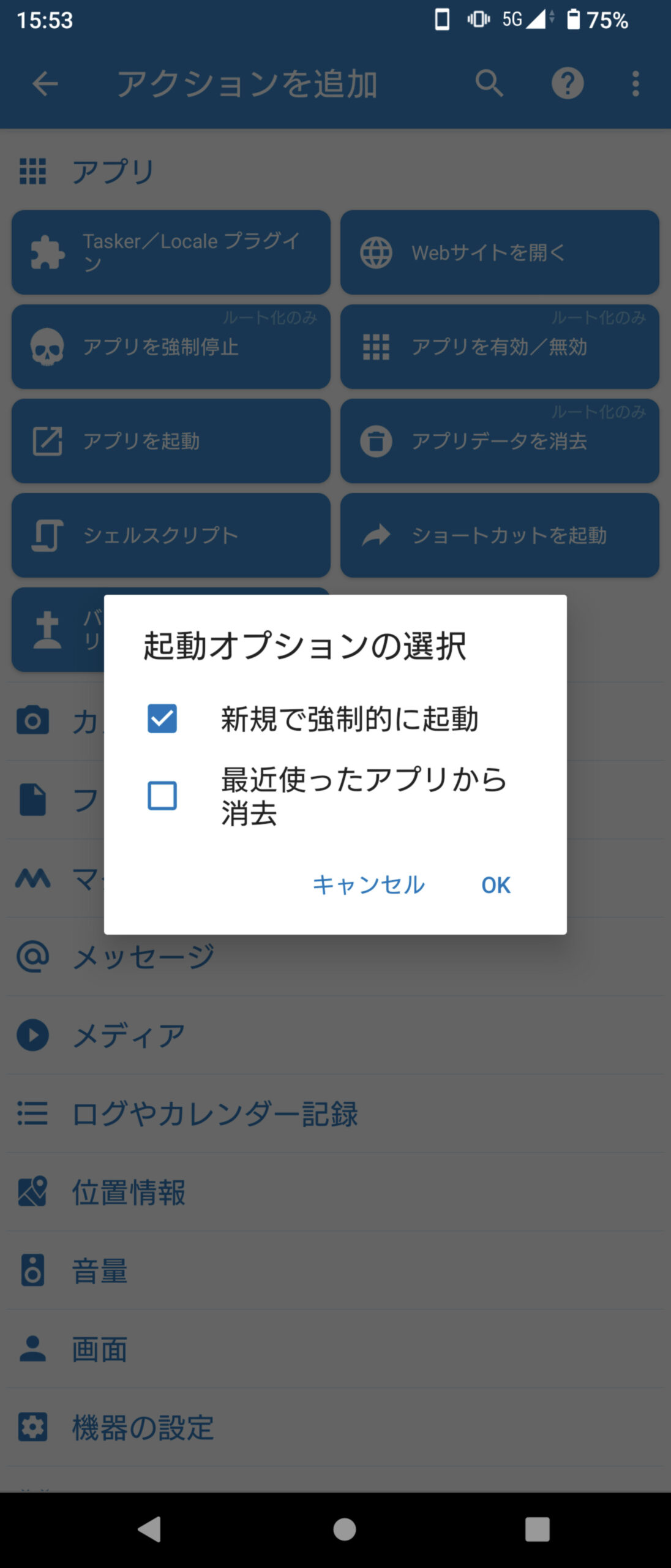 |
「アクション」では、何を実行するか?
ここでは、「Video Pro」⇒「Photo Pro」へのアプリの切り替えを行ないたい。
「アクションの追加」から「アプリ」>「アプリを起動」>「アプリ名を選択」>「Photography Pro」>「新規で強制的に起動」の順にタップする。
(補足)初回、オーバーレイ権限が必要と出た場合、「アプリ」>「MacroDroid」>「他のアプリに重ねて表示」から有効にする必要がある。
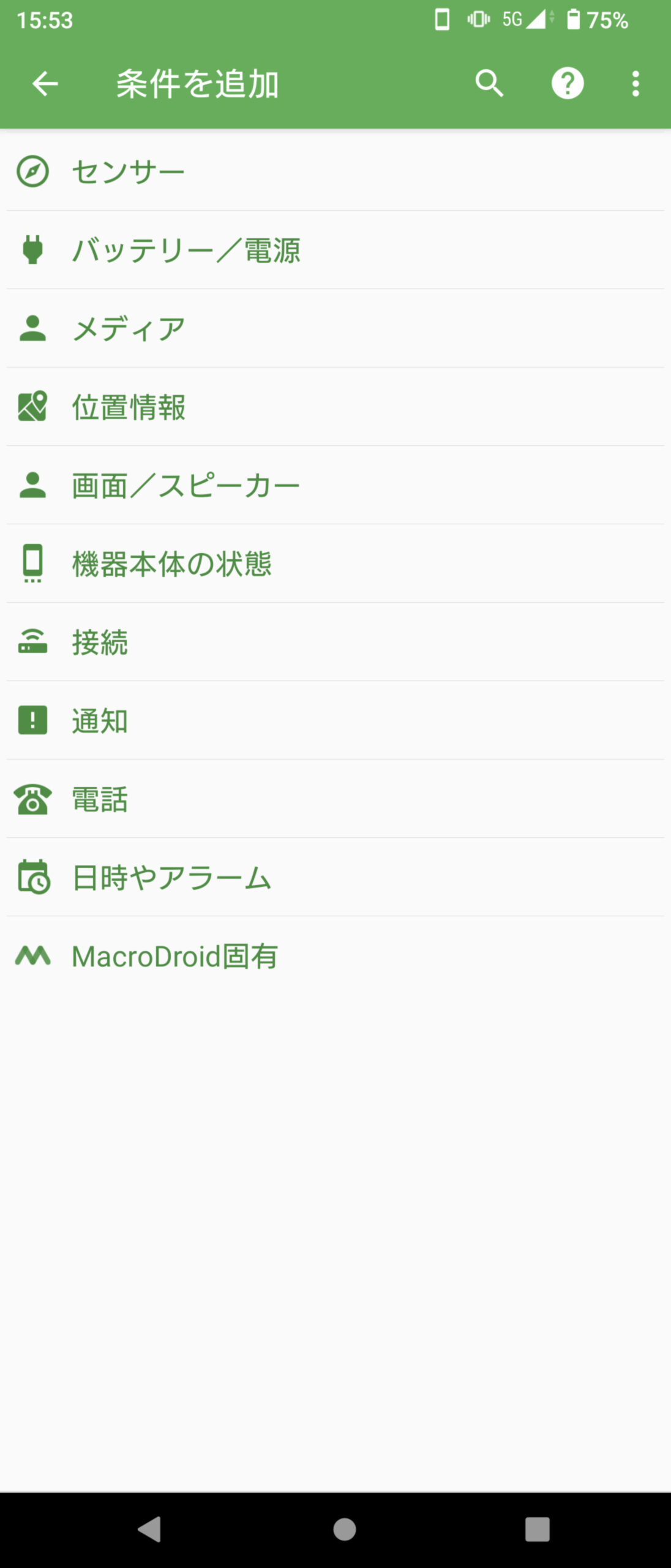 |
 |
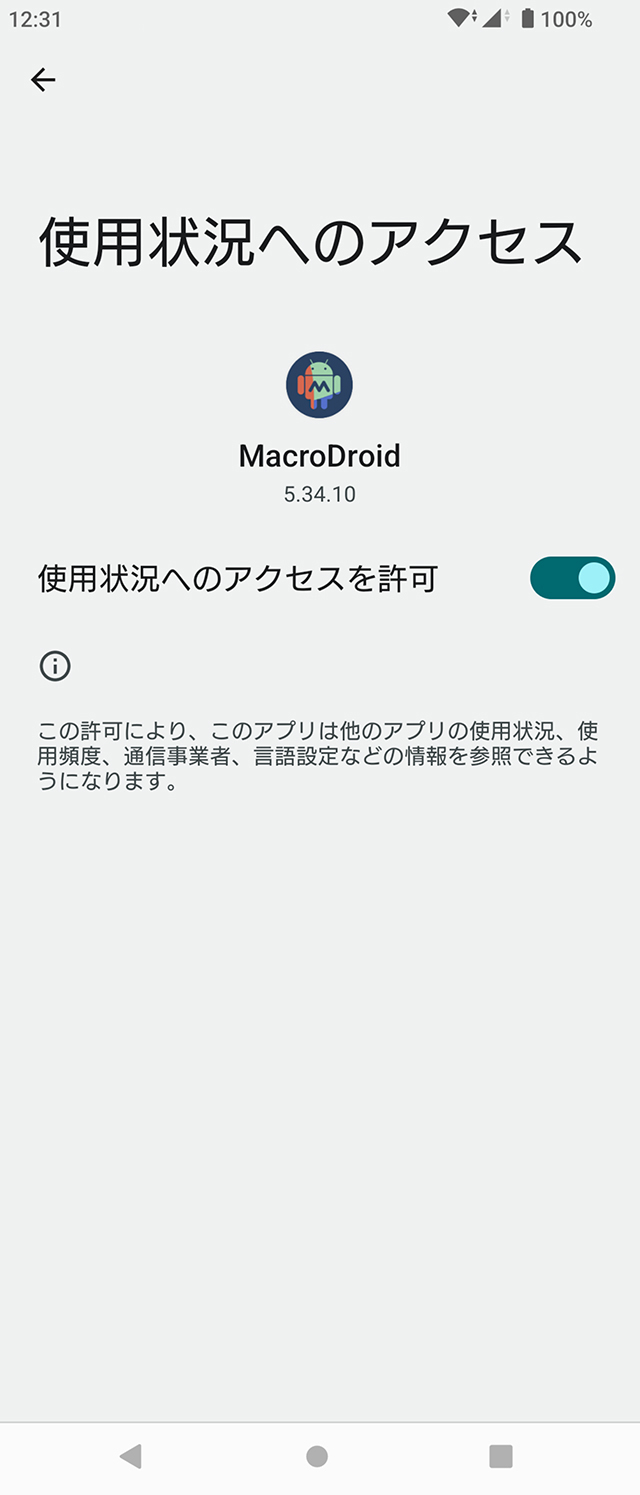 |
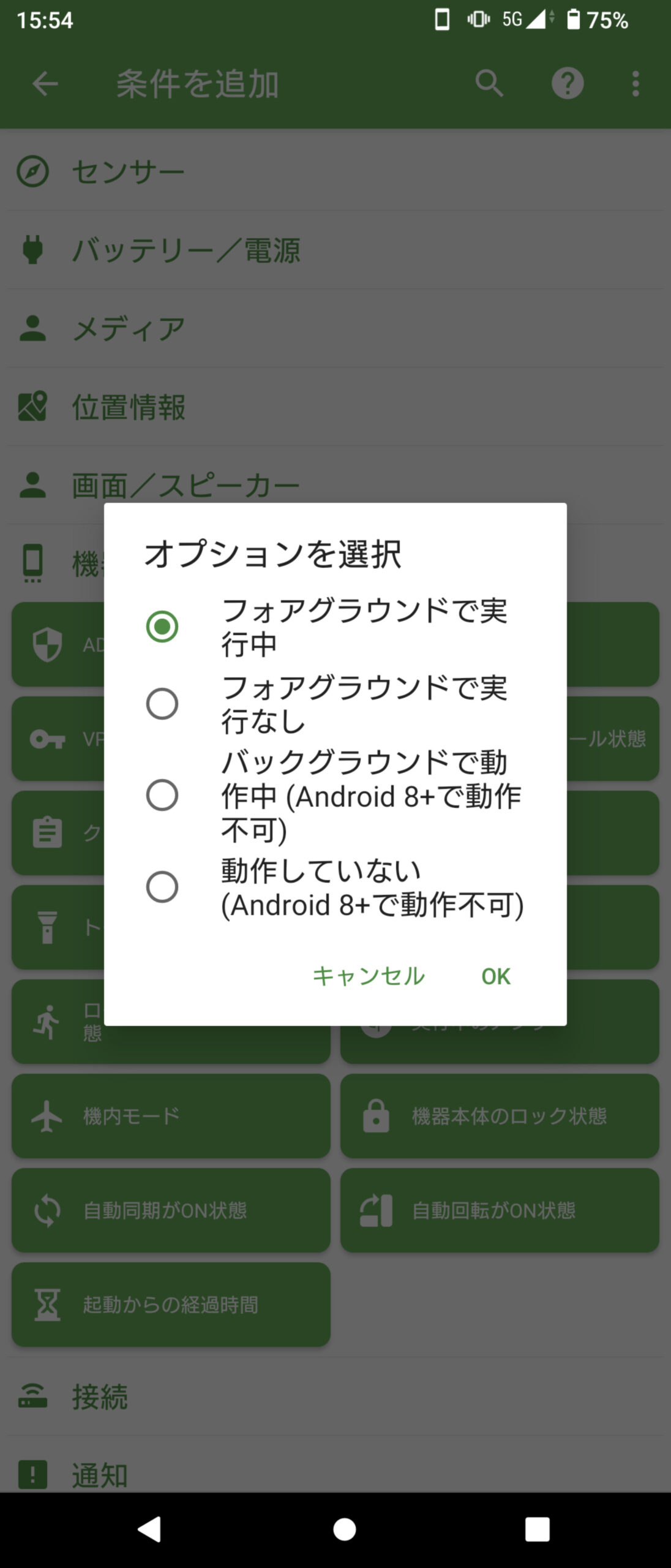 |
 |
 |
最後に「条件」では、どういった状況の時にマクロが実行されるかを設定する。
条件を設定していないと、例えば、音楽を聴いていて音量を上げようと”音量キーUPボタン”を押したときにも「Photo Pro」アプリが立ち上がってしまう事になる。
意図せずマクロが実行されないように、「条件」を設定しておく。
今回は、「Video Pro」⇒「Photo Pro」へのアプリの切り替えをしたいので、“「Video Pro」の画面が出ているとき”が条件になる。
「条件の追加」から「機器本体の状態」>「実行中のアプリ」>「フォアグラウンドで実行中」>「アプリを選択」>「Videography Pro」の順にタップする。
(補足)初回、使用履歴の許可が必要と出た場合、「アプリ」>「特別なアプリアクセス」>「使用状況のへのアクセス」>「MacroDroid」から有効にする必要がある。
あとは、マクロの名前を入力して保存すれば登録完了。
「Video Pro」⇒「Photo Pro」、「Photo Pro」⇒「Video Pro」のマクロを2つ用意する。
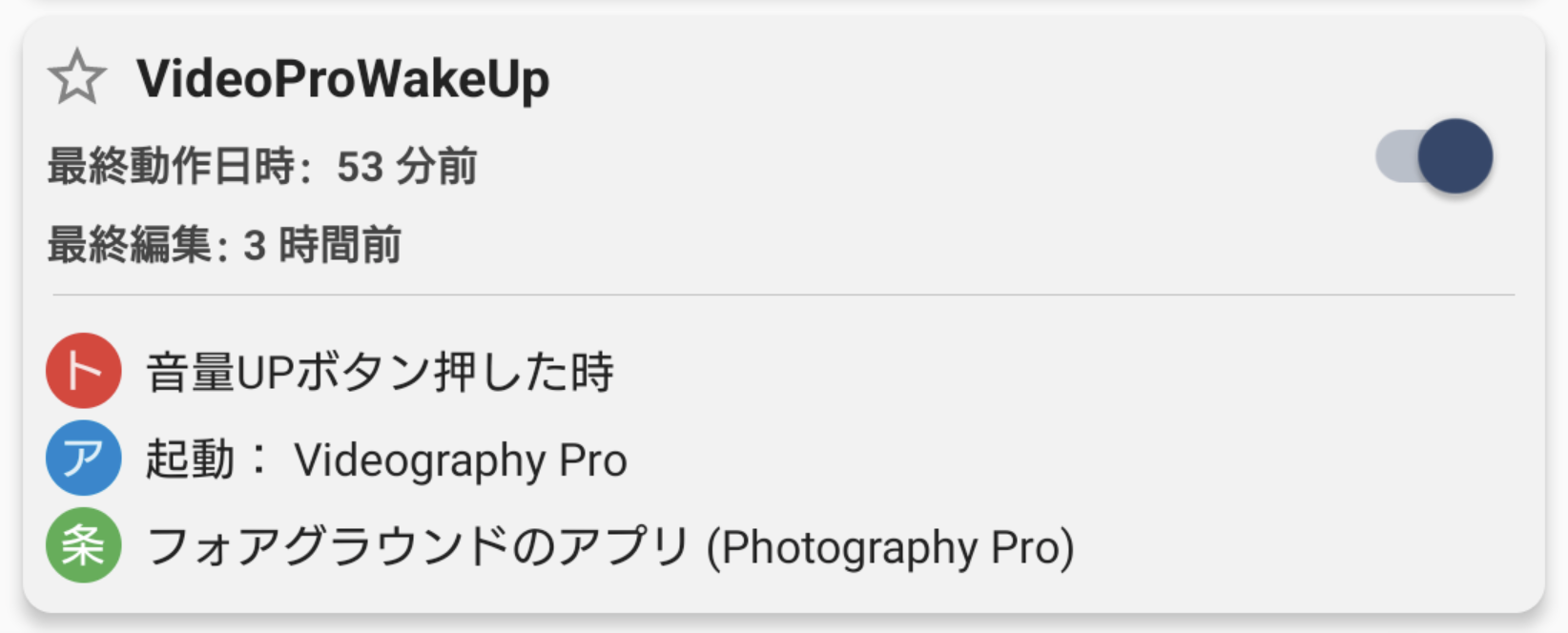 |
作成したマクロのリスト上の表示はこのようになる。
お気に入り登録や、マクロのON/OFFも設定できる。
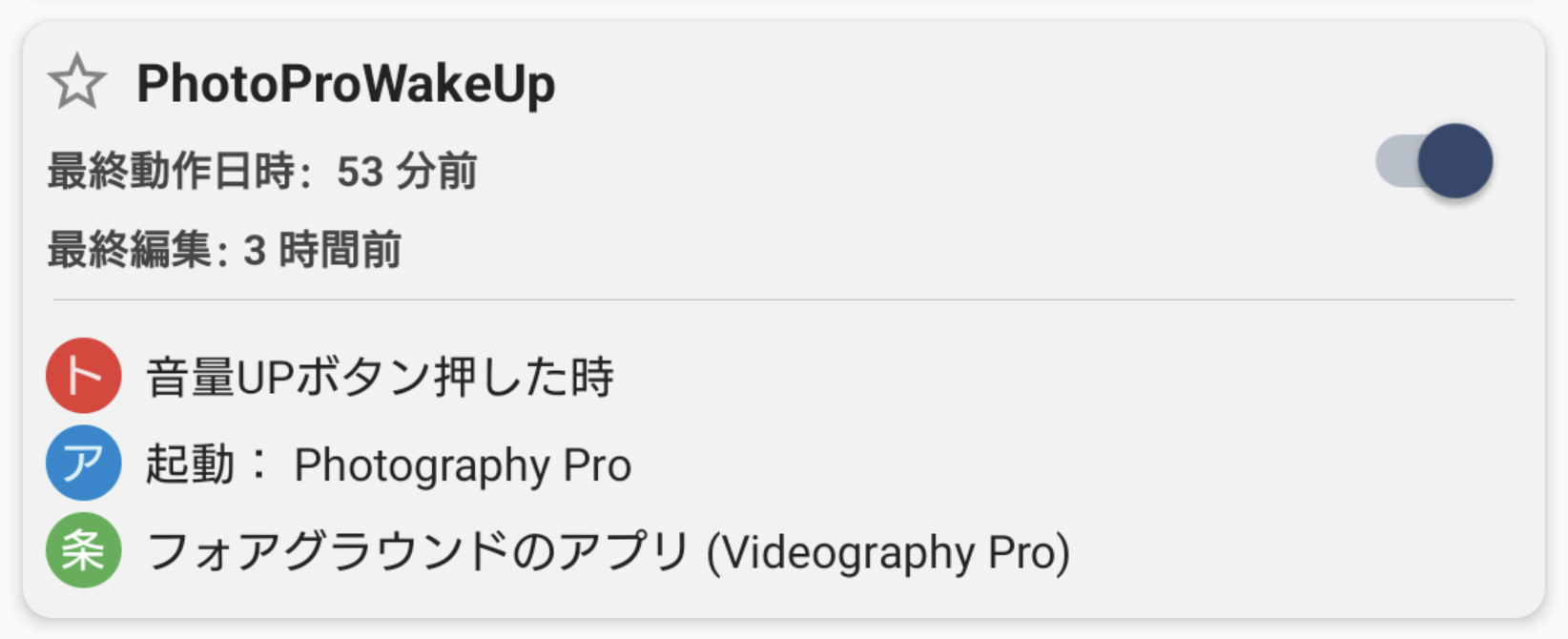 |
また、もともと電源ボタン2回押しという動作で「Photo Pro」の起動できる。
けれど、どうせなら同じ操作で「Video Pro」と「Photo Pro」を起動できたほうが使い勝手として楽。
という事で、こちらも同じ手順でもう一つのマクロを作っておいた。
さて、これでカメラアプリ間の切り替えができるようになったはず。
”音量キーUPボタン”を押すと、「Videography Pro」が起動、 もう一度押すと「Photo Pro」が起動。
かつ、交互にカメラアプリが切り替わる。
通常の状態に戻ったとき 音量キーはボリュームの上げ下げの機能として動作している。
<MacroDroidを使ってできるようになった事>
・「Video Pro」⇒「Photo Pro」:音量UPボタン1回押し
・「Photo Pro」⇒「Video Pro」:音量UPボタン1回押し
 |
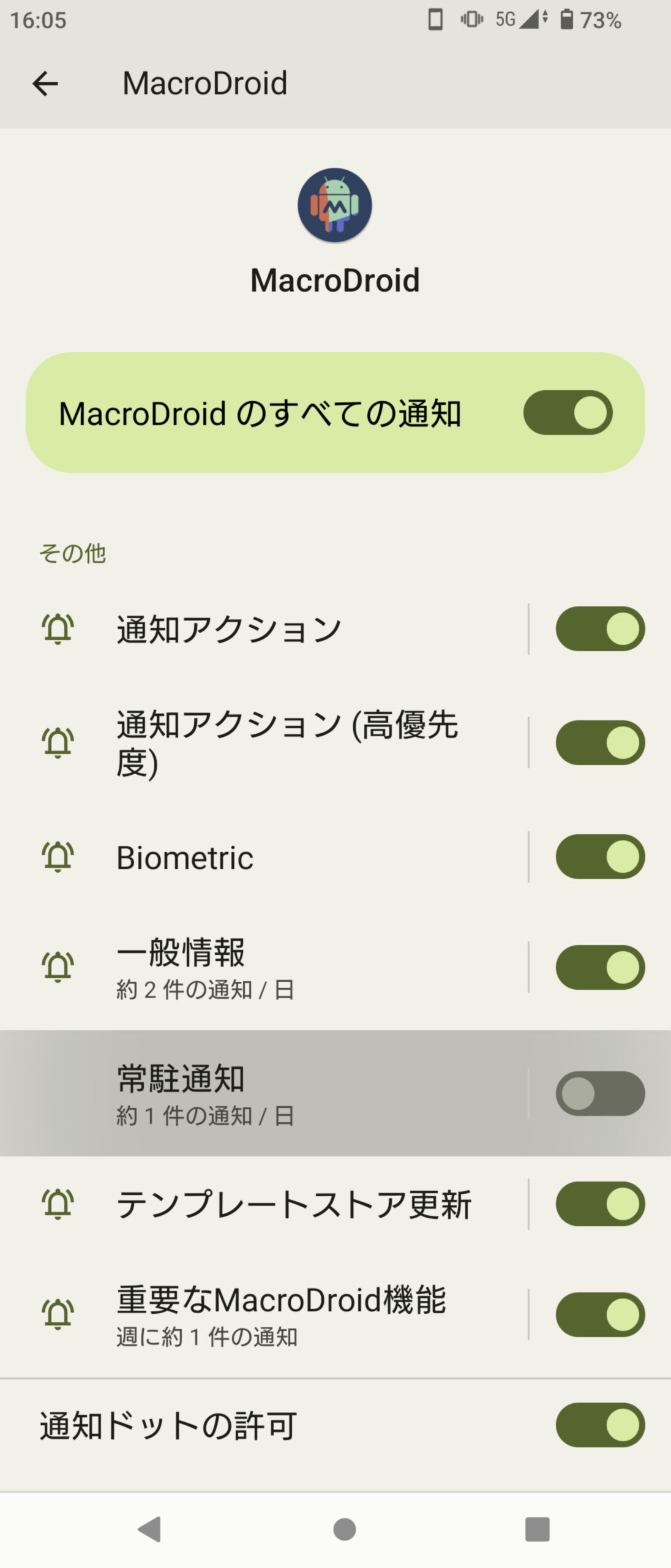 |
参考までに、「MacroDroid」起動中はステータスバーの時計の隣にアプリのアイコンが表示される。
ステータスバーに余計なアイコンが表示されるのは嫌だという場合は、「MacroDroid」のアプリ通知設定から常駐通知をオフにすればアイコンを消せる。
<MacroDroidのステータスバーのアイコン消し方>
[本体設定]>「アプリ」>「MacroDroid」>「通知」>常駐通知「OFF」
使用した「MacroDroid」は、このほかにもかなり細かく「トリガー」、「アクション」、「条件」が設定可能で、動作を自動で行なえるようにできる。
<MacroDroidで自動化の例>
・特定のアプリを起動したときに、WiFiをONにする、そのアプリを閉じた時にWiFiをOFFにする。
・指定したSMS受信に応答して現在位置を自動返信する。
・電源ボタンの操作検知で、現在の時刻を読み上げます(ポケットから出さずに…)。
・NFCタグを使用して、機器本体を設定します(BluetoothをONにして音量を設定など)。
無料版では、保存できるマクロ数の上限が5つまで、作成時に広告が表示されたりと制限がある。
有料版(現時点で800円)であれば、保存できるマクロ数が無制限、広告非表示、クラウドへのバックアップなどが利用できる。
ちょっとしたことだけ変えたいなら無料版でも十分使える。
----------------------------
●MacroDroidを使って、カメラアプリを素早く切り替え

このおかげで、物理キーワンボタンでいつでも瞬時に 「Photo Pro」と「Video Pro」に切り替えて撮影できる自分としては最強仕様の出来上がり。
とはいえ、今回試したのは、自分が使いやすいと思って設定した一例。
カメラアプリで音量ボタンをズームに使いたいという場合には、今回の設定は不向きとも言える。
Android端末のおもしろいところは、こうして自分の好みの設定をカスタマイズできるところなので、これを参考にして、ぜひ自分好みの設定を作ってみると良いかもしれない。
---------------------
●Xperia 1 Vキャリアモデル発売!SIMフリーモデルのレビュー。
 |
SIMフリーモデル「Xperia 1 V(XQ-DQ44)」レビュー
・(その1)所有欲を満たすボディデザイン、シンプルな中身、メモリ16GB・ストレージ512GB 大容量というSIMフリーモデルの魅力。
・(その2)ベンチマークテストとゲームの挙動を比較。「Xperia 1 V」は前モデルを圧倒!、Xperia Streamを利用すれば高負荷なゲームも長時間安定してプレイ可能。
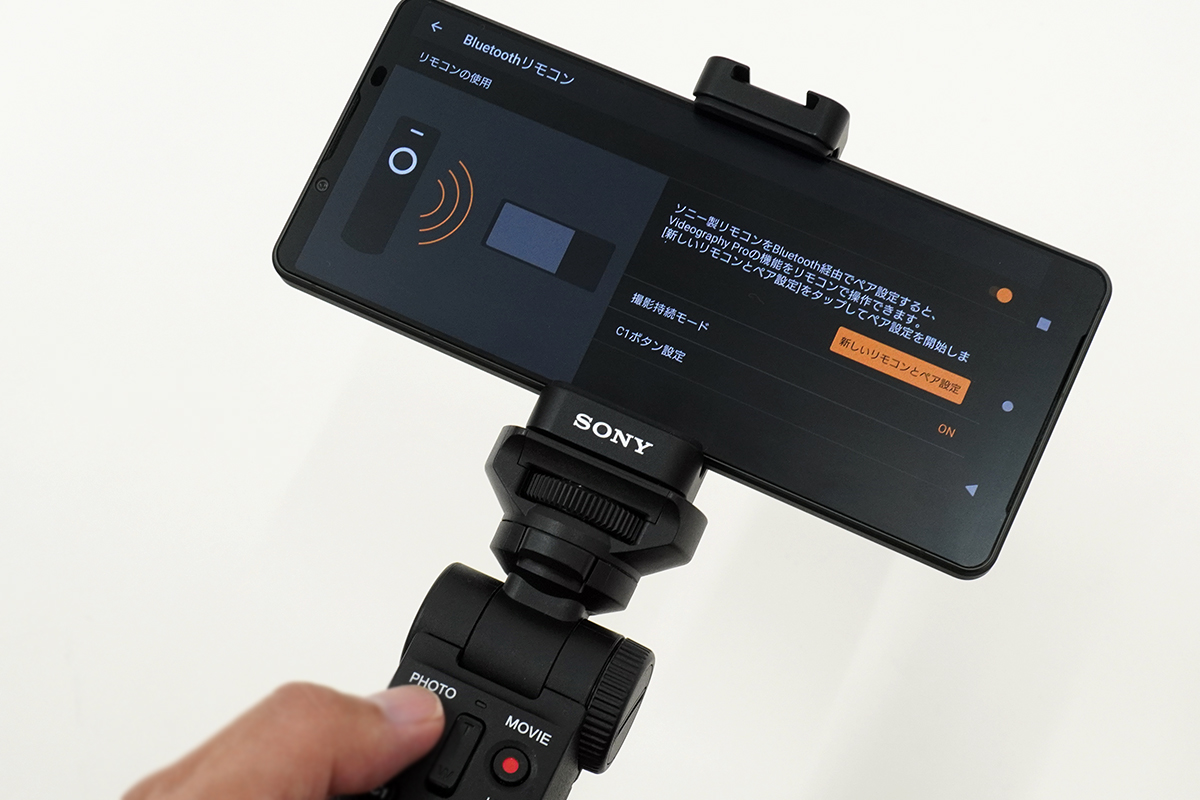
・発熱制限を緩和して、「Xperia 1 V」を長時間使うための「撮影持続モード」と「モニター持続モード」。SIMフリーモデルとキャリアモデル毎に対応の違い。
・「Xperia 1 V」と「Xperia 1 IV」で、高負荷 4K120P撮影の録画時間を検証。「Videography Pro」の撮影持続モードをオンにすると、さらなる長時間撮影が可能に。
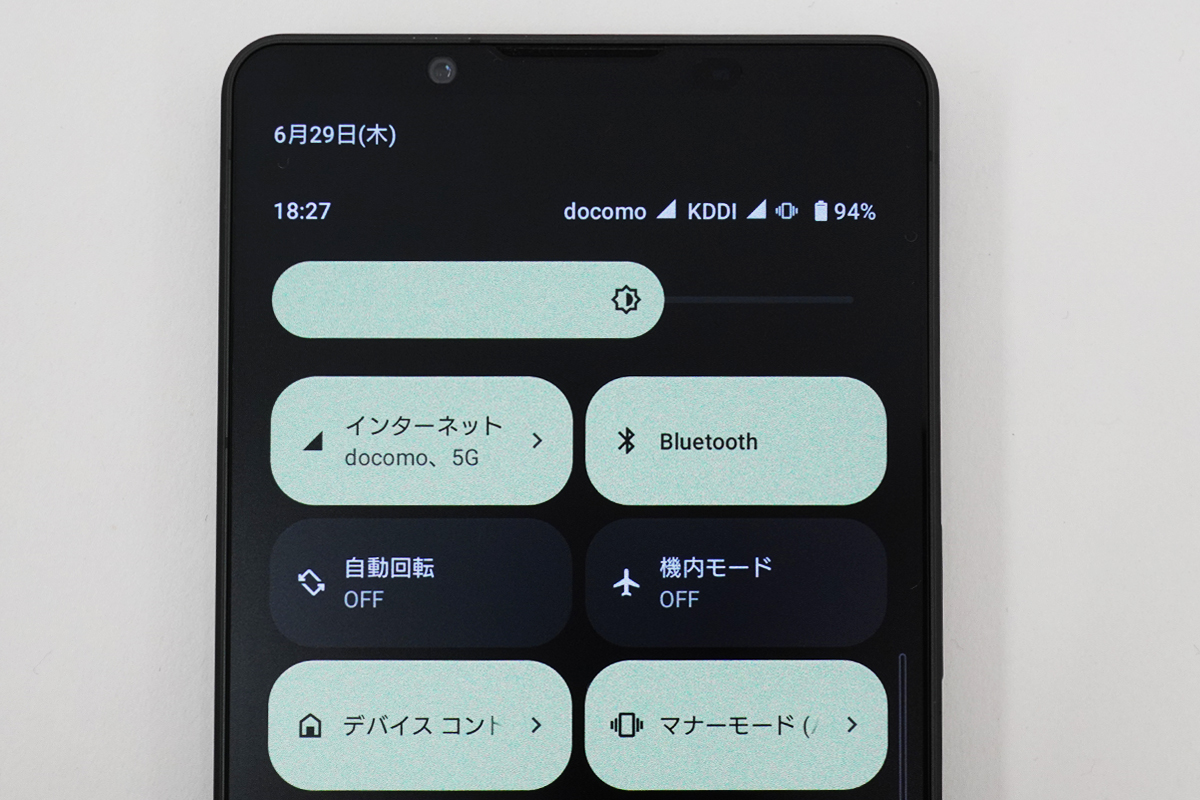
・SIMフリーモデル「Xperia 1 V(XQ-DQ44)」で、「povo2.0」のeSIM新規契約申し込みと登録、そして物理SIMとeSIMのデュアルSIM運用を試す。「データSIM自動切換え」が便利。
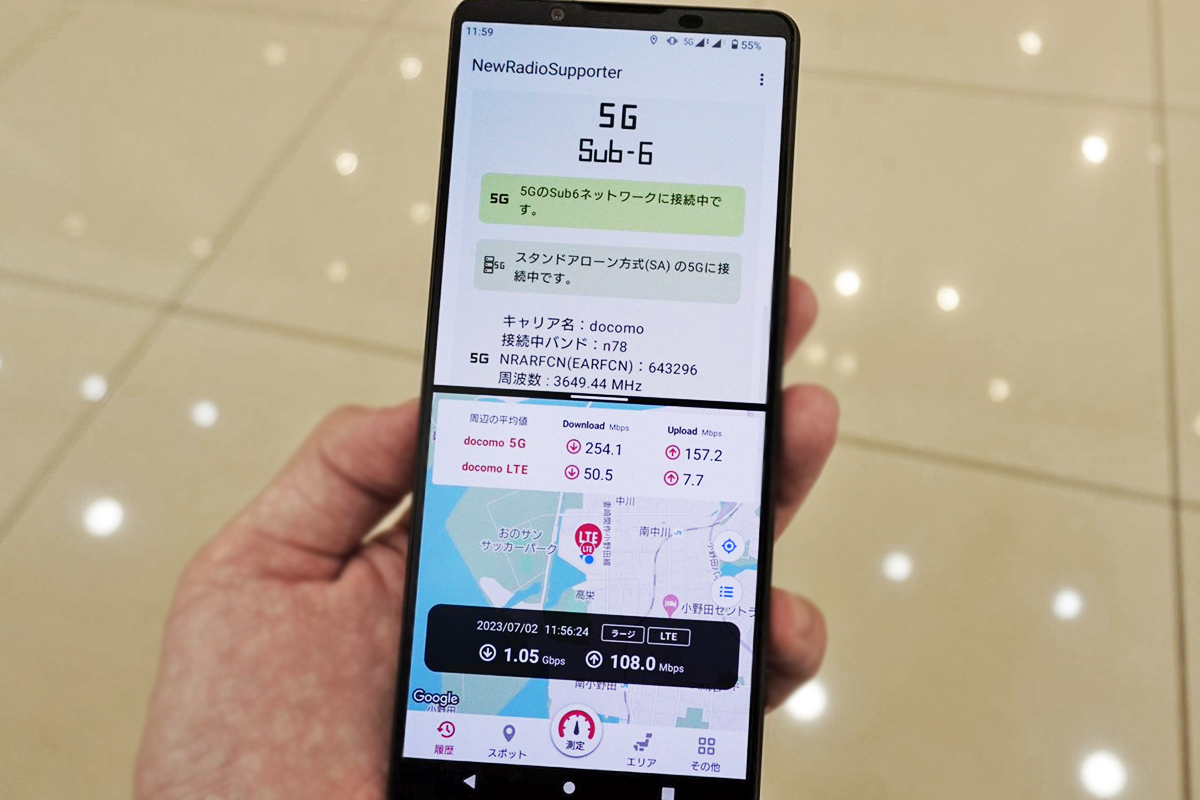
SIMフリーモデル「Xperia 1 V」は、5G SAに対応しているのか?
(準備編)ドコモ 5G SA を利用するために必要な申し込みとSIMカード(ドコモUIMカード)
(実践編)ドコモ回線の 5G SA に接続、高速通信を確認!ただし、バンドやキャリアによっては接続できない可能性もある。

・「Xperia 1 V」を、物理キーひとつでいつでも瞬時に「Photo Pro」と「Video Pro」に切り替えて撮影できる最強仕様にカスタムしてみた。

・Xperia SIMフリーモデルに、「ドコモSIM」を入れて「ドコモメール」を使えるように設定してみる。「Gmail」アプリにドコモメールを設定する方法。

・ドコモ版「Xperia 1 V SO-51D」に強制プリインストールされている悩ましいキャリアアプリをどうにかしたい。
(初級編)リスクの少ないアプリの無効化で手軽にストレス軽減。
(中級編)消せない不要なプリインストールアプリを、PCを利用してadbコマンドで削除する。
(上級編)不要なアプリをリストアップしてバッチファイルを作成、いらないアプリを一掃する。

・「Xperia 1 V」の「外部モニター」アプリが、ピーキング / ゼブラパターン / 録画対応といったプロ用モニターと同等機能を搭載。高輝度モニターとして安定して使えるまでに神進化!
・Xperia 1 V「外部モニター」アプリの進化点と注意点。「外部モニター」に備わった機能の便利な表示プリセット設定や、USBストリーミング時のマイク仕様について徹底解説。
----------------------------
●Xperia 1 V と、対応する関連アクセサリー

Xperia 1 V(XQ-DQ44)
ソニーストア販売価格:194,700円(税込)
カラー:ブラック、プラチナシルバー、カーキグリーン
発売日:2023年7月14日(金)
36回まで分割払手数料が【0円】
月々の支払い 5,400円(税込)
1回目のみ 5,700円(税込)

Style Cover with Stand for Xperia 1 V(XQZ-CBDQ)
ソニーストア販売価格:4,730円(税込)
カラー:ブラック、プラチナグレー、カーキグリーン

Xperia Stream(XQZ-GG01)
ソニーストア販売価格:23,100円(税込)
カラー:ブラック
※ゲーミングギアのみ、別途Xperia 1 VまたはXperia 1 IVが必要

Vlog Monitor(XQZ-IV01)
ソニーストア販売価格:24,200 円(税込)
●ソニーストア Xperia SIMフリーモデルラインナップ

Xperia 1 IV(XQ-CT44)
ソニーストア販売価格:174,900円(税込)⇒149,600円(税込)
カラー:ブラック/アイスホワイト/パープル
Xperiaケアプラン(月払い550円/年払い5,500円)
36回まで分割払手数料が【0円】
月々の支払い 4,100円(税込)
1回目のみ 6,100円(税込)
・「Xperia 1 IV」SIMフリーモデルのベンチマークはいかに?SIMフリーモデルとキャリアモデルの処理性能の差は軽微。ところがゲーミングギアを装着するとベンチマーク結果が35%向上!
・ゲーミングギア「Xperia Stream 」は「Xperia 1 IV」を本格的なゲーミングマシンへと変貌させる。高負荷なゲームを長時間安定してプレイできる冷却性能と、自由度の高いカスタマイズ性。

Xperia 5 IV(XQ-CQ44)
ソニーストア販売価格:119,900円(税込)
カラー:ブラック/エクリュホワイト/グリーン
Xperiaケアプラン(月払い550円/年払い5,500円)
36回まで分割払手数料が【0円】
月々の支払い 3,300円(税込)
1回目のみ 4,400円(税込)

Xperia 10 IV(XQ-CC44)
ソニーストア販売価格:60,500円(税込)
カラー:ブラック/ホワイト
Xperiaケアプラン(月払い550円/年払い5,500円)
36回まで分割払手数料が【0円】
月々の支払い 1,600円(税込)
1回目のみ 4,500円(税込)
・5G対応 SIMフリーモデル「Xperia 10 IV(XQ-CC44)」をレビュー。約161gの軽さと5000mAhの大容量バッテリーを備えた扱いやすいミッドレンジスマホ。

Xperia PRO-I (XQ-BE42)
ソニーストア販売価格:139,700円(税込)⇒119,900円(税込)
カラー:フロストブラック
Xperiaケアプラン(月払い550円/年払い5,500円)
36回まで分割払手数料が【0円】
月々の支払い 3,300円(税込)
1回目のみ 4,400円(税込)
・Xperia PRO-I(XQ-BE42) | Xperia(TM) スマートフォン | ソニー
・これを待っていた!悲願の1.0型イメージセンサーを搭載したスマートフォン「Xperia PRO-I」現る!ポケットから一瞬で取り出して撮れる静止画と動画に納得のクオリティ。
・「Xperia PRO-I」は1.0型センサーを有効活用できていないって本当?クロップは悪なのか?を考察。ガチカメラを搭載したソニー製スマホが欲しいという欲求の行く先。
・「Xperia PRO-I」は1.0型センサーを有効活用できていないって本当?クロップは悪なのか?を考察。ガチカメラを搭載したソニー製スマホが欲しいという欲求の行く先。

Xperia 5 III (XQ-BQ42)
ソニーストア販売価格:99,000円(税込)⇒89,100円(税込)
カラー:ブラック/ピンク/グリーン
Xperiaケアプラン(月払い550円/年払い5,500円)
36回まで分割払手数料が【0円】
月々の支払い 2,400円(税込)
1回目のみ 5,100円(税込)
・Xperia 5 III(XQ-BQ42) | Xperia(TM) スマートフォン | ソニー
・5G対応 SIMフリーモデル「Xperia 5 III(XQ-BQ42)」レビュー。フラッグシップモデル「Xperia 1 III」と同等のスペックと機能を詰め込んだコンパクトボディが魅力。

・「スマホあんしん買取サービス」&「Xperia乗り換えキャンペーン」
-----------------------------
●SIMフリーモデル Xperiaの使い方

・SIMフリーモデル「 Xperia 1 II (XQ-AT42)」のSIMカードの利用方法とAPN設置。データ通信や音声通話を使い分けできるデュアルSIMが最高に便利。5G利用時の注意点。
・国内SIMフリーモデル「Xperia 1 II (XQ-AT42) / Xperia 5 (J9260)」を買ったら、「モバイルSuica」の設定をしておこう。 Xperia 1 (J9110)は「おサイフケータイ」非対応なので注意。
・国内SIMフリーモデル「Xperia 1 II / Xperia 5」に「モバイルSuica」を設定したら、よりお得に使う方法を検討してみよう。「JRE POINT」の登録や、「ビューカード」、「楽天ペイ+楽天カード」との連携。
・SIMフリーモデル「 Xperia 1 II / Xperia 1 / Xperia 5」のデュアルSIMを活かす。サブ回線として、1年間無料&解約料無料の「Rakuten UN-LIMIT V」を使ってみる。
---------------------
●ソニーストア 直営店舗(銀座・札幌・名古屋・大阪・福岡天神)

※ソニーストア直営店(銀座・札幌・名古屋・大阪・福岡天神)にて購入の際、ショップコード「2024001」を伝えていただくと当店の実績となります。
ご購入される方はよろしければ是非ともお願い致します。
ソニーショールーム / ソニーストア 銀座
街の中心にある銀座四丁目交差点に面したGINZA PLACE(銀座プレイス)4階~6階。
東京メトロ銀座線・丸の内線・日比谷線「銀座駅」A4出口直結
営業時間:11:00~19:00
ソニーストア 札幌
地下鉄「大通駅」12番出口から徒歩1分。4丁目交差点すぐ
営業時間:11:00~19:00
ソニーストア 名古屋
名古屋市営地下鉄栄駅サカエチカ8番出口。丸栄百貨店南隣
営業時間:11:00~19:00
ソニーストア 大阪
大阪駅/梅田駅から徒歩5分程度。ハービスエント4階
営業時間:11:00~20:00
ソニーストア 福岡天神
西鉄福岡(天神)駅南口から徒歩5分。西鉄天神CLASS
営業時間:11:00~19:00