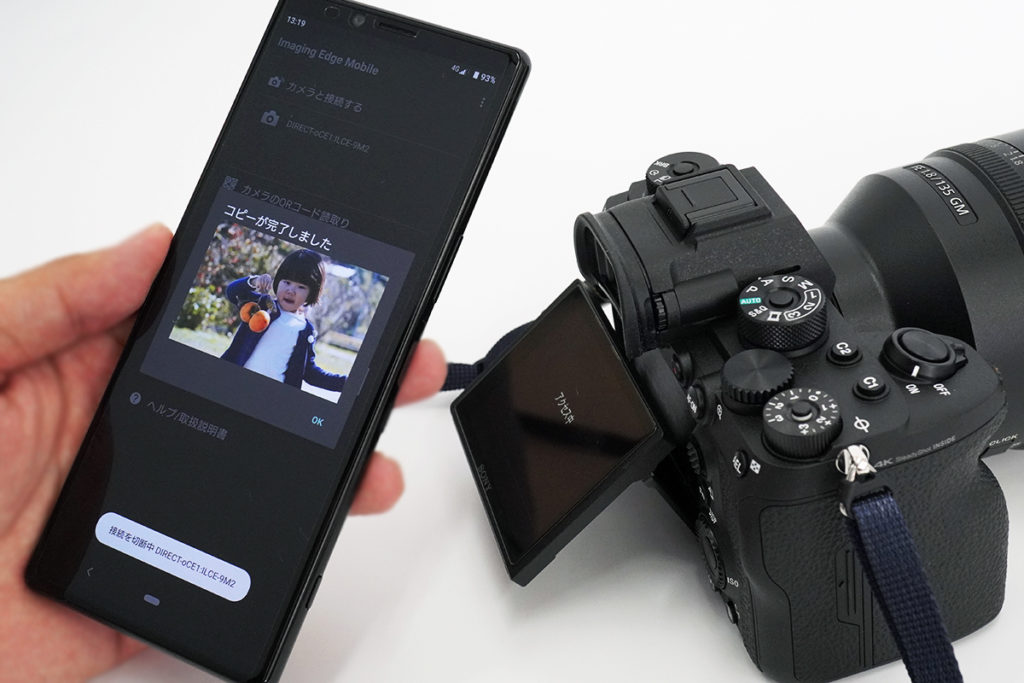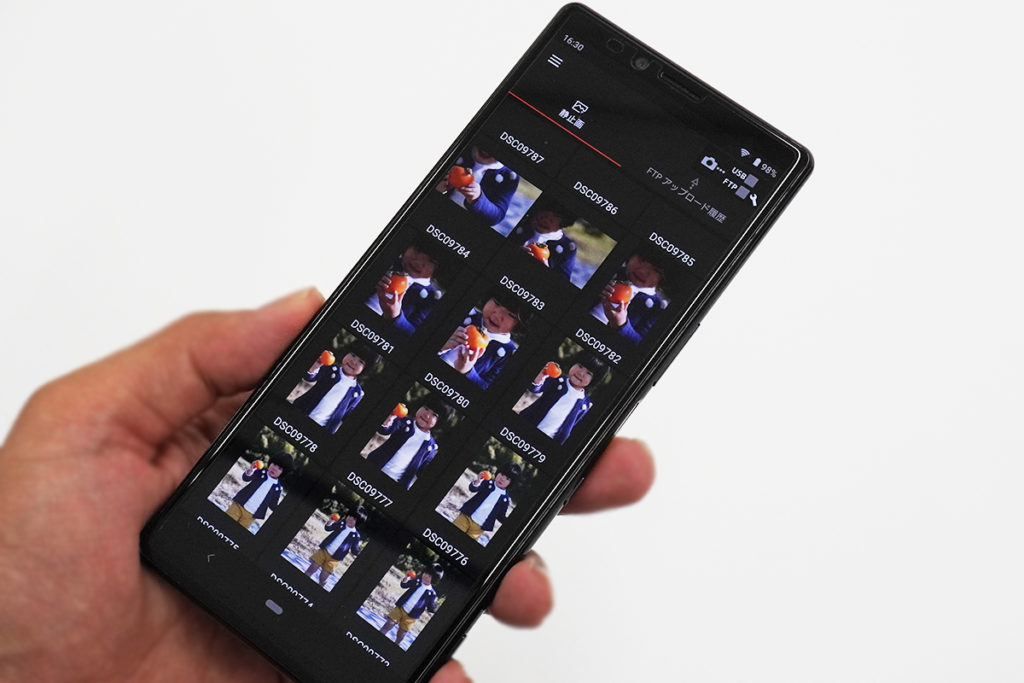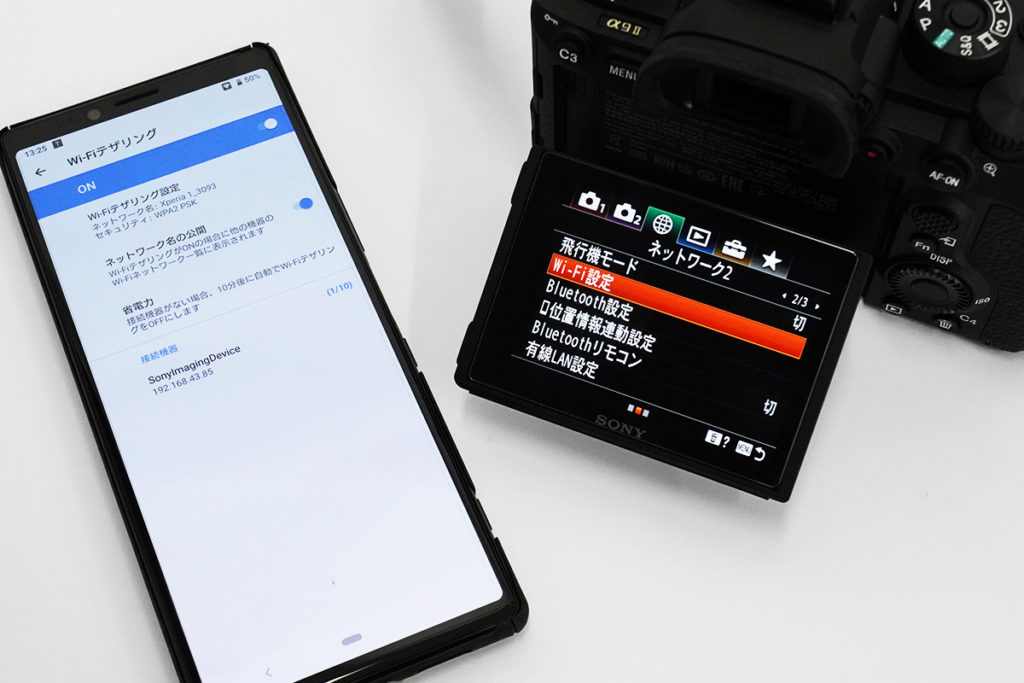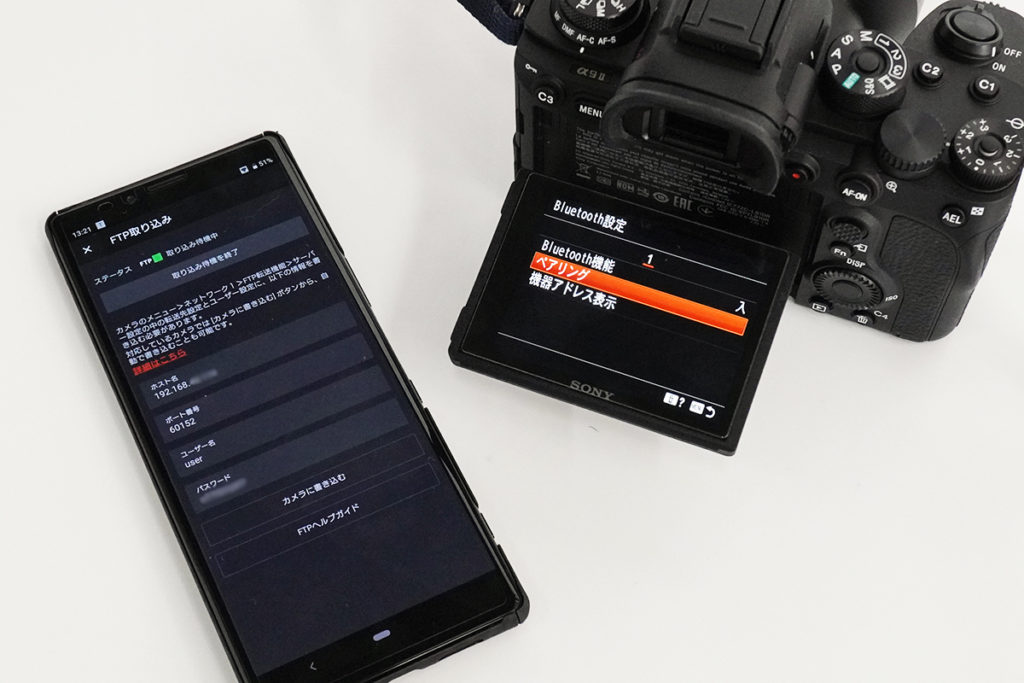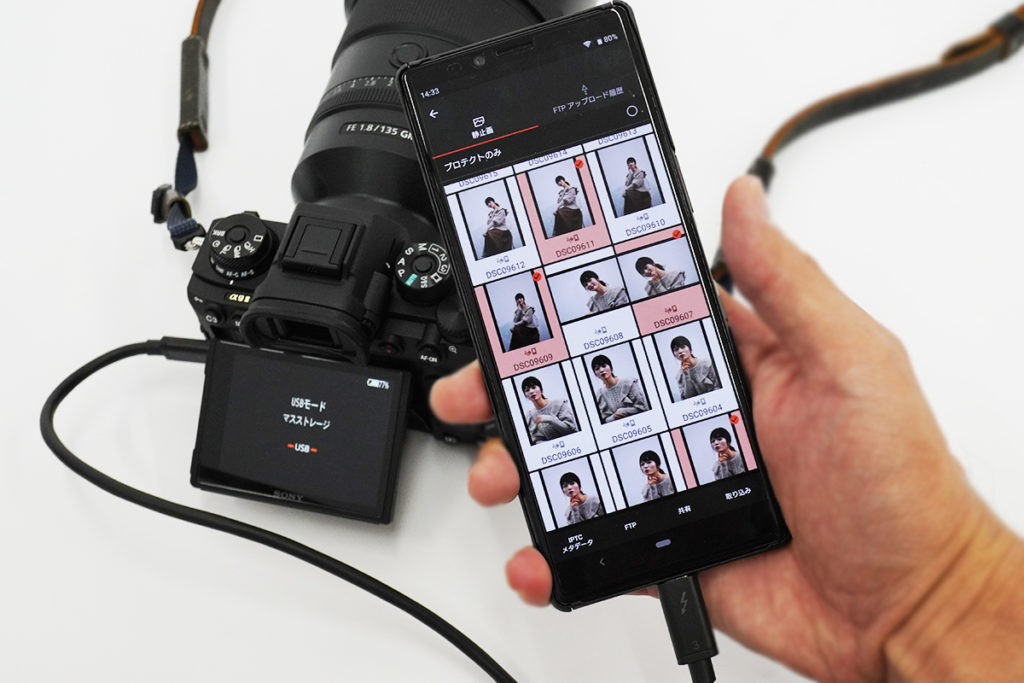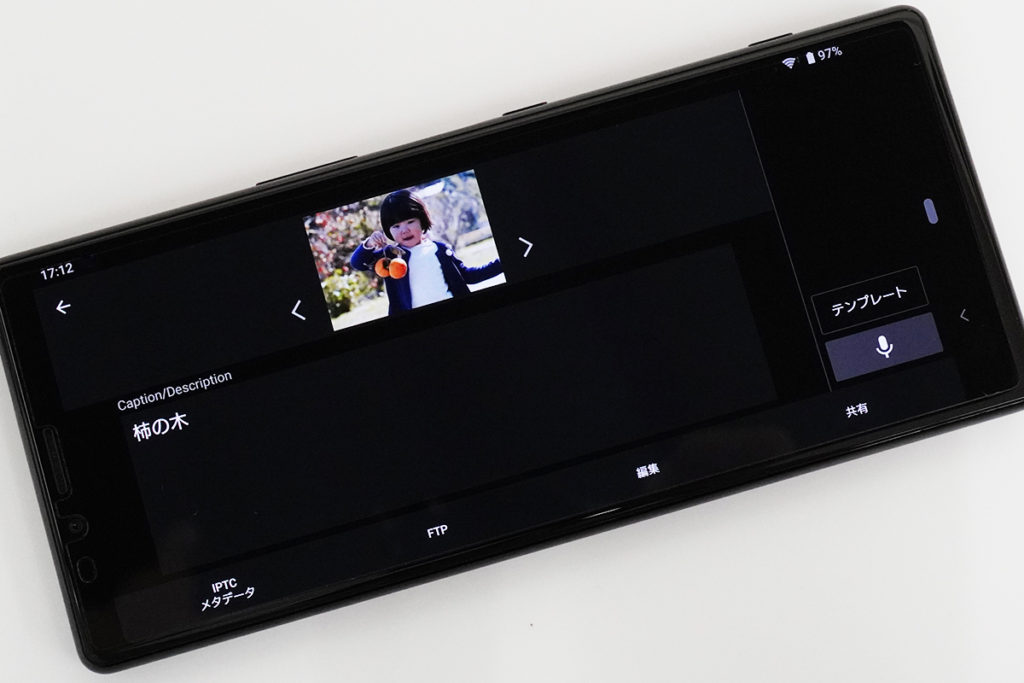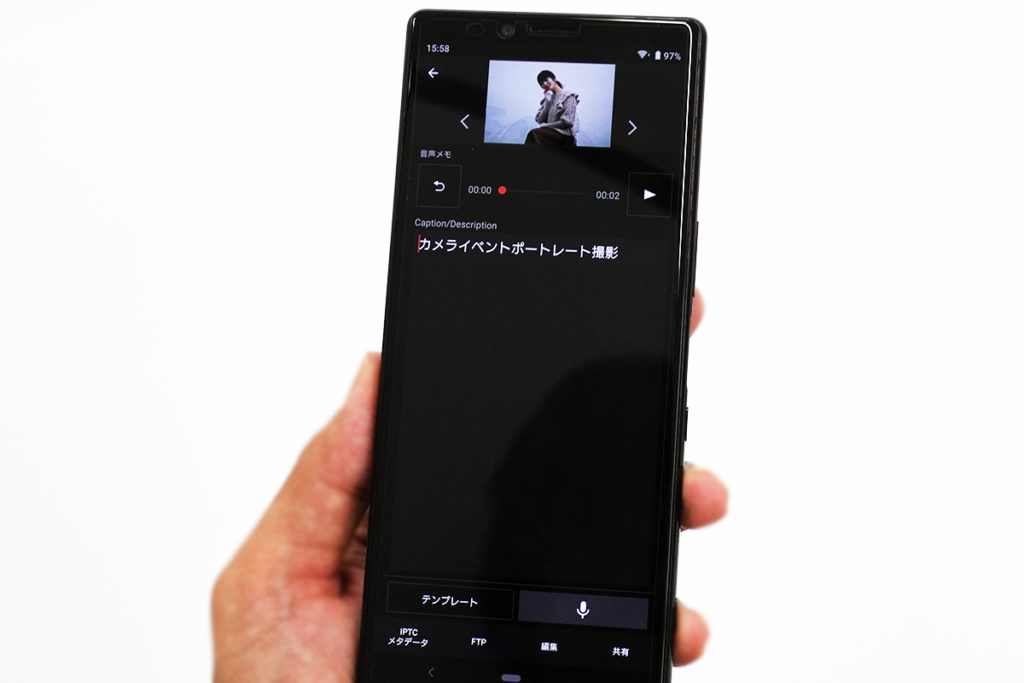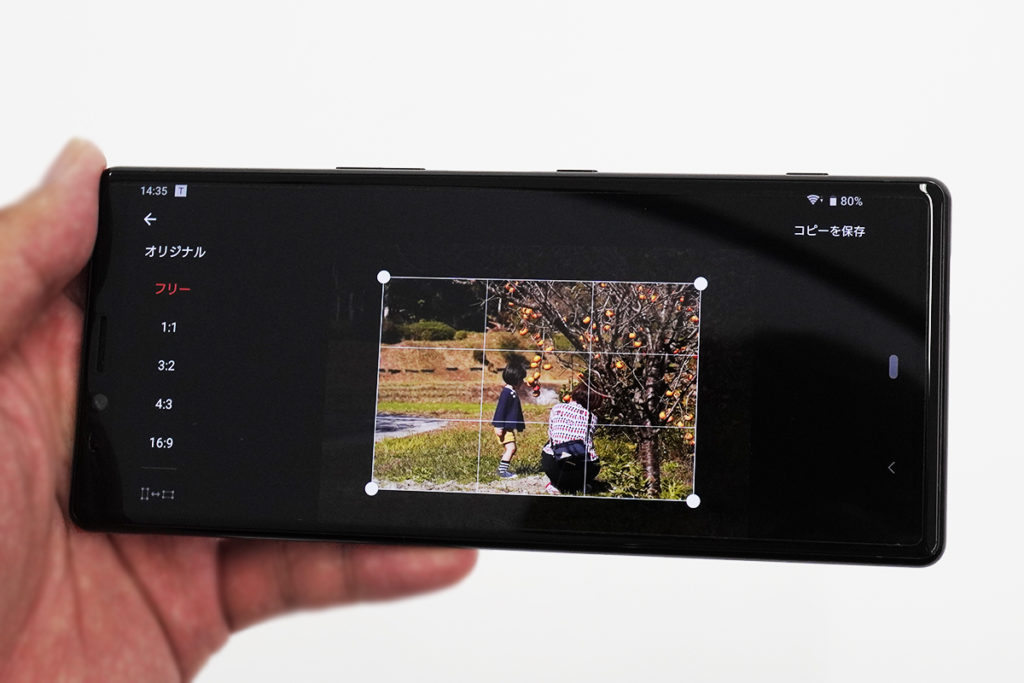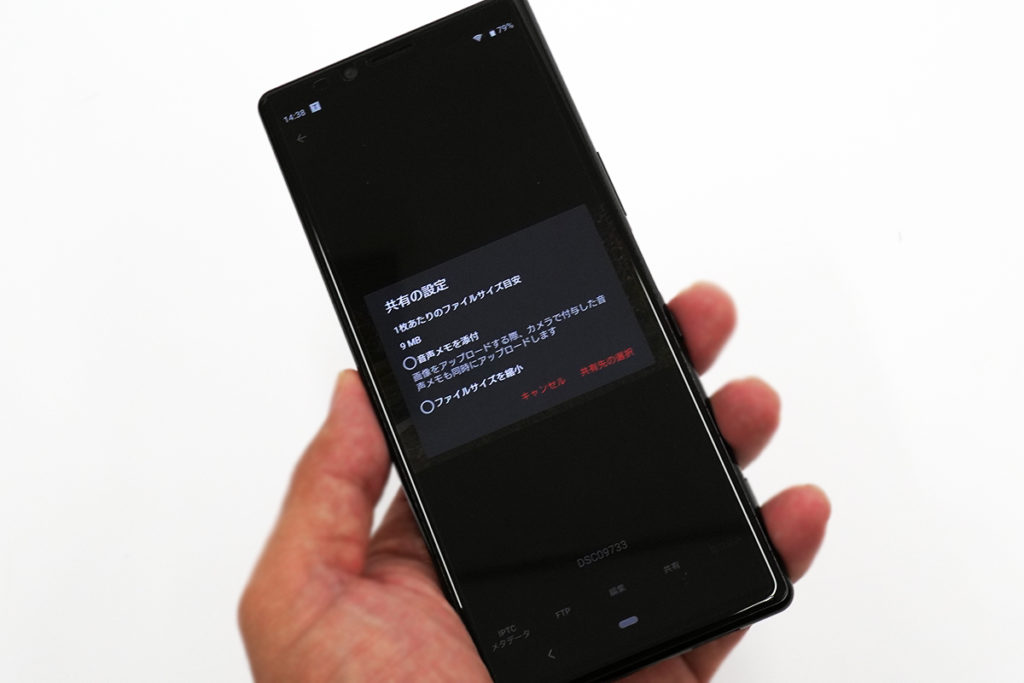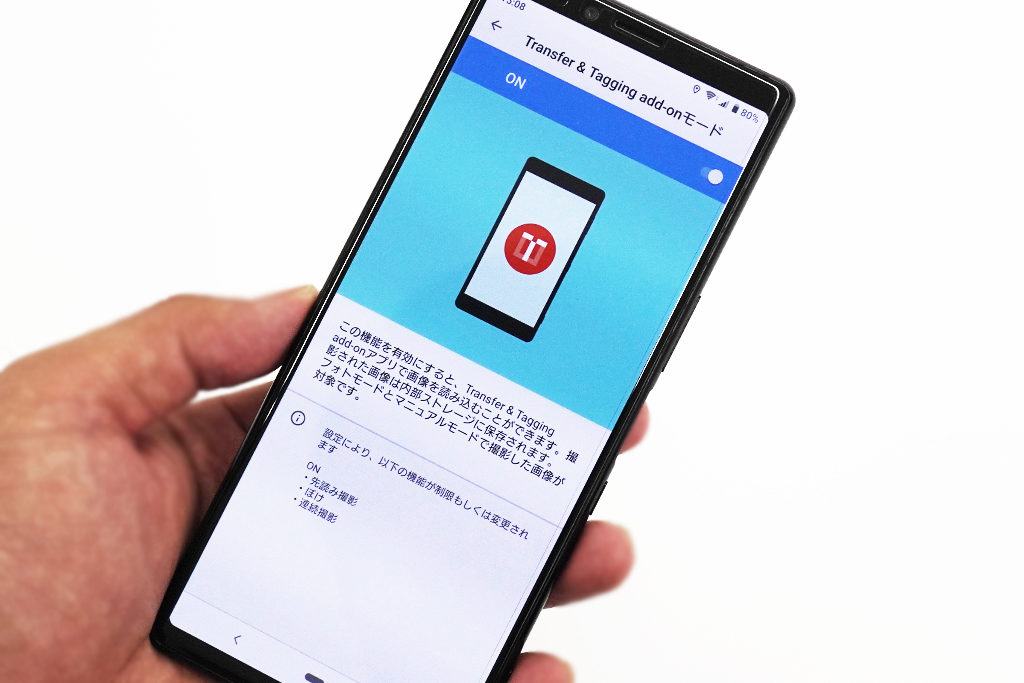デジタル一眼カメラαシリーズを最大限に活かすスマホアプリ、「Imaging Edge Mobile」と「Transfer & Tagging add-on」を使ってみよう。USB type-C接続のワイヤレスとは違う画像転送の速さに感動。
「Xperia 1 Professional Edition」にはフォトグラファー向けの機能として、最初から 「Imaging Edge Mobile」(イメージングエッジモバイル)と「Transfer & Tagging add-on」(トランスファーアンドタッギングアドオン)がプリインストールされてデジタル一眼カメラαシリーズとの連携がよりスムーズになった。
どちらのアプリもAndroid OSやiOS用に用意されていて、普通にどのスマホにもインストールして使えるものだけど、今回改めて脚光をあびた2つのアプリ。
どうスマホと連携して便利なのか、実際に使ってみた。
--------------------------
●スマートフォンへの画像転送やリモート撮影のためのアプリ 「Imaging Edge Mobile」
以前は、「PlayMemories Mobile」と呼ばれていたアプリの最新版が 「Imaging Edge Mobile」。
ソニーのサイバーショットやαシリーズで撮った写真や動画をワイヤレスでスマホに転送するのがとても楽なアプリ。
前準備として、パスワードを入力、QRコード読み取り、NFCでタッチのいずれかでペアリングが必須。
カメラ側を操作して撮った写真の中から欲しい画像を、「1枚」もしくは「その日にとった写真全部」、「お気に入りの写真を好み」で選ぶ。
スマホ側で画像を選ぶこともできるけれど、サムネイル表示されるレスポンスが遅いので、あまり使い勝手は良いとは言えないのでカメラ側から選ぶほうが楽。
転送したい画像が決まって「実行」を押すと、カメラは転送待機状態になって、スマホに画像が転送されていく。
転送する画像は、カメラの高画素な写真をまるごとコピーする「オリジナルサイズ」、データ量を抑える場合には「2Mサイズ」や「VGAサイズ」から選べる。
また、[スマートフォン操作]を[入]にして静止画を撮影すると、撮影するたびに画像がスマホに自動転送されるといった使い方もできる。(ただし、画像サイズは2MP、VGAのみ)
対応機器:α9II / α9(ver5.00以降)/ α7RIV / RX0II / RX100VII

「Imaging Edge Mobile」はカメラを遠隔操作できるリモート撮影といった使い方も可能。
例えば、αシリーズを三脚に設置して、少し離れた場所からズームの操作や設定の調整をして、シャッターをきるといった使い方もできる。
静止画はもちろん動画撮影でも利用できるので、集合写真を撮りたいときにリモコンを用意しなくてもスマホがその役割を果たしてくれて便利。
--------------------------
●プロフォトグラファー向けの静止画転送ワークフローを高速化するアプリ「Transfer & Tagging add-on」(画像取り込み編)
「Transfer & Tagging add-on」は、プロ使用に特化した静止画転送ワークフローを高速化するアプリで、スマートフォンへの「FTPバックグラウンド転送」や「タグ・キャプションの高速付与」できるというもの。
対応機種が限られ、2019年11月時点で、α9II / α9(ver5.00以降)/ α7RIV / α7RIII / α7III の5機種のみ。
さらに利用するには、ソニーアカウント登録とサインインが必要になる。
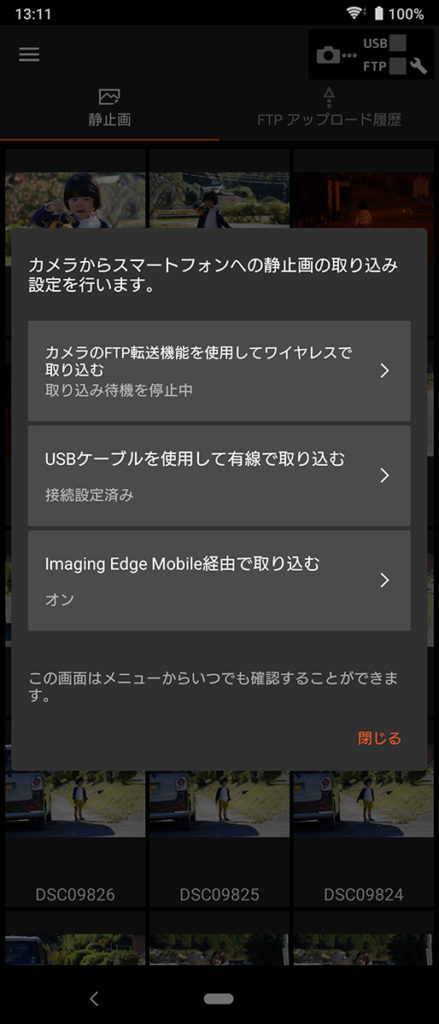 |
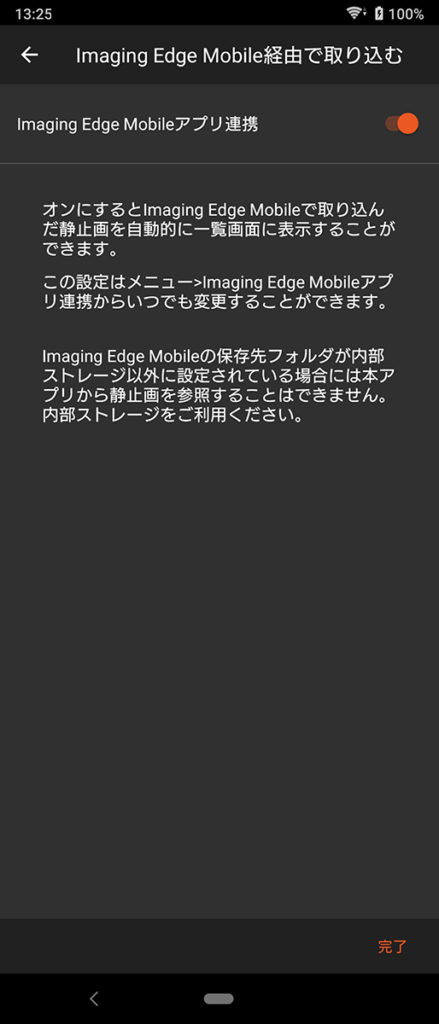 |
「Transfer & Tagging add-on」での画像取り込みには大きくわけて3つパターンがある。
一番シンプルなのは、 「Imaging Edge Mobile」と連携させる方法。
Imaging Edge Mobileアプリ連携をオンにしておけば、 「Imaging Edge Mobile」で取り込んだ画像が、「Transfer & Tagging add-on」の画像一覧に表示される。
-・-・-・-・-・-・-・-・-・-・-・-
さてここからが本番。
今までの画像転送は 「Imaging Edge Mobile」がベストだと思っていたけれど、「Transfer & Tagging add-on」の機能が非常に優秀。
プロ向けと言いながらアマチュアも自分のような素人でも使える転送機能がいくつもある。
2つ目となる転送方法は、αシリーズのFTP転送機能を使ってワイヤレスでの画像取り込み。
Wi-Fiアクセスポイントを経由する方法と、Androidのテザリングを使う方法があるのだけど、屋外で使うならテザリング一択。
まず最初にカメラとスマートフォンをテザリングで接続する必要がある。
・Android端末の「設定」>「ネットワークとインターネット」>「テザリング」>「Wi-Fiテザリング」をON。
・カメラの「メニュー」>「ネットワーク」>「Wi-Fi設定」>「アクセスポイント手動設定」からAndroidのSSIDとパスワードを入力。
スマートフォンの「Transfer & Tagging add-on」アプリで「FTP取り込み」 >テザリングを選択して開始をタップ。
そしてカメラ側に、FTP転送機能を設定するのだけど、その設定方法はカメラごとに異なる。
α9/ α7RIV / α7RIII / α7III の4機種は、各種設定を手動で入力する必要があるのだけど、α9II だけはBluetoothペアリングで設定をカメラに書き込むことができる。
後で解説する「FTPアップロードプリセット」についてもα9II だけBluetoothペアリングで設定をカメラに書き込むことができる。
カメラのボタン操作で文字入力するはかなり面倒なので、α9II はかなり楽。
このあたりは大きなアドバンテージ。
カメラ側から画像をスマホへFTP転送する場合は、「対象範囲/対象画像/転送状態」を選んで転送するというのが基本的な使い方。
α9II / α9/ α7RIV の3機種 では、[FTP転送機能]の[撮影時自動転送]を入にしておけば、 撮影した画像を自動的にバックグラウンドで転送してくれる。
ただし、FTPでの画像取り込みができるのは静止画(JPEGのみ)のオリジナルサイズに限られる。
このあたりは納品ベースで考えられているので、 「Imaging Edge Mobile」自動転送時の画像サイズ(2MP、VGAのみ)とは異なる。
-・-・-・-・-・-・-・-・-・-・-・-
3つめの転送方法が、USB接続での画像取り込み。
USB接続での画像取り込みは、USB Host 機能, USB-C端子, Mass Storage Class サポートした Android端末のみ。
最近のXperiaはわりと普通にクリア。
用意するのは、両端がUSB type-C端子になったケーブル。(α9にはUSB type-C端子がないので片側はMicroUSB端子に揃える必要がある。)
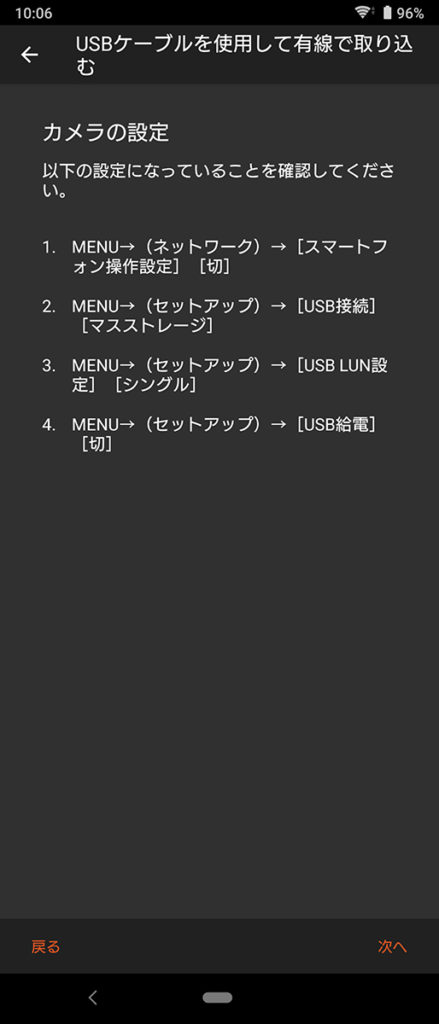 |
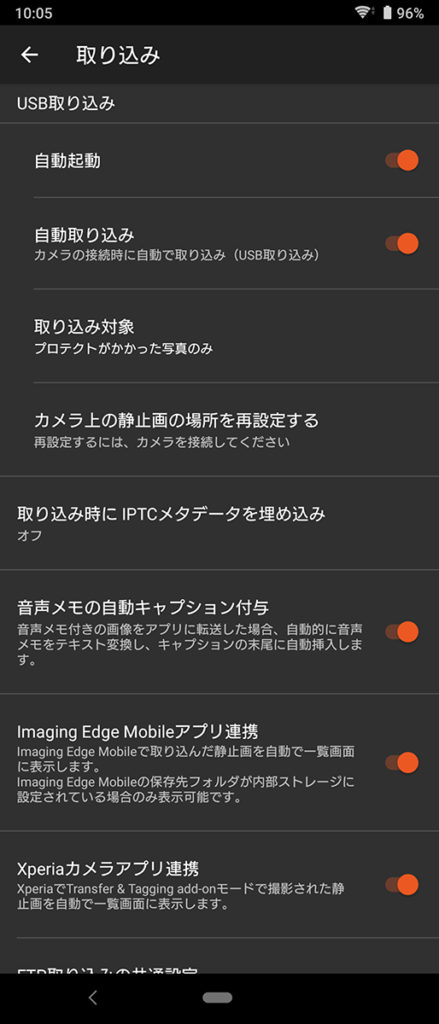 |
事前準備としては、カメラ側の設定。
- MENU→(ネットワーク)→[スマートフォン操作設定]→[切]
- MENU→(セットアップ)→[USB接続]→[マスストレージ]
- MENU→(セットアップ)→[USB LUN設定]→[シングル]
- MENU→(セットアップ)→[USB給電]→[切]
「Transfer & Tagging add-on」の初期設定としては、接続するとアプリが自動起動して、プロテクトがかかった画像のみ自動で取り込みするという設定になっている。
設定から変更可能で、自動起動のオンオフ、自動取り込みのオンオフ、取り込み対象を[すべての写真] か [プロテクトがかかった写真のみ] から選べる。
個人的には[自動取り込み] をオフにし、画像を取り込む方法がかなり便利。
ワイヤレスの不安定さとは無縁の有線接続で、そしてなんといってもサムネイル画像の表示が速い。
アプリには取り込んだ画像と未取り込み画像が表示。
取り込みが完了した写真は、背景が黒くなっている。
画像を選択して1枚を「取り込み」、もしくは複数選択して取り込むこともできる。
注意点としては、USB type-Cで接続して画像取り込みするときには、カメラのメモリースロット1のみしか対応していないこと。
それから、静止画(JPEGのみ)のオリジナルサイズに限られ、転送先はかならずスマホの内蔵ストレージになる。
MicroSDには直接書き込めないのでストレージ容量にも注意しよう。
--------------------------
●プロフォトグラファー向けの静止画転送ワークフローを高速化するアプリ「Transfer & Tagging add-on」(画像データの編集と送信編)
「Transfer & Tagging add-on」のアプリ上でできること。
画像一覧からひとつ選ぶと、画像は最大倍率まで拡大してチェック、画像に「キャプション」を追加できるほか、「IPTCメタデータ」の追加、「FTP転送」、「画像編集(トリミング)」、「共有転送」といったことができる。
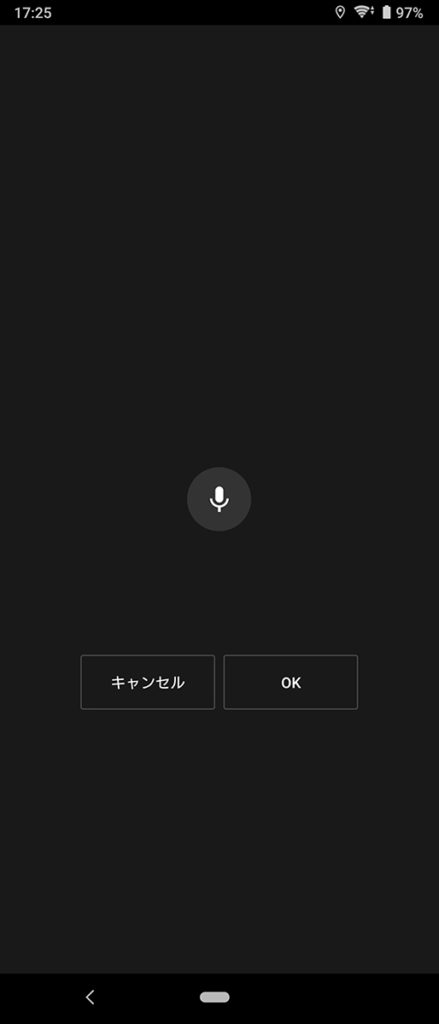 |
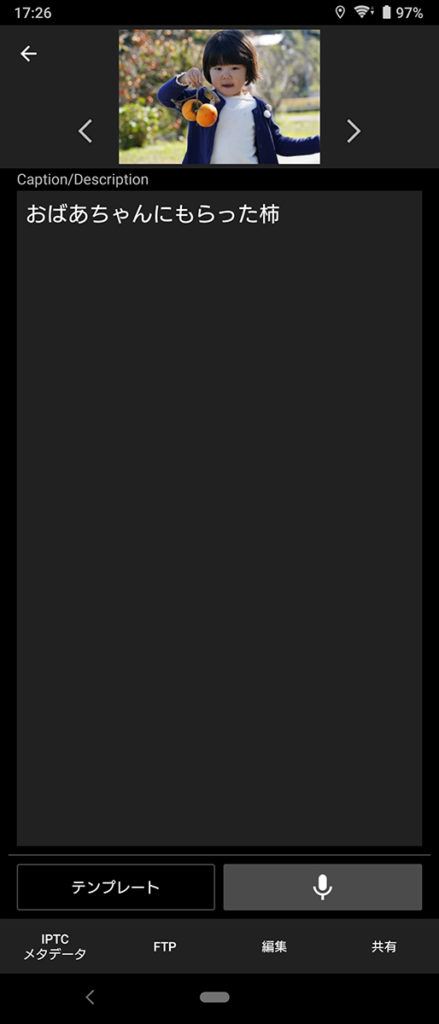 |
キャプションについては、フリック入力よりも音声入力でのテキスト変換が便利。
認識率も随分よくてほぼ正確によみとってくれる。
また、キャプションテンプレートをあらかじめ作っておく、もしくはよく使う語句を登録(ショートカット機能)しておくと、現場でかんたんにキャプションを追加することもできる。
ちなみに、α9II はカメラ側で画像に音声ファイルを添付できる機能がある。(音声メモ)
そのカメラ本体で記録した音声メモを画像と一緒に取り込むと、アプリで自動的にテキストに変換されてキャプションの末尾に挿入される。
その音声を再生して聞くこともできる。
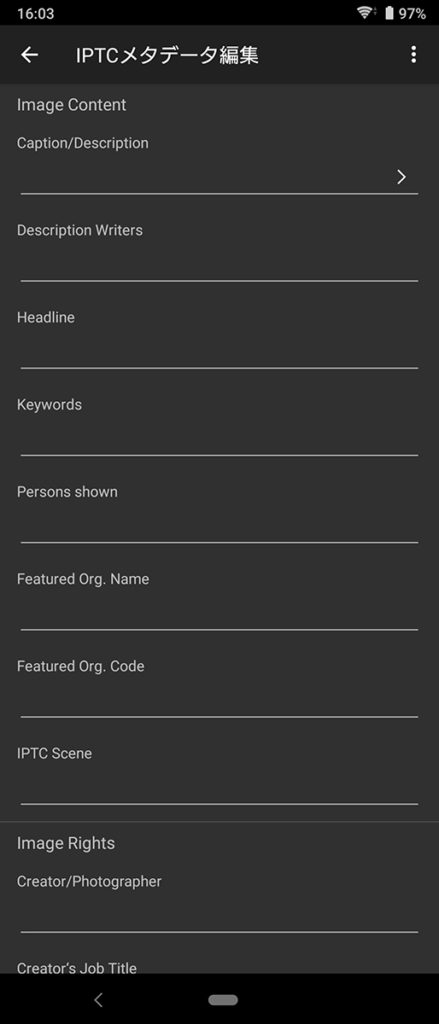 |
 |
IPTCメタデータについてもプリセットを事前に作成しておくと、画像を取り込んだ時に一括で追加したり、取り込んだ後に追加することができる。
ちなみに、IPTCメタデータプリセットは最大50件まで保存できる。
「画像編集」は簡易にトリミングできる。
縦横比を、オリジナル/フリー/1:1/3:2/4:3/16:9 から選んでサイズを調整、「コピーを保存」をタップでOK。
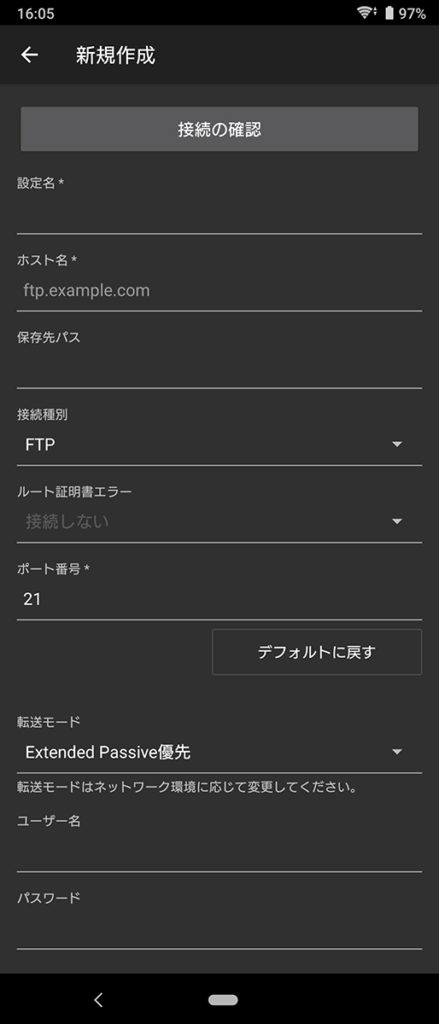 |
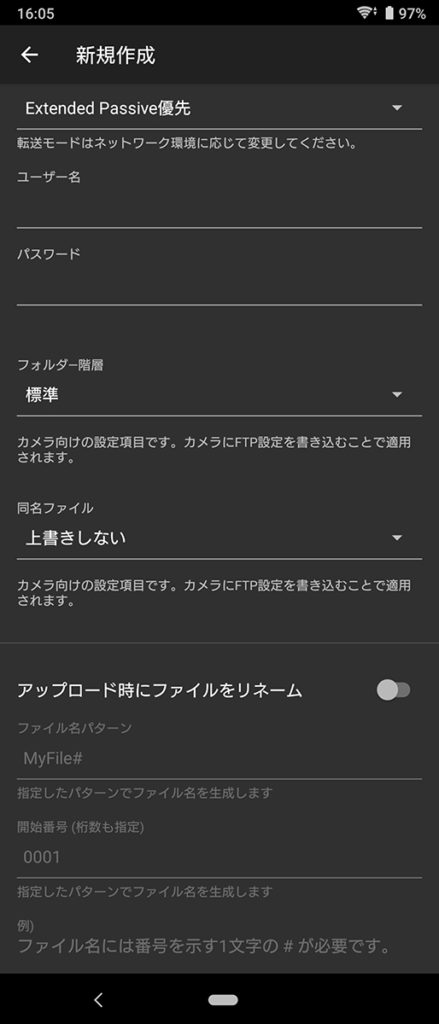 |
そして最終的に送りたい先へのFTP転送。
これもあらかじめFTPアップロードの設定をしておけば、FTPサーバーへの送信がスムーズに行える。
アップロードする際のファイル名の変更ルールもここで設定できる。
FTPアップロードプリセットは最大30件まで保存可能。
画像一覧から画像を選択して「FTP」をタップして、送信先のサーバーを確認して[アップロード]。
この時、[音声メモを添付]するか、[ファイルサイズを縮小] するかの選択もできる。
事前に自動FTPアップロードの設定をしておくと、画像を取り込んだ後に自動でアップロードするといった使い方もできる。
FTP転送はしないけど、SNSに共有したいよという場合にもこのアプリは使える。
画像一覧から画像を選択して「共有」をタップしたのちに、TwitterやInstagram、Facebook、Mail添付といったかたちで静止画を共有することもできる。
プロ向けとはいえ、いつもつかうアプリに共有できるので、非常に便利。
--------------------------
●(オマケ)「Xperia 1 Professional Edition」のみで出来る「Transfer & Tagging add-on」連携。
オマケに、「Xperia 1 Professional Edition」単体での機能の話。
「Xperia 1 Professional Edition」のカメラアプリの設定から、Transfer & Tagging add-onモード をONにしておくと、スマホ本体のカメラで撮影した画像にIPTCタグを付与して、ストレージにある「Transfer & Tagging add-on」という専用フォルダ内に保存される。
そうすると、その専用フォルダを「Transfer & Tagging add-on」で認識されるようになり、「Xperia 1 Professional Edition」で撮影した静止画に、音声もしくはテキストでタグ・キャプション入力 (IPTC メタデータ) やFTP転送など、αシリーズ同様に扱うことができる。
ようするに、αシリーズのサブカメラとして「Xperia 1 Professional Edition」ということ。
--------------------------
「Imaging Edge Mobile」はもうほぼソニーのカメラライフ必須オトモと化していたけれど、「Transfer & Tagging add-on」についてはプロ向けのFTP転送機能なんて使うこともないし、タグやキャプション使うこともないし使うことを敬遠していた。
ところがどっこいカメラで設定するのは面倒くさくても、PCはわざわざ持っていくのは大変でも、手元のスマホを活用したらこんなに便利じゃないかという道筋ができていた。
カメラのFTP転送機能をスマホでワイヤレッス画像取り込みすれば、カメラで撮った写真をオリジナル画像のままでゾクゾク転送できる。
( 「Imaging Edge Mobile」の自動転送時の画像サイズは、2MP/VGAのみ。)
そしてなんといっても、USB type-Cの有線接続の猛烈な速さに感動。
サムネイル表示も超速いし、スマホへの画像転送もオリジナル画像なのに激速。ワイヤレスでのレスポンスとは別次元。
電波が飛び交う場所だとワイヤレス転送でたまに激遅になる減少のイライラも皆無。
こりゃもうカメラバッグに、USB type-Cケーブルは常備して使うほかない。
もちろんこうした機能を必要としているプロの人たちにも有効なアプリには違いないのでぜひ使ってみよう。
---------------------
●ワークフローを改善、操作性をアップしたフルサイズミラーレス一眼カメラα9II

「α9II」ボディ ILCE-A9M2
ソニーストア販売価格:545,000円+税
●長期保証<3年ワイド>付
●ソニーストア割引クーポン10%OFF
●提携カード決済で3%OFF
・デジタル一眼カメラ α9 II ( ILCE-9M2 ) 国内発表。α9とセンサーは同等のままでどこが変わったのか?を細かくチェックしたみた。
---------------------
●有効6100万画素の超高解像度と高画質を持つα7R IV

『α7RIV』 ボディ ILCE-7RM4
ソニーストア販売価格:399,000円+税
●長期保証<3年ワイド>付
●ソニーストア割引クーポン10%OFF
●提携カード決済で3%OFF
・デジタル一眼カメラ α7RIV レビュー(その1)α7IIIシリーズからどこが改善されたのか外観をチェック。触ると実感するカメラの道具としての良好な操作フィーリング。
・デジタル一眼カメラ α7RIV レビュー(その2)α7RIVの圧倒的な解像力を身を以て知るには?解像力テストチャートを使ってチェックしてみた。
-----------------------------
●デジタル一眼カメラα9 / α7RIII / α7IIIランナップ

『α9』 ボディ ILCE-9(E マウント)
・デジタル一眼カメラ α9 ボディのみ
ソニーストア販売価格:398,880円(税別)
●長期保証<3年ワイド>付
●ソニーストア割引クーポン10%OFF
●提携カード決済で3%OFF
・ついにやってきたデジタル一眼カメラ”α9”外観編、触らないと気付かなかったやたらと細かい修正が入りまくりの良好な操作フィーリング。
・デジタル一眼カメラ”α9”の感度特性を知りたい。 ISO感度ごとにα9、α7RⅡ、α7、α6500の4機種で夜間撮影比較してみた。
・ずっと見えたまま被写体をつかまえて連写しまくれる”α9”の変態性能を、子供撮りのためだけに使ってみる。
・ソニーストアでデジタル一眼カメラ”α9”の実機を触ってきたよ。(ファインダー見え続けながらの高速連写と高速AFと食いつきっぷりはマジで凄かった編)
・ソニーストアでデジタル一眼カメラ”α9”の実機を触ってきたよ。(Eマウント機の弱点をことごとく解消してきた外観編)
・デジタル一眼カメラ α9 (ILCE-9)の機能を調べよう。(設定メニュー編その1)
・デジタル一眼カメラ α9 (ILCE-9)の機能を調べよう。(設定メニュー編その2)
・デジタル一眼カメラ α9 (ILCE-9)の機能を調べよう。(設定メニュー編その3)

デジタル一眼カメラ α7RⅢ ボディ「ILCE-7RM3」
ソニーストア販売価格:329,880円(税別)
●長期保証<3年ワイド>付
●ソニーストア割引クーポン10%OFF
●提携カード決済で3%OFF
・α7RIII / α7III ver.3.00、動物に対応したリアルタイム瞳AFを試してみた(ネコ編)。ほか、インターバル撮影機能追加、MENU画面の操作性改善。
・α7RIII / α7III ver.3.00、動物に対応したリアルタイム瞳AFを試してみた(イヌ編)。シャッター半押しするだけで、ワンコの瞳にフォーカス!
・α7RIIIは一体何がそんなに凄いのか!?α7RIIからの進化点、α9との共通点や細かい相違点を3機種で比較してみる。
・ソニーストアでデジタル一眼カメラ α7RIII を触ってきたよ。(高画素を確実に残せる高速AFと連写性能っぷりに感動!編)
・ソニーストアでデジタル一眼カメラ α7RIII を触ってきたよ。(まるごとα9の快適操作フィーリングが備わった操作編)
・デジタル一眼カメラ α7RIII (ILCE-7RM3)の設定メニューをチェックする。(その1)
・デジタル一眼カメラ α7RIII (ILCE-7RM3)の設定メニューをチェックする。(その2)
・デジタル一眼カメラ α7RIII (ILCE-7RM3)の設定メニューをチェックする。(その3)
・デジタル一眼カメラ α7RIII レビュー(その1)α7RIIからどこが進化したのかを外観や機能をチェック。

デジタル一眼カメラα7 III ボディ「 ILCE-7M3」
ソニーストア販売価格:229,880円+税
●長期保証<3年ワイド>付
●ソニーストア割引クーポン10%OFF
●提携カード決済で3%OFF

デジタル一眼カメラα7 IIIスームレンズキット 「ILCE-7M3K」
ソニーストア販売価格:249,880円+税
●長期保証<3年ワイド>付
●ソニーストア割引クーポン10%OFF
●提携カード決済で3%OFF
・デジタル一眼カメラ α7III レビュー(その1)実機を触りながら、α7RIIIやα9との違いを調べてみる。
・デジタル一眼カメラ α7III レビュー(その2)α7/α7IIからのボディの変遷から使い心地をチェック。
・α7IIIを思い通りに操作するためにカスタムキーとファンクションメニューを好みに設定しよう。(各ボタンに割り当てられる機能一覧)
・発売直前、CP+2018ソニーブースで試してきたデジタル一眼カメラ α7IIIをレビュー。これから先、撮る思い出も記録も、妥協しない失敗しないものにするミラーレスカメラ。
・ベーシックの基準がどう考えてもおかしいα7III。α7IIからの進化点、α9、α7RIIIとの共通点や細かい相違点を比較。(追記)
・α7IIIに使えるソニー純正周辺機器はどれ?本体と一緒に手に入れておきたいアクセサリーをチェックしよう。
・α7IIIの背面ディスプレイを保護しておこう。純正は、保護ガラスシート「PCK-LG1」だけなので、好みで液晶保護フィルムも貼ってみる。
・α9、α7ⅡシリーズのグリップがAマウント並に安定するグリップエクステンション「GP-X1EM」。一度使うとあの感触が忘れられなくなる。
・不意の傷から守れるはずのシリコン製のイージーカバーを”α9”に着せてみた。
・なぜかいつのまにかなくなってしまうアイピースカップ。よし、ロック機構のついたアイピースカップ「FDA-EP18」をα9やα7II/α7シリーズに装着しようそうしよう。
・α7RIIIに、LIM’S製「Italian MINERVA BOX Genuine Leather Half Case」を着けてみた。α9にも利用可。
・カメラのホールド性と手触り、所有欲を満たしてくれる「ULYSSES α7III / α7RIII / α9 ボディスーツ」
・屋外でもカメラの液晶モニターをきちんとチェックしたいと思ったら「液晶モニタールーペ」がかなり便利。
・シナバーカラーが眩しいα9 / α7III /α7IIシリーズ専用のManfrotto 「befreeアドバンスL三脚キット ソニーαカメラ専用」を買ってみた。
・α9/α7RIII/α7III たちについ何かしてみたくなる。サムレスト・サムグリップをつけて持ちやすさをアップしてみよう。
・明るいところでも見やすかったりしっかりホールドできたりの、大きめな互換アイピースカップをα9/α7RIII/α7III たちに装着してみる。
---------------------
●ソニーストア 直営店舗(銀座・札幌・名古屋・大阪・福岡天神)

※ソニーストア直営店(銀座・札幌・名古屋・大阪・福岡天神)にて購入の際、ショップコード「2024001」を伝えていただくと当店の実績となります。
ご購入される方はよろしければ是非ともお願い致します。
ソニーショールーム / ソニーストア 銀座
街の中心にある銀座四丁目交差点に面したGINZA PLACE(銀座プレイス)4階~6階。
東京メトロ銀座線・丸の内線・日比谷線「銀座駅」A4出口直結
営業時間:11:00~19:00
ソニーストア 札幌
地下鉄「大通駅」12番出口から徒歩1分。4丁目交差点すぐ
営業時間:11:00~19:00
ソニーストア 名古屋
名古屋市営地下鉄栄駅サカエチカ8番出口。丸栄百貨店南隣
営業時間:11:00~19:00
ソニーストア 大阪
大阪駅/梅田駅から徒歩5分程度。ハービスエント4階
営業時間:11:00~20:00
ソニーストア 福岡天神
西鉄福岡(天神)駅南口から徒歩5分。西鉄天神CLASS
営業時間:11:00~20:00